Автокад - мощное инструментальное средство, которое широко используется в области архитектуры и инженерии. Оно позволяет создавать и редактировать проектные чертежи различных объектов. В одной из самых распространенных задач по работе с Автокадом является создание выносок, которые служат для обозначения размеров и характеристик объектов на чертеже.
В данной статье мы рассмотрим простые инструкции, как вертикально создать выноску в Автокаде. Для этого вам понадобятся некоторые базовые знания программы и умение работать с различными инструментами. Следуя нашим пошаговым инструкциям, вы сможете быстро и легко создать нужную выноску для вашего чертежа.
Первый шаг - выбор инструмента. Для создания выноски в Автокаде используется инструмент "Выноска". Он находится на панели инструментов "Аннотации" и обозначен символом "A". Выберите этот инструмент, чтобы перейти к следующему шагу.
Второй шаг - размещение выноски. Выберите место на вашем чертеже, где будет размещена выноска. Укажите начальную точку выноски, щелкнув мышкой. Затем укажите направление выноски, чтобы она была вертикальной. Для этого нажмите клавишу "Ctrl" и щелкните мышкой. Теперь выноска будет размещена вертикально по выбранному вами направлению.
Как сделать выноску в Автокад
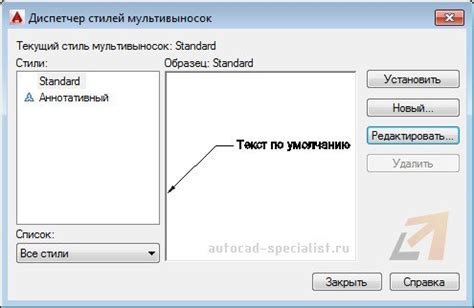
Для того чтобы сделать выноску в Автокад вертикально, следуйте простым инструкциям:
- Выберите вкладку "Размер" на панели инструментов или введите команду DIM в командную строку.
- Выберите нужный размер, который нужно указать в выноске.
- Укажите точку расположения выноски на чертеже.
- В открывшемся диалоговом окне выберите тип выноски (например, "линейная" или "угловая").
- Выберите опцию "вертикально" в настройках выноски.
- Нажмите кнопку "ОК", чтобы завершить создание выноски.
Теперь у вас есть вертикальная выноска в Автокаде, которая указывает необходимые размеры и характеристики объектов на чертеже. Этот элемент документации поможет вам правильно интерпретировать и измерять объекты на вашем чертеже.
Установка программы Автокад
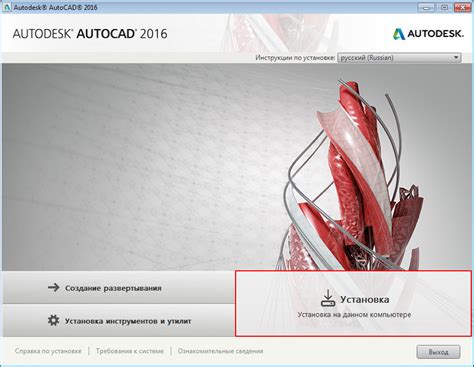
1. Перейдите на официальный сайт Autodesk, компании-разработчика Автокада.
2. На главной странице найдите раздел с заголовком "Продукты" или "Software".
3. В списке программ найдите Автокад и нажмите на ссылку с названием программы.
4. В открывшейся странице выберите версию программы, которую вы хотите установить.
5. Нажмите на кнопку "Скачать" или "Download".
6. Следуйте инструкциям для скачивания установочного файла Автокада на ваш компьютер.
7. По завершении скачивания найдите скачанный файл и запустите его.
8. В появившемся окне выберите язык установки и нажмите на кнопку "Далее" или "Next".
9. Примите лицензионное соглашение и нажмите на кнопку "Далее" или "Next".
10. Выберите папку для установки программы и нажмите на кнопку "Установить" или "Install".
11. Дождитесь завершения установки Автокада.
12. После успешной установки запустите программу и пройдите процесс активации.
Вот и всё! Теперь у вас установлена программа Автокад, и вы можете приступить к созданию и редактированию чертежей. Успешной работы!
Открытие файла и выбор схемы
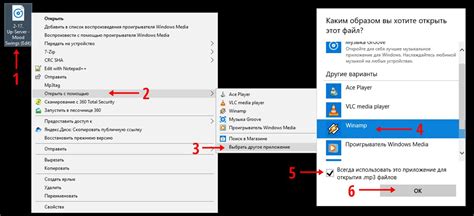
Для создания вертикальной выноски в AutoCAD необходимо открыть файл, в котором будет работать. Вы можете открыть существующий файл или создать новый проект.
Чтобы открыть файл, выполните следующие действия:
- Запустите программу AutoCAD на своем компьютере.
- Нажмите на кнопку "Открыть" в верхнем левом углу экрана или выберите пункт "Файл" в меню и выберите "Открыть".
- Выберите нужный файл из списка или найдите его на компьютере.
- Нажмите "Открыть" для загрузки файла в программу AutoCAD.
После открытия файла вы можете начать работать с схемой. Для создания вертикальной выноски выполните следующие действия:
- Выберите инструмент "Выноска" на панели инструментов.
- Нажмите точку на чертеже, где будет располагаться вертикальная выноска.
- Переместите указатель мыши вверх или вниз, чтобы нарисовать вертикальную линию.
- Выберите место, где будет располагаться текст выноски.
- Введите текст, который будет отображаться в вертикальной выноске.
- Нажмите "Enter" для создания вертикальной выноски.
Теперь у вас есть вертикальная выноска на вашем чертеже. Вы можете настроить ее параметры, добавить дополнительные элементы и изменить их размеры по своему усмотрению.
Выбор инструмента для выноски

В программе AutoCAD для создания выносок существует несколько инструментов, которые можно использовать в зависимости от необходимых функций и требований проекта.
Один из наиболее популярных инструментов для создания выносок - это Выноска образцового текста. Он позволяет быстро создавать выноски с текстом с заданными свойствами шрифта. Для его активации достаточно выбрать его из панели инструментов или ввести команду "Выноска" в командной строке.
Другой полезный инструмент - это Облако выноски. С его помощью можно создавать облачные выноски, которые часто используются для выделения текстов или объяснений на чертеже. Команда "Облако выноски" позволяет рисовать форму облака, а затем добавлять выноски внутри него, что делает их более заметными и понятными.
Кроме того, можно использовать инструмент Выноска с масштабом, который позволяет создавать выноски с указанием масштаба объектов на чертеже. Он полезен, когда необходимо показать относительные размеры объектов или отобразить масштабную сетку.
Наконец, для создания более сложных выносок можно использовать инструмент Мультивыноска. Он позволяет создавать группы выносок, объединенных в одну, что удобно при работе с большим количеством текста или при необходимости разместить несколько выносок на одном участке чертежа.
Выбор инструмента для выноски зависит от конкретных потребностей проекта и личных предпочтений пользователя. Часто важно также учитывать удобство использования и возможность настройки свойств выносок в соответствии с требованиями проекта.
Установка точки начала выноски

Перед тем, как создать выноску в Автокаде, необходимо установить точку начала выноски. Она указывает место, относительно которого будет размещена выноска.
Чтобы установить точку начала выноски, выполните следующие шаги:
- Выберите инструмент "Выноска", который находится на панели инструментов.
- Кликните в нужном месте на чертеже, чтобы установить точку начала выноски.
Совет: Вы можете переместить точку начала выноски, если она была установлена неправильно. Для этого выберите инструмент "Редактирование выноски" и перетащите точку начала в нужное место.
Теперь, когда точка начала выноски установлена, вы можете перейти к созданию самой выноски в Автокаде.
Установка точек выноски
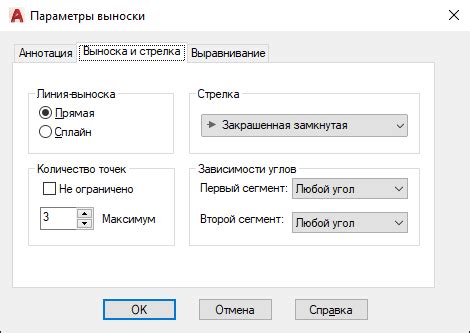
После выбора команды "Выноска" в меню "Размеры" на панели инструментов Автокада, необходимо установить точки выноски. Эти точки указывают, откуда и куда будет указывать выноска.
Выноска может указывать на детали, размеры, аннотации или другие объекты в чертеже. Чтобы задать точки выноски, выполните следующие шаги:
- Выберите первую точку выноски на чертеже, нажав левую кнопку мыши.
- Выберите вторую точку выноски, установив ее в нужном месте на чертеже.
- Для точечной выноски выберите дополнительные точки на чертеже, если это необходимо.
- Нажмите клавишу "Enter" или щелкните правой кнопкой мыши, чтобы завершить установку точек выноски.
Когда вы выбираете вторую точку выноски, Автокад автоматически рассчитывает расстояние между точками и создает текстовую выноску с указанными значениями.
Теперь, когда у вас есть точки выноски, вы можете изменять их положение, добавлять и удалять точки или изменять параметры выноски, чтобы получить необходимый результат. Это позволяет создавать точные и информативные выноски в ваших чертежах.
Выбор размера и стиля шрифта
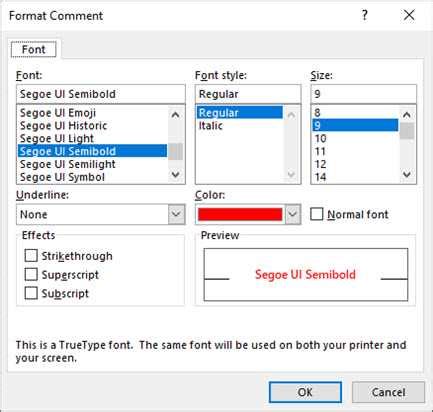
При создании выноски в Автокаде, важно правильно выбрать размер и стиль шрифта для обеспечения читаемости и удобства использования.
Размер шрифта в выноске должен быть достаточно крупным, чтобы было легко прочитать текст, но не таким большим, чтобы занимать слишком много места и отвлекать внимание от основного чертежа.
Рекомендуется использовать шрифты с засечками, такие как Arial или Times New Roman, так как они обеспечивают лучшую читаемость. Кроме того, можно добавить небольшое начертание или курсив, чтобы выделить важные элементы в тексте выноски.
Прежде чем выбрать окончательный размер и стиль шрифта, рекомендуется выполнить несколько пробных выносок разного размера и стиля, чтобы оценить их видимость и читаемость на чертеже.
Использование правильного размера и стиля шрифта поможет сделать выноску более профессиональной и удобной для использования при чтении и интерпретации чертежа.
Положение выноски на чертеже
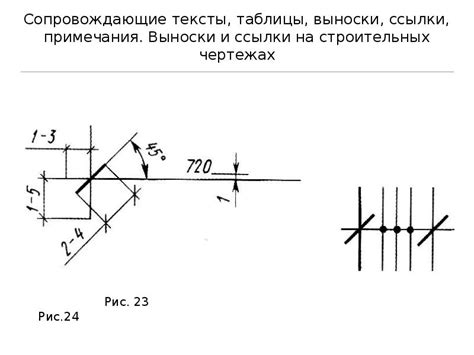
Положение выноски на чертеже в Автокаде имеет большое значение, так как оно определяет читабельность и понимание информации. Выноска должна быть расположена таким образом, чтобы было удобно ее читать и она не перекрывала другие элементы чертежа. Вертикальное положение выноски может быть выбрано, в зависимости от требований и назначения чертежа.
Существует несколько способов размещения выносок на чертеже:
| Вариант | Описание |
|---|---|
| Над чертежом | Выноска располагается над линией, указывающей на объект. Такое положение выноски используется, когда на чертеже есть достаточно места, и необходимо максимально выделить выноску от остальных элементов. |
| Под чертежом | Выноска размещается под линией, указывающей на объект. Этот способ положения выносок используется, когда на чертеже мало свободного места или когда необходимо сгруппировать информацию в одном месте. |
| Внутри чертежа | Выноска располагается внутри самого чертежа. Этот вариант полезен, когда чертеж содержит множество элементов, ищ которых есть несколько выносок, их удобно сгруппировать рядом с соответствующими объектами. |
Изображенные в таблице варианты положения выносок в Автокаде являются наиболее популярными, но не исчерпывающими. Выбор оптимального положения зависит от целей и задач чертежа, а также личных предпочтений пользователя.
Чтобы изменить положение выноски в Автокаде, достаточно выделить ее, щелкнуть правой кнопкой мыши и выбрать нужный вариант в контекстном меню. После выбора положения выноски можно переместить в нужное место на чертеже, используя инструменты перемещения и выравнивания в Автокаде.
Редактирование выноски

После создания выноски в AutoCAD, вы можете внести изменения в ее текст и внешний вид.
Чтобы изменить текст выноски, выполните следующие действия:
- Выберите инструмент "Текст" из меню AutoCAD.
- Выделите текст внутри выноски и измените его по своему усмотрению.
- Используйте доступные инструменты AutoCAD для форматирования текста, такие как изменение шрифта, размера, стиля и выравнивания.
Кроме того, вы можете изменить положение выноски, проведя ее или переместив ее к другому объекту. Для этого:
- Выберите инструмент "Редактирование выноски" из меню AutoCAD.
- Выделите выноску, которую хотите редактировать.
- Щелкните и перетащите выноску в новое место на чертеже, либо переместите ее на другой объект.
Вы также можете изменить стиль и внешний вид выноски, выбрав соответствующие опции в меню AutoCAD.
После редактирования выносок сохраните изменения, чтобы они вступили в силу для вашего чертежа.
Сохранение и экспорт чертежа с выносками
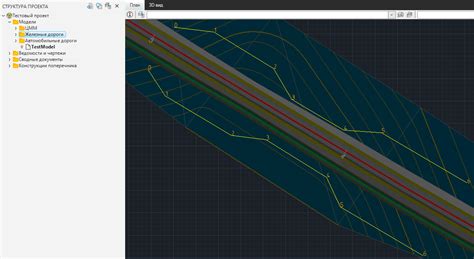
Когда вы закончите создание выносок на своем чертеже в Автокаде, важно сохранить вашу работу, чтобы иметь возможность в дальнейшем редактировать или экспортировать ее в другие форматы. Вот несколько простых инструкций по сохранению и экспорту чертежа с выносками.
1. Сохранение чертежа
Перед сохранением чертежа, убедитесь, что все выноски правильно размещены и имеют необходимый размер и стиль текста. Чтобы сохранить чертеж:
1. Нажмите на кнопку "Сохранить" на панели инструментов или выберите пункт "Сохранить" в меню "Файл".
2. Укажите путь и имя файла, куда вы хотите сохранить чертеж.
3. Нажмите на кнопку "Сохранить".
Ваш чертеж будет сохранен в выбранном вами месте в формате DWG.
2. Экспорт чертежа в другие форматы
Если вы хотите экспортировать ваш чертеж с выносками в другой формат, такой как PDF или JPEG, Автокад предоставляет вам такую возможность. Для экспорта в другие форматы:
1. Выберите пункт "Экспортировать" в меню "Файл".
2. В появившемся окне выберите формат, в который вы хотите экспортировать ваш чертеж (например, PDF или JPEG).
3. Укажите путь и имя файла, куда вы хотите сохранить ваш экспортированный чертеж.
4. Нажмите на кнопку "Экспортировать".
Ваш чертеж с выносками будет экспортирован в выбранный вами формат и сохранен в указанном месте.
Теперь у вас есть сохраненный и экспортированный чертеж с выносками, который вы можете использовать и передавать другим людям в нужном вам формате.