Visio - это инструмент, который помогает создавать схемы, диаграммы, планы и другие визуальные представления информации. Эта программа, разработанная командой Microsoft, является отличным помощником для всех, кто хочет визуализировать свои идеи и представить их в удобной и понятной форме.
Если вы только начинаете работать в Visio и хотите научиться рисовать схемы, этот видеоурок идеально подходит для вас. В нем показаны простые шаги по созданию схемы с помощью Visio, что позволяет быстро освоить основы программы и стартовать в создании профессиональных визуальных представлений.
Перед началом работы в Visio рекомендуется ознакомиться с интерфейсом программы. Тем не менее, и без предварительных знаний по Visio вы сможете успешно использовать эту программу благодаря простым и понятным шагам, показанным в данном видеоуроке.
Для создания схемы в Visio следуйте простым инструкциям в видеоуроке. Вы узнаете, как добавить элементы на холст, как соединять их, как изменять их размер и форму, как добавлять текст и интерактивные элементы в схему. Все необходимые инструменты и функции программы были аккуратно объяснены, поэтому вам не составит труда создать свою первую профессиональную схему при помощи Visio.
Обзор видеоурока по рисованию схем в Visio
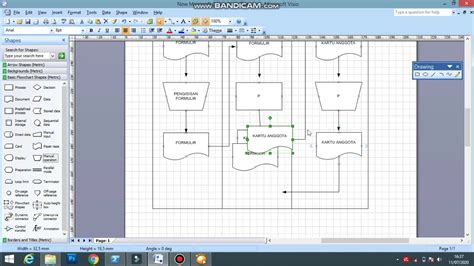
В начале видеоурока вы познакомитесь с основными инструментами программы Visio. Узнаете, как создавать и настраивать рабочую область схемы, а также как выбирать и использовать различные шаблоны и фигуры.
Далее в видеоуроке вы научитесь рисовать различные элементы схемы: линии, стрелки, прямоугольники и другие геометрические фигуры. Вы узнаете, как правильно располагать и соединять элементы схемы, чтобы создать четкую и логичную структуру.
В процессе просмотра видеоурока вы научитесь использовать специальные инструменты Visio для добавления текстовых подписей, числовых значений и других дополнительных данных к схеме. Вы также узнаете, как размещать и форматировать текст внутри элементов схемы.
Завершая видеоурок, вы получите рекомендации и советы по созданию профессиональной и привлекательной схемы в Visio. Вы также узнаете, как сохранять и экспортировать схему в различные форматы для дальнейшего использования.
Этот видеоурок поможет вам освоить основы рисования схем в программе Visio и начать создавать профессиональные и понятные диаграммы для различных целей - от презентаций до технической документации.
Подготовка к работе с Visio: установка программы и основные настройки
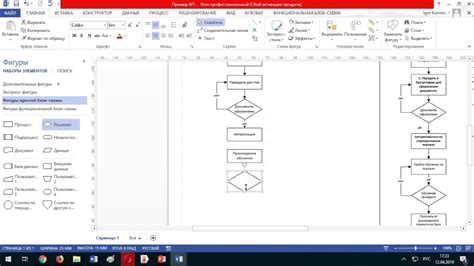
Прежде чем приступить к созданию схемы в Visio, вам необходимо установить программу и выполнить несколько основных настроек. В данной статье мы рассмотрим основные шаги, которые помогут вам подготовиться к работе с Visio.
1. Установка программы. Скачайте дистрибутив Visio с официального сайта Microsoft или установите программу с помощью офисного пакета Microsoft Office, если у вас уже установлен Office. Следуйте инструкциям на экране и установите программу на ваш компьютер.
2. Запуск программы. После установки Visio найдите ярлык на Рабочем столе или в меню "Пуск" и запустите программу.
3. Ввод лицензионного ключа. Если у вас есть лицензионный ключ для Visio, введите его при первом запуске программы. Если у вас нет ключа, нажмите на кнопку "Пропустить" или "Использовать пробную версию" для пользования программой в течение определенного периода времени.
4. Настройка интерфейса. После запуска Visio вам будет предложено выбрать тип схем, с которыми вы будете работать. Вы можете выбрать один из предложенных шаблонов или оставить пустой шаблон и создать схему с нуля. Также вы сможете выбрать язык интерфейса и сопоставить файлы с Visio.
5. Основные настройки. Перед началом работы с Visio рекомендуется выполнить несколько настроек для более удобного использования программы. В меню "Файл" выберите пункт "Параметры" и откроется окно настроек. Здесь вы сможете изменить шрифт и размер по умолчанию, задать настройки работы с формами и соединениями, а также настроить автоматическое сохранение документов.
| Настройка | Описание |
|---|---|
| Шрифт и размер | Выберите желаемый шрифт и размер по умолчанию для текста на схеме. |
| Формы и соединения | Задайте параметры работы с формами и соединениями, чтобы сделать их более удобными в использовании. |
| Автоматическое сохранение | Настройте периодичность автоматического сохранения документов, чтобы избежать потери данных. |
6. Готово! После выполнения всех необходимых настроек и установки программы Visio вы готовы приступить к созданию собственной схемы. В следующих уроках мы будем рассматривать различные инструменты и техники работы с программой Visio.
Создание новой схемы в Visio: шаг за шагом инструкция
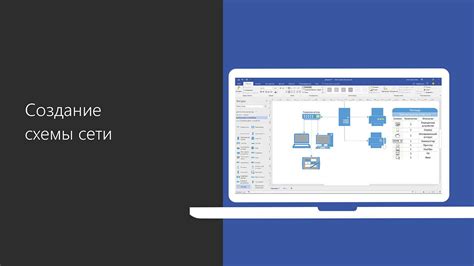
Шаг 1: Запустите программу Visio на вашем компьютере. Обычно она находится в меню "Пуск".
Шаг 2: В главном меню Visio выберите вкладку "Файл" и нажмите на кнопку "Создать".
Шаг 3: В открывшемся диалоговом окне выберите шаблон для вашей схемы. Visio предлагает множество готовых шаблонов для различных типов схем, например, блок-схемы, организационные диаграммы и т. д. Выберите наиболее подходящий вариант для вашей задачи и нажмите на кнопку "Создать".
Шаг 4: В окне созданной схемы вы увидите набор инструментов в левой панели. Используйте инструменты для добавления элементов на вашу схему. Например, вы можете добавить фигуры, стрелки, текстовые блоки и многое другое.
Шаг 5: Чтобы соединить элементы на вашей схеме, используйте инструмент "Соединитель". Выберите этот инструмент и затем щелкните на одном элементе, а затем на другом. Visio автоматически прорисует линию-соединитель между выбранными элементами.
Шаг 6: Если необходимо изменить размер или форму элементов на вашей схеме, вы можете воспользоваться инструментом "Изменить размер". Выберите этот инструмент и затем перетяните угловые точки элемента, чтобы изменить его размер или форму.
Шаг 7: При необходимости вы можете добавить текстовые блоки на вашу схему. Для этого выберите инструмент "Текст" и щелкните на месте, где хотите разместить текст. Затем введите необходимый текст и отформатируйте его при необходимости.
Шаг 8: После завершения работы над схемой сохраните ее, выбрав в главном меню Visio пункт "Файл" и затем "Сохранить как". Укажите имя файла и папку для сохранения, а затем нажмите на кнопку "Сохранить".
Теперь вы знаете, как создать новую схему в Visio! Следуйте этой инструкции шаг за шагом, и вы сможете легко нарисовать схему для любого проекта.
Добавление форм и объектов на схему Visio: простые советы
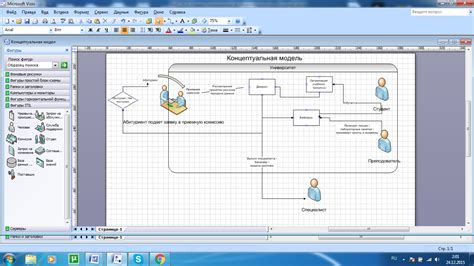
Вот несколько простых советов, которые помогут вам правильно добавить формы и объекты на схему Visio:
- Откройте программу Visio и создайте новый документ или откройте существующую схему.
- Выберите нужный лист, на котором хотите разместить формы или объекты.
- Найдите нужную форму или объект в панели инструментов или галерее форм Visio.
- Выберите форму или объект и перетащите его на лист схемы.
- Разместите форму или объект на нужном месте на листе. Для изменения размера формы используйте функцию изменения размера.
Важно помнить, что в Visio вы можете добавлять не только базовые формы, но и различные объекты, такие как текстовые блоки, стрелки, линии, изображения и т. д. Каждый тип формы или объекта в Visio имеет свои специфические свойства и функциональные возможности.
Не бойтесь экспериментировать с различными формами и объектами, чтобы создать схему, которая наилучшим образом отразит ваше представление о процессе или концепции. И помните, что в Visio всегда есть возможность настроить свойства форм и объектов, чтобы адаптировать их под ваши нужды.
Следуя этим простым советам, вы сможете добавлять формы и объекты на схему Visio легко и быстро. Используйте возможности программы для создания схем, которые будут наглядно и понятно передавать вашу идею или концепцию.
Изменение внешнего вида схемы в Visio: использование цветов и стилей
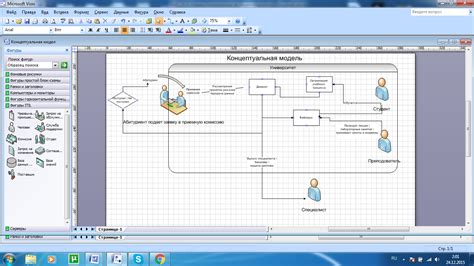
Visio предоставляет широкие возможности для изменения внешнего вида вашей схемы с помощью различных цветов и стилей. Это позволяет сделать вашу схему более привлекательной и понятной для чтения и восприятия.
Один из способов изменения внешнего вида схемы в Visio - это использование цветов. Вы можете выбрать цвета для различных элементов схемы, таких как фигуры, линии, текст, фон и другое. Это помогает выделить важные части схемы и создать более яркий контраст между элементами.
Visio также позволяет применять стили к вашей схеме. Стиль - это набор предустановленных форматирований, которые можно применить к различным элементам схемы одним щелчком мыши. Например, вы можете выбрать стиль для фигур, чтобы изменить их форму, толщину линий и цвета заливки. Вы также можете применить стиль к тексту, чтобы изменить его шрифт, размер и выравнивание.
Для изменения цветов и стилей в Visio вы можете использовать панель инструментов "Форматирование" и диалоговые окна "Цвета" и "Стили". В панели инструментов "Форматирование" вы найдете различные кнопки и опции для изменения цветов и стилей. В диалоговых окнах "Цвета" и "Стили" вы сможете выбрать из предустановленных вариантов или настроить собственные цвета и стили.
Помимо использования цветов и стилей, в Visio также доступно множество других инструментов для изменения внешнего вида схемы. Например, вы можете добавить тени, эффекты 3D, стили линий и другие эффекты, чтобы сделать вашу схему более динамичной и привлекательной.
Знание того, как использовать цвета и стили в Visio, позволит вам создавать профессионально выглядящие схемы, которые будут легко читаться и пониматься. Внешний вид схемы играет важную роль в том, насколько эффективно она передает информацию и коммуницирует с другими людьми.
Добавление текста и меток на схему в Visio: полезные приемы
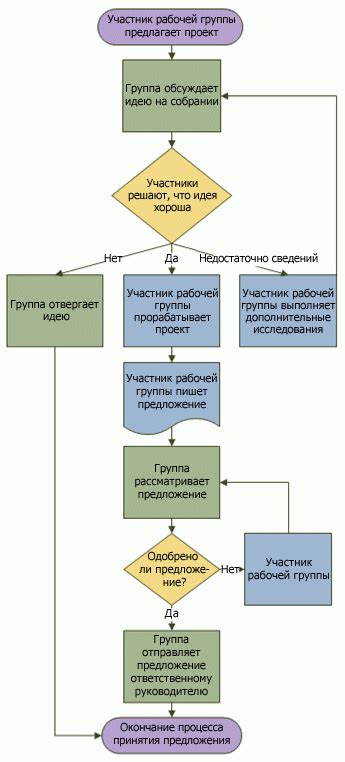
При создании схем или диаграмм в Microsoft Visio очень важно добавить текст и метки, чтобы обеспечить понятность и информативность вашего проекта. В этом руководстве вы узнаете о нескольких полезных приемах по добавлению текста и меток на схему в Visio.
1. Добавление текста к фигурам:
Чтобы добавить текст к фигурам на схеме, выделите нужную фигуру и дважды щелкните по ней. Теперь вы можете ввести текст прямо на фигуре. При желании вы можете изменить шрифт, размер и цвет текста, используя панель инструментов Visio.
2. Добавление подписей и меток:
Чтобы добавить подписи или метки на вашу схему, вы можете использовать текстовые блоки. Выберите инструмент "Текстовый блок" на панели инструментов Visio и щелкните на месте, где хотите разместить подпись или метку. Затем введите соответствующий текст в текстовом блоке.
3. Использование специальных символов:
Visio предлагает широкий выбор специальных символов, которые могут быть полезны при добавлении текста и меток на схему. Чтобы вставить специальный символ, выберите вкладку "Символ" на панели инструментов Visio, затем выберите нужный символ и щелкните "Вставить".
| Символ | Пример использования |
|---|---|
| ☑ | Используйте этот символ, чтобы показать, что задача выполнена. |
| ❗ | Используйте этот символ, чтобы обратить внимание на важную информацию. |
| ⚠️ | Используйте этот символ, чтобы указать на потенциальные проблемы. |
4. Добавление всплывающей подсказки:
Вы также можете добавить всплывающую подсказку к тексту или метке, чтобы предоставить дополнительную информацию. Чтобы добавить всплывающую подсказку, выделите текст или метку, затем щелкните правой кнопкой мыши и выберите "Свойства текста". В открывшемся окне вы можете ввести текст в поле "Всплывающая подсказка".
С помощью этих полезных приемов вы сможете добавить текст и метки на схему в Visio, что сделает ваш проект более понятным и информативным.
Сохранение и экспорт схемы в Visio: как сделать это правильно
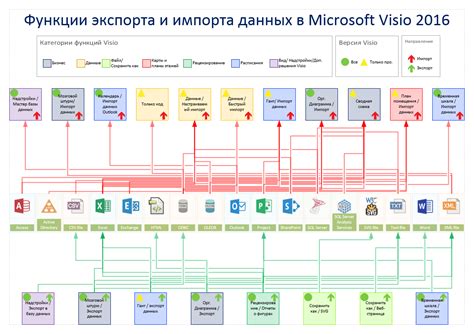
После того как вы закончили создавать схему в Visio, важно знать, как сохранить ее для дальнейшего использования и экспорта в другие форматы. Процесс сохранения и экспорта схемы в Visio достаточно прост и интуитивно понятен.
Для того чтобы сохранить схему, вам нужно нажать кнопку "Файл" в верхнем меню программы, затем выбрать пункт "Сохранить" или "Сохранить как". Если вы выбираете пункт "Сохранить", то схема будет сохранена в том формате, в котором была создана. Если вы выбираете пункт "Сохранить как", то вам будет предложено выбрать формат файла, в который вы хотите сохранить схему.
Visio поддерживает множество форматов файлов, включая векторные и растровые форматы. Вы можете сохранить схему в форматах Visio (.vsd, .vsdx), изображений (.jpeg, .png, .bmp), pdf и многих других. При сохранении схемы в Visio важно выбрать наиболее подходящий формат в зависимости от целей и потребностей.
Если вы хотите экспортировать схему в другую программу, например, в Microsoft PowerPoint или Word, то вам потребуется выбрать формат файлов, поддерживаемый этой программой. Visio позволяет экспортировать схемы в форматы, которые можно открыть в других программах для дальнейшей работы с ними.
При экспорте схемы в Visio также можно настроить дополнительные параметры, такие как размер изображения, качество и разрешение. Это может понадобиться, если вы хотите получить высококачественное изображение схемы или изменить ее размер для более удобного встраивания в другой документ.
Итак, сохранение и экспорт схемы в Visio - это важные шаги, которые позволяют сохранить вашу работу и использовать ее в других программах и проектах. Не забывайте выбирать подходящий формат файла и настраивать дополнительные параметры в зависимости от ваших потребностей.
Опубликование схемы Visio в Интернете: делимся работой с другими
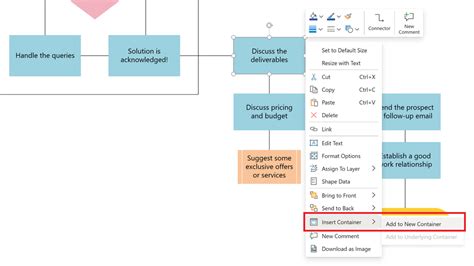
После создания схемы в Visio и ее сохранения, вы можете делиться своей работой с другими пользователями Интернета. Существует несколько способов опубликовать схему Visio, чтобы она была доступна для просмотра и скачивания:
1. Сохранение схемы в формате изображения:
Если вы хотите поделиться только окончательным результатом своей работы, вы можете сохранить схему в формате изображения, например, в формате PNG или JPEG. Для этого вам нужно выбрать пункт "Сохранить как" в меню "Файл" и выбрать формат изображения. После сохранения, вы можете опубликовать полученное изображение на своем веб-сайте или в социальных сетях.
2. Сохранение схемы в формате PDF:
Если вам нужно сохранить интерактивность схемы, вы можете сохранить ее в формате PDF. В этом случае, другие пользователи смогут просматривать вашу схему и взаимодействовать с ней, например, приближать или отдалять изображение, прокручивать страницы или выполнять поиск по тексту. Для сохранения схемы в формате PDF, выберите пункт "Сохранить как" в меню "Файл" и выберите формат PDF.
3. Сохранение схемы в облаке:
Если у вас есть аккаунт в облачном сервисе, таком как OneDrive или Google Диск, вы можете сохранить схему в облако и поделиться ею с другими пользователями, предоставив им доступ к файлу. В этом случае, любой пользователь сможет просматривать и скачивать вашу схему, если он имеет доступ к облаку.
4. Опубликование схемы на веб-сервере:
Если у вас есть доступ к веб-серверу, вы можете загрузить файл схемы на сервер и предоставить другим пользователям ссылку для ее скачивания. Этот способ требует больше технических знаний, но дает больше контроля над опубликованной схемой.
Выберите наиболее удобный для вас способ опубликования схемы в Интернете и поделитесь своей работой с другими пользователями. Это поможет не только вам получить обратную связь и комментарии, но и будет полезно для других, кто может воспользоваться вашей работой в своих проектах.