Яндекс Браузер – один из популярных веб-обозревателей для операционной системы Android. Он предлагает множество функций, таких как быстрый доступ к поиску, удобный интерфейс и защиту от вредоносного ПО. Однако, чтобы улучшить свою безопасность и защититься от навязчивой рекламы, можно включить специальное расширение AdGuard. Это руководство поможет вам настроить AdGuard в Яндекс Браузере на вашем Android устройстве.
Шаг 1: Установка AdGuard
Первым делом вам необходимо установить расширение AdGuard на вашем устройстве. Для этого откройте Google Play Store и найдите приложение с названием "AdGuard". После того, как вы найдете приложение, нажмите кнопку "Установить" и дождитесь завершения процесса установки. После того, как AdGuard будет успешно установлен, вы увидите его значок на главном экране вашего устройства.
Шаг 2: Включение AdGuard в Яндекс Браузере
Теперь, когда AdGuard установлен на вашем устройстве, вы можете включить его в Яндекс Браузере. Для этого откройте Яндекс Браузер и перейдите в его настройки. Нажмите на значок "Настройки", который обычно расположен в правом верхнем углу экрана. Затем прокрутите вниз и найдите раздел "Блокировка рекламы".
Примечание: Некоторые версии Яндекс Браузера могут иметь другое название для этого раздела, например "Расширения" или "Блокировка всплывающих окон". Обратитесь к документации или помощи Яндекс Браузера, если вы не можете найти раздел "Блокировка рекламы".
После того, как вы найдете раздел блокировки рекламы, включите переключатель AdGuard. Теперь AdGuard будет активирован в Яндекс Браузере и будет блокировать навязчивую рекламу и вредоносные всплывающие окна, обеспечивая вам безопасное и комфортное веб-пользование.
Установка Яндекс Браузера на Android

Яндекс Браузер предлагает широкий набор функций и удобный интерфейс, что делает его привлекательным выбором для пользователей Android. Чтобы установить Яндекс Браузер на свое устройство Android, следуйте этим простым шагам:
| Шаг 1: | Откройте Google Play Store на своем устройстве Android. |
| Шаг 2: | В поисковой строке Google Play Store введите "Яндекс Браузер". |
| Шаг 3: | Выберите приложение Яндекс Браузер из результатов поиска. |
| Шаг 4: | Нажмите на кнопку "Установить" и подождите, пока приложение загрузится и установится на ваше устройство. |
| Шаг 5: | Когда установка завершена, нажмите на кнопку "Открыть", чтобы запустить Яндекс Браузер. |
Поздравляю! Теперь вы установили Яндекс Браузер на своем устройстве Android и готовы наслаждаться его удобными функциями и преимуществами.
Зачем нужен AdGuard в Яндекс Браузере

- Блокировка рекламы: AdGuard блокирует раздражающие рекламные баннеры, всплывающие окна, рекламные видео и другие виды нежелательной рекламы. Это помогает сделать веб-серфинг более приятным и эффективным, освобождая пространство на экране и сокращая время загрузки страниц.
- Защита от вредоносного контента: AdGuard предотвращает открытие вредоносных сайтов и блокирует опасные скрипты и программы, которые могут угрожать безопасности вашего устройства и персональных данных. Это помогает обезопасить ваше онлайн-присутствие и уменьшить риск взлома или заражения вредоносными программами.
- Фильтрация онлайн-трекеров и аналитики: AdGuard предотвращает сбор и передачу вашей личной информации третьими лицами, блокируя онлайн-трекеры и системы аналитики. Это поддерживает вашу конфиденциальность и помогает защитить ваши данные от нежелательного использования.
- Режим семейной фильтрации: AdGuard предлагает режим семейной фильтрации, который позволяет контролировать доступ к нежелательному контенту и защищать детей от нецензурного или вредоносного материала в интернете. Это делает использование Яндекс Браузера на устройствах семьи безопасным и подходящим для всех возрастов.
Интеграция AdGuard в Яндекс Браузер на Android позволяет наслаждаться целым рядом функций, дополняющих стандартные возможности браузера и создающих более комфортное и безопасное виртуальное пространство для пользователей. Не отказывайтесь от преимуществ AdGuard - добавьте его в Яндекс Браузер уже сегодня!
Как скачать и установить AdGuard на Android
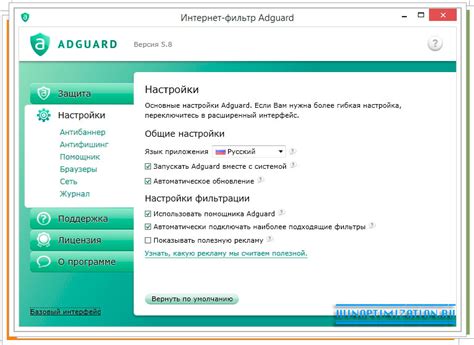
Шаг 1: Перейдите в Google Play Store на своем Android-устройстве и введите "AdGuard" в поисковую строку.
Шаг 2: Найдите приложение AdGuard и нажмите на него, чтобы открыть страницу приложения в Google Play Store.
Шаг 3: Нажмите на кнопку "Установить", чтобы начать загрузку и установку приложения на ваше устройство.
Шаг 4: Когда загрузка и установка приложения будет завершена, нажмите на кнопку "Открыть", чтобы запустить AdGuard.
Шаг 5: Вам может потребоваться предоставить разрешение на установку приложения из неизвестного источника, если вы еще не включили соответствующую опцию в настройках вашего устройства. Для этого следуйте инструкциям на экране.
Шаг 6: После успешного запуска AdGuard, приложение предложит вам включить браузерную защиту путем настройки VPN-подключения на вашем устройстве. Продолжайте следовать инструкциям на экране, чтобы включить браузерную защиту.
Шаг 7: Теперь AdGuard активирован и готов к использованию в Яндекс Браузере на вашем Android-устройстве. Приложение автоматически блокирует навязчивую рекламу и обеспечивает безопасное и приватное веб-серфинг.
Теперь вы знаете, как скачать и установить AdGuard на Android и использовать его в Яндекс Браузере для более комфортного и безопасного использования интернета.
Включение AdGuard в Яндекс Браузере на Android
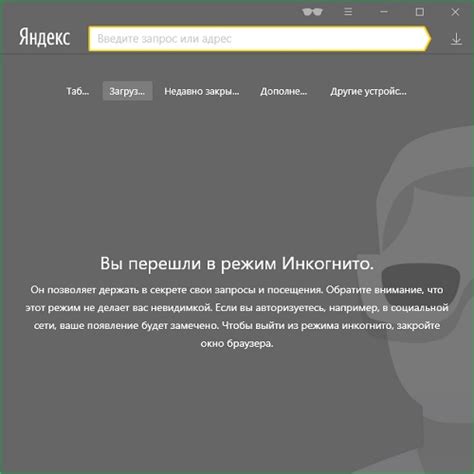
Чтобы включить AdGuard в Яндекс Браузере, выполните следующие шаги:
Шаг 1: Скачайте и установите приложение AdGuard из Play Маркет.
Шаг 2: Откройте Яндекс Браузер на своем устройстве Android.
Шаг 3: Нажмите на иконку "трех точек" в правом верхнем углу экрана для открытия меню.
Шаг 4: Выберите "Настройки" в меню.
Шаг 5: Прокрутите вниз до раздела "Блокировка рекламы" и нажмите на него.
Шаг 6: Включите ползунок рядом с "AdGuard".
Шаг 7: Нажмите на кнопку "Перезапустить браузер" для применения изменений.
Теперь AdGuard будет работать вместе с Яндекс Браузером на вашем устройстве Android, блокируя назойливую рекламу и обеспечивая более приятное и безопасное просмотр веб-страниц.
Особенности настройки AdGuard в Яндекс Браузере

Основными особенностями настройки AdGuard в Яндекс Браузере являются:
- Установка расширения AdGuard. Перед началом настройки необходимо убедиться, что у вас установлено расширение AdGuard. Если его нет, необходимо скачать и установить его из официального магазина приложений. Для этого откройте меню Яндекс Браузера, выберите раздел "Дополнения" и найдите расширение AdGuard. Нажмите на "Установить" и дождитесь завершения установки.
- Активация AdGuard. После установки расширения AdGuard, необходимо активировать его. Для этого откройте меню Яндекс Браузера, выберите раздел "Дополнения", найдите расширение AdGuard и переключите его в положение "Включено".
- Настройка списков фильтрации. AdGuard предлагает различные списки фильтрации, которые позволяют блокировать различные типы нежелательного контента, такого как реклама, трекеры, вредоносный софт и другие элементы. Чтобы настроить списки фильтрации, откройте меню Яндекс Браузера, выберите раздел "Дополнения", найдите расширение AdGuard и нажмите на "Настройки". В разделе "Фильтры" вы сможете выбрать нужные списки фильтрации, а также настроить их параметры.
- Использование пользовательских фильтров. В AdGuard существует возможность добавления пользовательских фильтров, которые позволяют блокировать конкретные элементы на веб-страницах. Для добавления пользовательского фильтра откройте меню Яндекс Браузера, выберите раздел "Дополнения", найдите расширение AdGuard и нажмите на "Настройки". В разделе "Пользовательские фильтры" вы сможете добавить свой собственный фильтр, указав его адрес или передав файл фильтрации.
- Управление исключениями. Иногда бывает полезно добавить исключения для определенных веб-сайтов, чтобы разрешить им отображение рекламы или другого нежелательного контента. Чтобы добавить исключение, откройте меню Яндекс Браузера, выберите раздел "Дополнения", найдите расширение AdGuard и нажмите на "Настройки". В разделе "Исключения" вы сможете добавить адреса веб-сайтов, для которых вы хотите разрешить отображение рекламы.
Настройка AdGuard в Яндекс Браузере позволяет сделать интернет-серфинг безопасным и комфортным. Благодаря простым и понятным инструментам, настройка AdGuard в Яндекс Браузере доступна даже для новичков в области технических настроек.
Проверка работоспособности AdGuard на Android
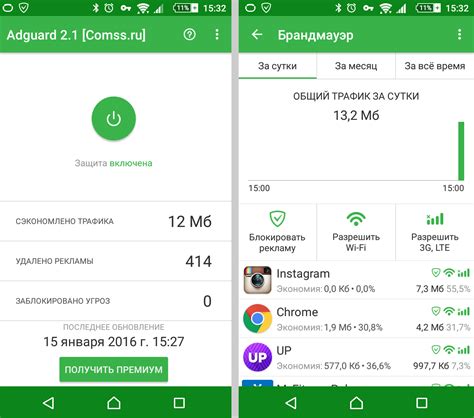
- Откройте Яндекс Браузер на своем устройстве Android.
- Нажмите на иконку меню в правом верхнем углу экрана (три точки).
- Выберите "Настройки".
- Прокрутите вниз до раздела "Блокировка рекламы".
- Убедитесь, что включена опция "AdGuard".
- Вернитесь на предыдущий экран, нажав на стрелку вверх в левом верхнем углу, или жестом "Swipe back".
- Вы можете проверить работу AdGuard, посетив сайт с рекламой, например, www.example.com.
- Если AdGuard работает правильно, вы не увидите никакой рекламы на этом сайте.
Теперь вы знаете, как проверить работоспособность AdGuard на вашем Android-устройстве в Яндекс Браузере. Наслаждайтесь блокировкой назойливой рекламы и улучшенным пользовательским опытом во время просмотра веб-страниц!
Настройка фильтров и блокировка рекламы в Яндекс Браузере
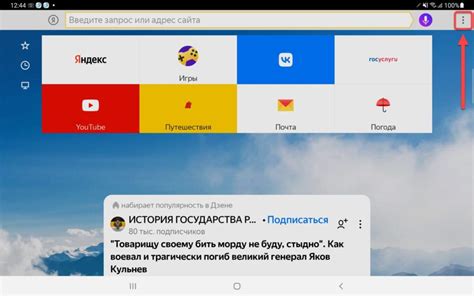
Яндекс Браузер предлагает возможность использовать расширение AdGuard для блокировки рекламы и нежелательного контента на веб-страницах. Чтобы настроить фильтры и включить блокировку рекламы в Яндекс Браузере на Android, следуйте этим шагам:
- Откройте Яндекс Браузер на своем устройстве Android.
- Нажмите на иконку меню, расположенную в верхнем правом углу экрана.
- Выберите пункт "Настройки".
- Прокрутите страницу вниз и выберите "Блокировка рекламы".
- На странице "Блокировка рекламы" включите опцию "Использовать AdGuard".
После включения AdGuard в Яндекс Браузере, реклама и нежелательный контент будут автоматически блокироваться на веб-страницах. Однако, если вам необходимо настроить фильтры более подробно, вы можете выполнить следующие действия:
- На странице "Блокировка рекламы" нажмите на "Настроить фильтры".
- Выберите необходимые фильтры или добавьте собственные правила.
- Сохраните изменения, нажав на кнопку "Готово".
После настройки фильтров в Яндекс Браузере, AdGuard будет блокировать рекламу и нежелательный контент, основываясь на выбранных фильтрах. Вы можете также периодически обновлять фильтры, чтобы обеспечить максимальную эффективность блокировки.
Как обновить AdGuard в Яндекс Браузере на Android
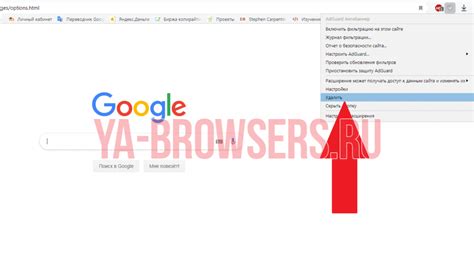
Следуйте этим простым шагам, чтобы обновить AdGuard в Яндекс Браузере:
| Шаг 1: | Откройте Яндекс Браузер на своем устройстве Android. |
| Шаг 2: | Нажмите на иконку меню в правом нижнем углу экрана. |
| Шаг 3: | Выберите раздел "Расширения". |
| Шаг 4: | Найдите "AdGuard" в списке установленных расширений и нажмите на него. |
| Шаг 5: | В открывшемся окне нажмите на кнопку "Обновить". |
| Шаг 6: | Подождите, пока обновление будет установлено. |
| Шаг 7: | После завершения обновления, закройте окно "Расширения". |
Теперь ваш AdGuard обновлен и полностью готов к использованию. Пользуйтесь браузером без рекламы и беспокойств!
Решение проблем с работой AdGuard в Яндекс Браузере на Android
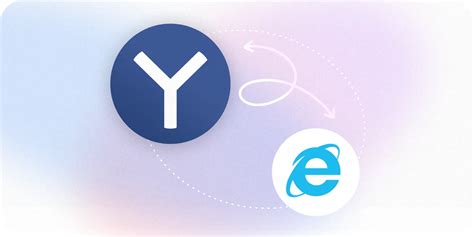
- 1. Проблема: AdGuard не блокирует рекламу
- 2. Проблема: AdGuard замедляет работу браузера
- 3. Проблема: AdGuard приводит к конфликтам с другими расширениями
Если вы заметили, что AdGuard перестал блокировать рекламу в Яндекс Браузере, сначала убедитесь, что AdGuard установлен и активен. Проверьте настройки AdGuard и удостоверьтесь, что включена опция блокировки рекламы. Если проблема остается, возможно, требуется обновить списки фильтров AdGuard или обновить само приложение.
Если ваш Яндекс Браузер начинает работать медленно после установки AdGuard, попробуйте отключить его временно и проверьте, ускорится ли браузер. Если браузер работает нормально без AdGuard, попробуйте изменить настройки фильтров и отключить некоторые из них. Также, убедитесь, что у вас установлена последняя версия AdGuard и Яндекс Браузера.
Иногда установленные на вашем устройстве другие расширения или приложения могут вызывать конфликты с AdGuard и приводить к некорректной работе блокировщика. Попробуйте отключить или удалить другие расширения и проверьте, появится ли проблема с AdGuard. Если AdGuard работает корректно без других расширений, попробуйте установить их поочередно и проверить, какое именно расширение вызывает конфликт.
Если вы столкнулись с другими проблемами при работе AdGuard в Яндекс Браузере, рекомендуем проверить форумы поддержки пользователей AdGuard или связаться с командой поддержки для получения дополнительной помощи. Обычно, разработчики AdGuard быстро реагируют на проблемы и предлагают подробные инструкции по их решению.