Майнкрафт – это популярная компьютерная игра, которая позволяет игрокам строить и исследовать виртуальные миры с помощью различных блоков. Игра имеет свою собственную систему прав, которая позволяет игрокам управлять различными аспектами игрового мира. Однако, в ряде случаев, вам может потребоваться включить админку для получения дополнительных возможностей.
Админка или административные привилегии позволяют игрокам контролировать и управлять сервером в игре, выполнять различные команды и настраивать различные параметры игры. Это особенно полезно, если у вас есть сервер Minecraft и вы хотите быть владельцем или администратором сервера.
В этой статье мы расскажем вам, как включить админку на своем сервере Minecraft. Мы подробно опишем несколько способов, которые вы можете использовать для назначения себя администратором, чтобы получить полный контроль над вашим сервером и создать незабываемый игровой опыт.
Шаг 1: Проверьте версию майнкрафта

Прежде всего, перед тем как включить админку на вашем майнкрафт сервере, необходимо убедиться, что вы используете совместимую версию игры.
Проверьте, какая версия майнкрафта у вас установлена. Для этого запустите игру и на главном экране внизу справа вы увидите номер версии. Обратите внимание, что административные моды могут работать только с определенными версиями майнкрафта.
Если у вас установлена неподдерживаемая версия, вам может понадобиться обновить игру. Пожалуйста, ознакомьтесь с руководством по обновлению майнкрафта перед продолжением.
Если ваша версия майнкрафта совместима с административными модификациями, вы можете переходить к следующему шагу.
Шаг 2: Установите серверную программу
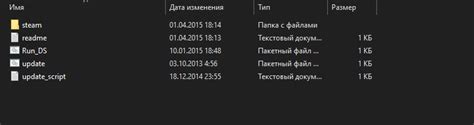
Перед тем, как включить админку на вашем майнкрафт сервере, вам необходимо установить серверную программу.
Для начала загрузите серверную программу с официального сайта Minecraft. Помните, что серверные программы предлагаются в разных версиях, поэтому выберите версию, которую вы хотите установить на сервер.
После того, как вы скачали файл серверной программы, создайте новую папку на вашем компьютере для хранения сервера Minecraft.
Затем перенесите скачанный файл серверной программы (*.jar) в только что созданную папку. Запустите файл сервера, при этом может потребоваться разрешение для запуска программы.
При запуске сервера Minecraft будет создан некоторый начальный конфигурационный файл, который можно отредактировать позже, при желании. По умолчанию этот файл называется "server.properties".
На этом шаге вы успешно установили серверную программу и готовы переходить к следующему шагу - настройке административных привилегий.
Шаг 3: Измените настройки сервера
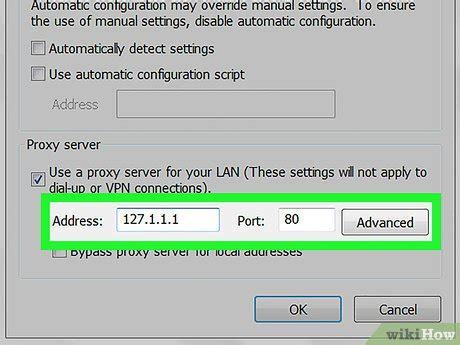
В этом шаге вам потребуется изменить некоторые настройки сервера, чтобы включить админку.
- Откройте файл настроек сервера.
- Откройте файл настроек в текстовом редакторе.
- Найдите и измените настройку "enable-rcon" на "true".
- Сохраните файл настроек.
- Перезапустите сервер.
Перейдите в папку с файлами сервера и найдите файл server.properties.
Нажмите правой кнопкой мыши на файл server.properties и выберите "открыть с помощью" - "текстовый редактор".
Прокрутите файл до настройки "enable-rcon" и измените значение с "false" на "true".
Нажмите "Файл" - "Сохранить" или используйте сочетание клавиш "Ctrl+S", чтобы сохранить изменения.
Закройте файл server.properties и запустите сервер заново, чтобы изменения вступили в силу.
Теперь настройки сервера успешно изменены и админка будет доступна при следующем подключении к серверу.
Шаг 4: Создайте пользователя с правами администратора
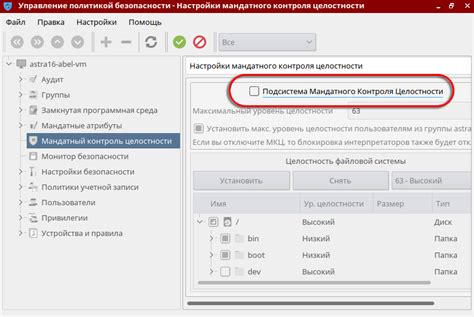
Чтобы создать пользователя с правами администратора, выполните следующие действия:
- Откройте административную панель вашего сервера Minecraft.
- Найдите раздел "Пользователи" или аналогичный.
- Нажмите на кнопку "Создать нового пользователя" или аналогичную.
- Введите имя пользователя и пароль для нового администратора.
- Установите права администратора для этого пользователя.
- Сохраните изменения и выйдите из административной панели.
Теперь у вас есть новый пользователь с правами администратора, который может управлять сервером Minecraft. Убедитесь, что вы сохраните имя пользователя и пароль в надежном месте и не делитесь ими с посторонними лицами.
Шаг 5: Подключитесь к админке и управляйте сервером

После успешной установки и настройки админки на вашем сервере Minecraft, вы можете приступить к подключению к админке и начать управлять сервером.
Для этого откройте любой веб-браузер и в адресной строке введите IP-адрес вашего сервера, за которым следует номер порта админки (например, 192.168.0.1:8080). Если вы не знаете IP-адрес вашего сервера, вы можете узнать его, запустив команду "ipconfig" в командной строке (для Windows) или "ifconfig" (для Linux).
После ввода IP-адреса сервера, нажмите клавишу "Enter", и вы должны увидеть страницу авторизации админки. Введите логин и пароль, которые вы указали во время установки админки.
После успешной авторизации вы попадете на главную страницу админки, где вы сможете управлять различными параметрами и настройками сервера. Вам будут доступны функции, такие как создание и удаление миров, управление правами пользователей, настройка глобальных параметров сервера и многое другое.
Не забудьте обеспечить безопасность вашего сервера, сохраняя логин и пароль в надежном месте и не сообщая их третьим лицам.
Теперь, когда вы подключились к админке, вы готовы управлять вашим сервером Minecraft и настраивать его под свои потребности.