Adobe Flash представляет собой мощный инструмент, который позволяет воспроизводить интерактивный контент на веб-страницах. Однако в связи с безопасностью и эволюцией технологий, большинство современных браузеров блокируют Flash по умолчанию. Это может вызывать проблемы при просмотре веб-страниц, которые требуют поддержки Flash. Чтобы решить эту проблему, вам необходимо включить Adobe Flash в своем браузере. В этой статье мы предоставим вам подробную пошаговую инструкцию по включению Flash в самых популярных браузерах.
Шаг 1: Обновите Adobe Flash
Первым шагом перед включением Flash в браузере является установка или обновление самого плагина Adobe Flash. Посетите официальный веб-сайт Adobe Flash Player и следуйте инструкциям для скачивания и установки последней версии плагина.
Шаг 2: Включение Flash в Google Chrome
Если вы используете браузер Google Chrome, вам понадобится вручную включить поддержку Flash. В адресной строке введите "chrome://settings/content/flash", чтобы открыть настройки Flash. Включите опцию "Разрешить" и добавьте сайты, на которых вы хотите включить Flash.
Шаг 3: Включение Flash в Mozilla Firefox
В браузере Mozilla Firefox включение Flash происходит через настройки безопасности. В адресной строке введите "about:addons", чтобы открыть страницу с дополнениями. Перейдите на вкладку "Плагины" и найдите "Shockwave Flash". Выберите опцию "Включить" и перезапустите браузер.
Шаг 4: Включение Flash в Microsoft Edge
Microsoft Edge изначально блокирует Flash, но позволяет включить его, если это необходимо. Кликните на иконку меню (три горизонтальные точки) в верхнем правом углу браузера и выберите "Настройки". В разделе "Конфиденциальность и услуги" найдите "Просмотреть дополнительные настройки" и переключите "Использовать Adobe Flash Player" в положение "Вкл."
Следуя этим простым шагам, вы сможете включить Adobe Flash в вашем браузере, обеспечивая полную поддержку и возможность просмотра веб-страниц, которые требуют Flash.
Подготовка к включению Adobe Flash в браузере

Прежде чем приступить к включению Adobe Flash в вашем браузере, вам понадобится выполнить несколько предварительных шагов. Ниже приведены инструкции для подготовки к активации Adobe Flash:
- Убедитесь, что у вас установлена последняя версия браузера, которую поддерживает Adobe Flash. Проверьте на сайте разработчика своего браузера, доступна ли обновленная версия и установите ее, если это необходимо.
- Проверьте, включена ли поддержка Adobe Flash в настройках вашего браузера. Зайдите в меню настроек, найдите раздел, связанный с плагинами или дополнениями, и убедитесь, что Adobe Flash включен и активирован.
- Обновите Adobe Flash до последней версии. Посетите официальный сайт Adobe и установите новую версию Flash Player, если вы еще не сделали этого. Это поможет избежать проблем с безопасностью и обеспечит наилучшую производительность.
- Проверьте настройки безопасности вашего браузера. Убедитесь, что адреса сайтов, на которых вы собираетесь использовать Adobe Flash, добавлены в список разрешенных сайтов и им разрешено запускать плагин.
После выполнения этих подготовительных шагов вы будете готовы приступить к активации Adobe Flash в браузере и пользоваться всеми его функциями.
Скачивание последней версии Adobe Flash Player

Шаг 1: Перейдите на официальный сайт Adobe Flash Player.
Шаг 2: Найдите кнопку "Скачать" и нажмите на неё.
Шаг 3: Вам будет предложено выбрать операционную систему и браузер. Убедитесь, что выбрана правильная опция.
Шаг 4: Нажмите на кнопку "Скачать сейчас", чтобы начать загрузку.
Шаг 5: Дождитесь завершения загрузки файла на ваш компьютер.
Шаг 6: После завершения загрузки, найдите скачанный файл и запустите его.
Шаг 7: Следуйте инструкциям установщика, чтобы установить Adobe Flash Player на ваш компьютер.
Шаг 8: После установки, перезапустите браузер, чтобы изменения вступили в силу.
Теперь у вас установлена последняя версия Adobe Flash Player!
Закрытие всех открытых приложений и браузеров

Перед тем, как включить Adobe Flash в браузере, убедитесь, что у вас закрыты все открытые приложения и браузеры на вашем компьютере. Это важно, чтобы изменения в настройках Flash были корректно применены и не возникло непредвиденных проблем.
Чтобы закрыть все открытые приложения и браузеры:
- Нажмите правой кнопкой мыши на панели задач внизу экрана.
- Выберите пункт "Диспетчер задач".
- В окне "Диспетчер задач" найдите все открытые приложения и процессы браузеров.
- Выделите каждое приложение или процесс браузера и нажмите кнопку "Завершить задачу".
После того, как все приложения и браузеры будут закрыты, вы готовы продолжить настройку Adobe Flash в браузере для полной поддержки его функциональности.
Установка Adobe Flash Player на компьютер

Для полной поддержки и корректного функционирования Adobe Flash Player в браузере необходимо совершить установку данного программного обеспечения на ваш компьютер. Следуйте указаниям ниже, чтобы без проблем запустить Flash-контент в браузере.
| Шаг 1: | Откройте веб-браузер на вашем компьютере. |
| Шаг 2: | Посетите официальный веб-сайт Adobe Flash Player по адресу get.adobe.com/flashplayer. |
| Шаг 3: | На странице загрузки выберите вашу операционную систему и язык установки. |
| Шаг 4: | Снимите флажок с предложений установки дополнительного программного обеспечения, которое не является обязательным. |
| Шаг 5: | Нажмите кнопку "Скачать сейчас", чтобы начать загрузку инсталлятора Adobe Flash Player. |
| Шаг 6: | По окончании загрузки найдите файл инсталлятора на вашем компьютере и запустите его. |
| Шаг 7: | В процессе установки следуйте указаниям мастера, чтобы успешно завершить установку Adobe Flash Player. |
| Шаг 8: | После установки перезапустите ваш веб-браузер и проверьте его наличие в списке плагинов. Если Adobe Flash Player отображается в списке, то установка прошла успешно. |
После установки Adobe Flash Player вы сможете просматривать и взаимодействовать с Flash-контентом на веб-страницах без ограничений и ошибок.
</p>
Открытие браузера и настройка включения Flash Player
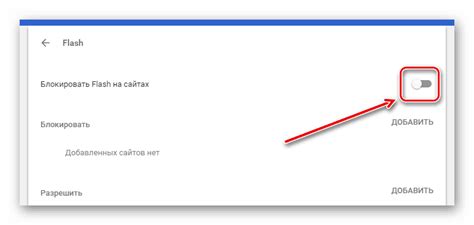
Чтобы включить Adobe Flash Player в вашем браузере и обеспечить полную поддержку данного плагина, выполните следующие шаги:
Шаг 1: Откройте ваш браузер
Шаг 2: В правом верхнем углу браузера найдите и нажмите на значок меню (обычно это три горизонтальные линии или точки)
Шаг 3: В выпадающем меню выберите раздел "Настройки" или "Настройки браузера"
Шаг 4: В открывшейся вкладке найдите раздел "Дополнительные настройки" или "Дополнительно"
Шаг 5: Прокрутите страницу вниз и найдите раздел "Настройки контента"
Шаг 6: В разделе "Настройки контента" найдите опцию "Flash" или "Adobe Flash Player"
Шаг 7: Убедитесь, что опция "Разрешить сайтам запускать Flash" или "Включить Flash" включена
Шаг 8: Закройте вкладку настроек и перезагрузите браузер
Шаг 9: Теперь Adobe Flash Player должен быть полностью включен в вашем браузере и готов к использованию
Примечание: В некоторых случаях, если ваш браузер обновлен до последней версии, Adobe Flash Player может быть автоматически включен без необходимости выполнения этих шагов.
Проверка наличия и включения Flash Player в браузере

Перед тем, как начать использовать Adobe Flash в браузере, убедитесь, что у вас установлен и включен Flash Player. Для этого выполните следующие шаги:
- Откройте браузер и перейдите в настройки.
- В разделе "Меню" найдите раздел "Дополнительные настройки" или "Плагины".
- В списке плагинов найдите плагин Flash Player.
- Убедитесь, что статус плагина Flash Player включен.
- Если плагин Flash Player не установлен, перейдите на официальный сайт Adobe и загрузите последнюю версию плагина. Установите плагин и повторите шаги снова.
После того, как вы убедились, что Flash Player установлен и включен, вы можете наслаждаться полной поддержкой Adobe Flash в браузере.
Разрешение использования Flash Player на сайтах

Для того чтобы насладиться полными возможностями Adobe Flash Player в своём браузере, вам понадобится разрешить его использование на различных веб-сайтах. Это можно сделать, следуя простым инструкциям:
- Откройте браузер и введите адрес веб-сайта, на котором требуется использовать Flash Player.
- Найдите в настройках браузера раздел, отвечающий за безопасность и конфиденциальность.
- В этом разделе найдите параметры для управления плагинами и дополнениями.
- Среди списка плагинов и дополнений найдите Adobe Flash Player.
- Включите опцию, разрешающую использование Flash Player на выбранных веб-сайтах.
- Сохраните изменения и закройте окно настроек браузера.
- Теперь вы можете обновить веб-страницу и наслаждаться полной поддержкой Flash Player на выбранном сайте.
Повторите эту процедуру для каждого веб-сайта, на котором хотите использовать Flash Player. Обратите внимание, что некоторые браузеры требуют перезагрузки после изменения настроек.
Теперь вы знаете, как разрешить использование Flash Player на сайтах и насладиться всеми его возможностями в своём браузере.
Обновление Adobe Flash Player при необходимости

Чтобы обновить Adobe Flash Player, следуйте этим шагам:
- Откройте веб-браузер и перейдите на официальный сайт Adobe Flash Player.
- Найдите раздел "Загрузить" или "Обновить" и щелкните на нем.
- Выберите версию Adobe Flash Player, соответствующую вашей операционной системе и браузеру.
- Нажмите кнопку "Скачать" или "Обновить" и дождитесь завершения загрузки.
- Запустите полученный файл установки Adobe Flash Player.
- Следуйте инструкциям на экране для завершения процесса установки.
- Перезапустите веб-браузер, чтобы изменения вступили в силу.
Важно помнить, что обновление Adobe Flash Player необходимо выполнить только с официального сайта Adobe. Будьте внимательны и не скачивайте программу с подозрительных источников, чтобы избежать установки вредоносного ПО на ваш компьютер.
Проверка работоспособности Flash Player
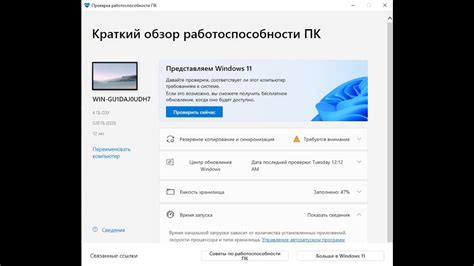
После включения Adobe Flash в браузере, необходимо убедиться в его работоспособности. Для этого следуйте инструкциям ниже:
- Откройте любую веб-страницу или сайт, где присутствуют мультимедийные элементы, использующие Flash.
- Обратите внимание на наличие мультимедийного контента, такого как анимация, видео или звуковые эффекты. Если контент успешно загружается и воспроизводится, значит, Flash Player успешно работает в вашем браузере.
- Убедитесь, что звук и видео воспроизводятся без проблем и без потери качества. Если вы столкнулись с какими-либо проблемами, возможно, вам потребуется выполнить дополнительные настройки или обновить Flash Player до последней версии.
Если мультимедийный контент не загружается или воспроизводится некорректно, возможно, ваш браузер не поддерживает Flash или требуется выполнить дополнительные настройки. В таком случае, обратитесь к руководству или поддержке вашего браузера для получения дополнительной информации и инструкций.
Поддержка Adobe Flash Player на мобильных устройствах

Однако, существует некоторые способы, с помощью которых вы можете получить доступ к содержимому, использующему Flash на своем мобильном устройстве.
| Способ | Описание |
|---|---|
| Использование сторонних браузеров | Некоторые сторонние браузеры, такие как Puffin Browser или Dolphin Browser, все еще поддерживают Flash Player. Вы можете установить один из этих браузеров на свое устройство и использовать его для просмотра содержимого Flash. |
| Использование приложения и потоковой передачи | Некоторые приложения, такие как Photon Flash Player и Skyfire Browser, позволяют вам стримить Flash-содержимое с удаленных серверов на свое устройство. Вы можете установить одно из таких приложений и использовать его для просмотра Flash. |
| Использование альтернативных технологий | Многие разработчики контента перешли на использование альтернативных технологий, таких как HTML5 и WebGL, для создания интерактивных приложений. Поэтому, если вы не можете получить доступ к Flash Player на своем устройстве, попробуйте обратиться к разработчику контента для уточнения, поддерживаются ли альтернативные технологии. |
Несмотря на то, что Adobe прекратила официальную поддержку Flash Player на мобильных устройствах, вы все еще можете найти способы просмотра Flash-контента на вашем телефоне или планшете. Используйте вышеуказанные способы и наслаждайтесь интерактивным контентом на своем мобильном устройстве.