Возможность передавать контент с MacBook на экран телевизора или другого устройства с помощью Airplay – это отличная функция, которая может очень пригодиться при просмотре видео или показе презентаций. Airplay позволяет потоково передавать аудио и видео с вашего Mac на совместимые устройства, работающие на операционных системах iOS, tvOS или macOS.
Для активации Airplay на MacBook следуйте этим простым шагам.
Шаг 1: Проверьте, что ваш MacBook и устройство, на которое вы хотите передавать контент, подключены к одной и той же Wi-Fi сети.
Шаг 2: На MacBook откройте "Настройки системы" путем щелчка на значке яблока в левом верхнем углу экрана и выберите "Настройки системы".
Шаг 3: В "Настройках системы" найдите и щелкните на иконке "Звук".
Шаг 5: В списке доступных устройств выберите устройство, на которое вы хотите передавать контент. Если вы не видите нужное устройство в списке, возможно, оно не подключено к Wi-Fi или не совместимо с функцией Airplay.
Шаг 6: После выбора устройства Airplay настройка будет завершена и вы сможете передавать аудио и видео с MacBook на выбранное устройство. На вашем MacBook появится значок Airplay в панели меню, и вы сможете управлять передачей контента через него.
Теперь вы знаете, как включить и настроить Airplay на MacBook. Наслаждайтесь просмотром фильмов, видео и презентаций на большом экране с легкостью и комфортом!
Настройка AirPlay на MacBook: все, что вам нужно знать
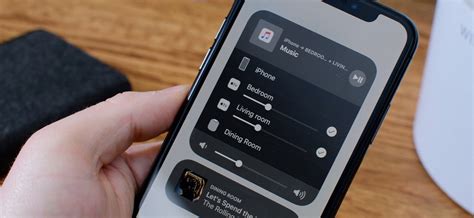
| Шаг 1: | Удостоверьтесь, что ваш MacBook и устройство, на которое вы хотите передавать контент, находятся в одной Wi-Fi-сети. |
| Шаг 2: | На вашем MacBook откройте "Настройки системы" и выберите "Звук". |
| Шаг 3: | |
| Шаг 4: | Теперь ваш MacBook подключен к устройству AirPlay и готов к передаче медиа-контента. |
Настройка AirPlay на вашем MacBook может оказаться полезной, если вы хотите стримить музыку, видео или фотографии на более крупный экран или в качестве звука. Следуя этой простой инструкции, вы сможете настроить AirPlay и наслаждаться простотой и удобством этой технологии на своем MacBook.
Проверка совместимости вашего MacBook с AirPlay
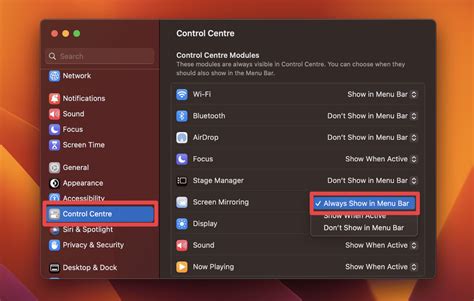
Прежде чем включить AirPlay на MacBook, важно убедиться в совместимости вашего устройства с данным функционалом. Вот список моделей MacBook, которые поддерживают AirPlay:
| Модель MacBook | Год выпуска |
|---|---|
| MacBook (Early 2015) или новее | 2015 и более поздние годы выпуска |
| MacBook Air (Mid 2011) или новее | 2011 и более поздние годы выпуска |
| MacBook Pro (Early 2011) или новее | 2011 и более поздние годы выпуска |
| iMac (Mid 2011) или новее | 2011 и более поздние годы выпуска |
| iMac Pro (2017) или новее | 2017 и более поздние годы выпуска |
| Mac Pro (Late 2013) или новее | 2013 и более поздние годы выпуска |
| Mac Mini (Late 2012) или новее | 2012 и более поздние годы выпуска |
Если ваша модель MacBook включена в список, значит она совместима с AirPlay. Можете продолжать следующие шаги инструкции для включения данной функции на вашем устройстве.
Обновление операционной системы MacBook
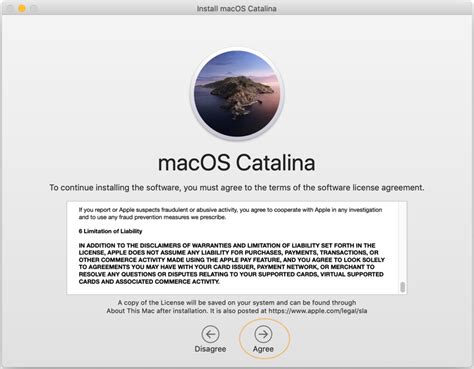
- Подключите свой MacBook к интернету через Wi-Fi или кабельную сеть.
- Нажмите на значок Apple в левом верхнем углу экрана и выберите пункт "О системе".
- В открывшемся окне выберите вкладку "Обновление программного обеспечения".
- Нажмите кнопку "Обновить сейчас", чтобы найти доступные обновления операционной системы.
- Если доступно обновление, нажмите кнопку "Обновить".
- Подождите, пока MacBook загрузит и установит обновление. Это может занять некоторое время, поэтому убедитесь, что ноутбук подключен к источнику питания.
- После завершения установки операционной системы MacBook автоматически перезагрузится.
После обновления операционной системы MacBook вы будете иметь доступ к самым последним функциям и улучшениям, которые предлагает Apple. Регулярное обновление операционной системы также важно для обеспечения безопасности вашего устройства и данных.
Подключение MacBook к Wi-Fi
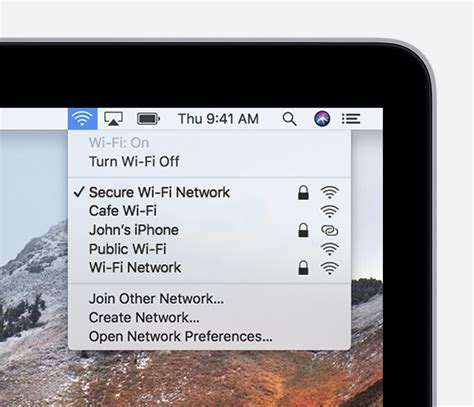
Для использования функции Airplay на MacBook необходимо подключить его к Wi-Fi сети. В этом разделе мы расскажем, как это сделать:
- Откройте меню Wi-Fi, расположенное в правом верхнем углу экрана MacBook.
- В списке доступных сетей выберите название своей Wi-Fi сети и нажмите на него.
- Если ваша сеть защищена паролем, введите его в соответствующем поле и нажмите "Присоединиться".
- Дождитесь, пока MacBook подключится к Wi-Fi сети. О том, что подключение успешно выполнено, вы увидите появившуюся иконку Wi-Fi в меню.
Теперь ваш MacBook подключен к Wi-Fi сети и готов к использованию функции Airplay.
Включение функции AirPlay на MacBook
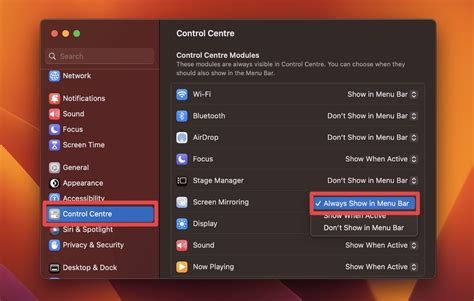
Чтобы включить функцию AirPlay на MacBook, следуйте этим простым шагам:
- Убедитесь, что ваш MacBook и устройство поддерживают AirPlay. AirPlay поддерживается на MacBook начиная с macOS Mountain Lion (10.8) и более поздних версиях, а также на устройствах Apple TV, телевизорах с поддержкой AirPlay и других устройствах.
- Подключите ваш MacBook и устройство к одной Wi-Fi сети. Чтобы использовать AirPlay, ваш MacBook и устройство должны быть подключены к одной Wi-Fi сети.
- Откройте меню AirPlay на MacBook. Чтобы открыть меню AirPlay, щелкните на значок AirPlay в панели меню в правом верхнем углу экрана.
- Выберите устройство для стриминга. В меню AirPlay появятся все доступные устройства, поддерживающие AirPlay. Выберите устройство, на которое хотите передавать контент.
- Включите функцию AirPlay на выбранном устройстве. На выбранном устройстве должна быть включена функция AirPlay. Для этого обычно нужно открыть меню или настроить соединение с MacBook.
- Начинайте стримить контент. Как только вы выбрали устройство и включили функцию AirPlay, вы можете начать стримить контент с MacBook на выбранное устройство.
Теперь вы знаете, как включить функцию AirPlay на MacBook и начать наслаждаться стримингом контента на большой экран. Удачного использования!
Подключение MacBook к другим устройствам через AirPlay

Шаг 1: Убедитесь, что ваш MacBook имеет поддержку AirPlay. В большинстве современных моделей MacBook, начиная с 2011 года, есть поддержка этой технологии. Вы также должны иметь установленную последнюю версию операционной системы macOS.
Шаг 2: Убедитесь, что ваше устройство, к которому вы хотите подключить MacBook, также поддерживает AirPlay. Это может быть телевизор с функцией Smart TV, система домашнего кинотеатра или колонки, оснащенные поддержкой AirPlay. Убедитесь, что все устройства находятся в одной Wi-Fi-сети.
Шаг 3: На вашем MacBook откройте меню "Apple" в левом верхнем углу экрана и выберите пункт "Настройки системы".
Шаг 4: В открывшемся окне выберите пункт "Звук" или "Звук и выбор входа/выхода".
Шаг 6: Теперь ваш MacBook подключен к выбранному устройству через AirPlay. Весь звук, включая аудио и видео, будет воспроизводиться на подключенном устройстве.
Теперь вы можете наслаждаться просмотром фильмов, прослушиванием музыки и другими медиафайлами с вашего MacBook на других устройствах, не используя провода и кабели. AirPlay предлагает очень удобное и простое в использовании решение для стриминга контента.
Обратите внимание: для некоторых устройств, возможно, потребуется настроить AirPlay перед первым использованием. Проверьте руководство по эксплуатации вашего устройства для получения дополнительной информации.
Использование AirPlay с Apple TV
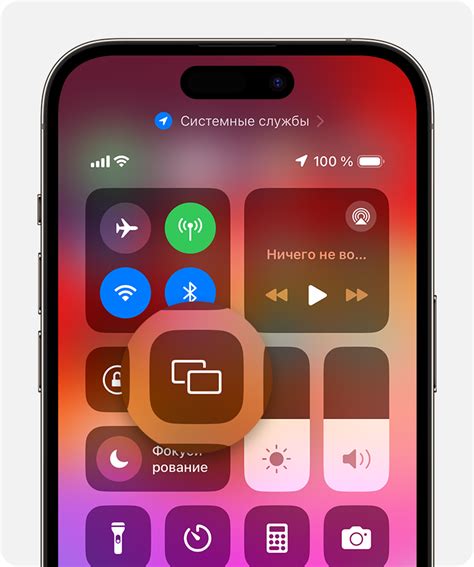
Чтобы использовать AirPlay с Apple TV, выполните следующие шаги:
- Убедитесь, что ваш MacBook и Apple TV находятся в одной сети Wi-Fi.
- На MacBook откройте панель управления AirPlay. Для этого щелкните на значок AirPlay в строке меню (пиктограмма треугольника в прямоугольнике).
- В открывшемся меню выберите Apple TV из списка доступных устройств.
- В результате ваш MacBook будет подключен к Apple TV.
После установки соединения вы сможете использовать AirPlay для передачи видео, фотографий или аудио с MacBook на Apple TV. Просто откройте контент на MacBook и выберите опцию AirPlay для передачи на Apple TV.
Теперь вы знаете, как использовать AirPlay с Apple TV на MacBook. Наслаждайтесь мультимедийным контентом на большом экране телевизора с помощью AirPlay!
Передача видео и аудио с MacBook на Apple TV через AirPlay

Чтобы использовать AirPlay для передачи видео и аудио с MacBook на Apple TV:
- Убедитесь, что ваш MacBook и Apple TV находятся в одной Wi-Fi сети.
- На MacBook откройте меню "AirPlay" в верхней панели меню.
- В появившемся списке выберите Apple TV, на который вы хотите передать контент.
- Если AirPlay не включен на Apple TV, вам может потребоваться ввести пароль или подтвердить подключение на телевизоре.
- После успешного подключения вы увидите рабочий стол вашего MacBook на телевизоре через Apple TV.
- Теперь вы можете открыть любое видео или аудио на MacBook и оно будет автоматически воспроизводиться на телевизоре через Apple TV.
- Вы можете управлять воспроизведением с помощью пульта ДУ Apple TV или через приложение "Пульт" на iPhone или iPad.
Таким образом, с помощью AirPlay вы можете передавать видео и аудио с MacBook на Apple TV, создавая удобную и комфортную среду для просмотра контента на большом экране телевизора. Наслаждайтесь своими любимыми фильмами и музыкой с помощью AirPlay!
Получение лучшего качества звука при использовании AirPlay
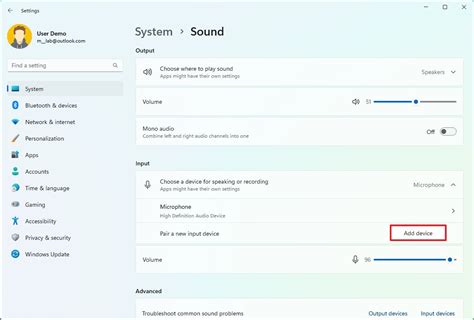
1. Установите максимальное качество потока
При стриминге музыки через AirPlay убедитесь, что настройки потока установлены на максимальное качество. Для этого пройдите в настройки аудио и выберите опцию «Через AirPlay» и «Высокое качество звука».
2. Подключите устройство непосредственно к роутеру
Чем ближе ваш MacBook к роутеру, тем сильнее будет сигнал Wi-Fi и лучше будет качество потока при использовании AirPlay. Рекомендуется подключить MacBook непосредственно к роутеру с помощью Ethernet-кабеля.
3. Закройте все фоновые приложения
Перед использованием AirPlay закройте все ненужные фоновые приложения на MacBook, такие как торрент-клиенты или приложения для обмена сообщениями. Это позволит освободить ресурсы и обеспечит более стабильное подключение и лучшее качество звука.
4. Проверьте настройки звука
Убедитесь, что настройки звука на MacBook установлены на оптимальное значение. Проверьте уровень громкости и баланс на выходе звука, чтобы получить максимально комфортное и качественное звучание.
Следуя этим рекомендациям, вы сможете получить лучшее качество звука при использовании AirPlay на MacBook и наслаждаться музыкой, видео и фотографиями с максимальным комфортом.
Отключение AirPlay на MacBook
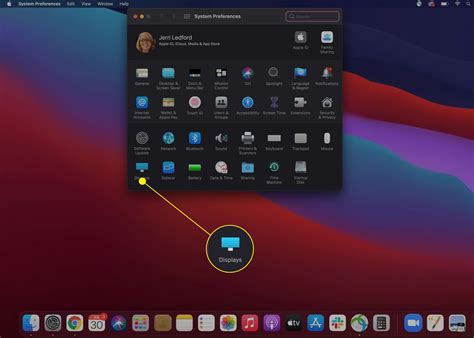
Если вам необходимо отключить функцию AirPlay на вашем MacBook, следуйте этим простым инструкциям:
- Откройте меню в верхней панели навигации вашего MacBook.
- Нажмите на значок AirPlay, который выглядит как прямоугольник с треугольником внизу.
- В появившемся меню выберите опцию "Отключить AirPlay" и нажмите на нее.
Теперь функция AirPlay будет отключена на вашем MacBook. Если вам в будущем потребуется использовать AirPlay, вы можете повторить эти шаги и выбрать опцию "Включить AirPlay".