Автокликер - это инструмент, с помощью которого можно автоматизировать процесс клика мышью на компьютере. Это особенно полезно в ситуациях, когда необходимо выполнить множество однотипных действий, например, в игре или при работе с программами, требующими многократного нажатия мыши. Если вы владелец ноутбука и хотите настроить автокликер, вам потребуется выполнить несколько простых шагов.
Первым шагом является установка программы, способной работать с автокликером. Существуют различные программы для этой цели, чтобы найти подходящую для вас, можно обратиться к поисковым системам и прочитать отзывы о разных программных решениях. Однако, важно помнить о безопасности и скачивать программы только с проверенных источников. Установите выбранную программу, следуя инструкциям по установке, и перейдите к следующему шагу.
После установки программы вам потребуется настроить автокликер под ваши нужды. Запустите программу и приступайте к настройке. Обычно в настройках автокликера есть возможность определить время задержки между кликами, выбрать режим работы, указать координаты на экране, где должен осуществляться клик и т.д. Изучите функционал программы и настройте автокликер в соответствии с вашими потребностями и задачами.
После завершения настроек, вы сможете использовать автокликер на ноутбуке. Запустите программу и активируйте автокликер. Теперь каждый раз, когда вы включите автокликер, он будет автоматически выполнять клики мышью согласно настройкам, которые вы задали. Это позволит вам сэкономить время и упростить выполнение рутинных задач.
Не забывайте, что использование автокликера должно быть законным и этичным. Некорректное использование программы может нарушать правила игры или лицензионное соглашение программного обеспечения. Поэтому перед использованием проведите необходимые проверки на допустимость использования автокликера. Соблюдайте правила и наслаждайтесь автоматизированным процессом клика мышью на вашем ноутбуке!
Причины использования автокликера

Автокликеры стали неотъемлемым инструментом для выполнения рутинных и монотонных задач, требующих постоянного клика мышью. Они предоставляют множество преимуществ и широкий спектр применения в различных сферах:
- Автоматизация повторяющихся действий. Автокликеры помогают значительно сэкономить время и упрощают выполнение задач, связанных с кликами мышью. Например, при тестировании программного обеспечения или заполнении большого количества форм.
- Увеличение производительности. В некоторых ситуациях, когда требуется выполнить большое количество кликов, использование автокликера позволяет значительно повысить производительность и снизить вероятность ошибок.
- Игровая автоматизация. Многие игры требуют постоянных кликов для выполнения определенных действий, например, фарм золота или опыта. Автокликеры позволяют автоматически кликать в заранее заданных точках на экране и выполнять повторяющиеся действия в игре.
- Мониторинг и анализ. Автокликеры можно использовать для мониторинга и анализа различных процессов и приложений, которые требуют активности мыши. Например, веб-страницы с рекламой, где клик по объявлению является необходимым условием для его отображения.
Важно помнить, что использование автокликера должно быть законным и этичным. В некоторых ситуациях, автоматический клик мышью может быть запрещен или нарушать правила использования определенных онлайн-платформ или игр.
Шаг 1: Установка необходимого программного обеспечения
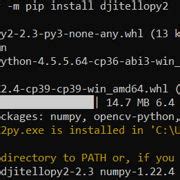
Перед началом работы с автокликером на ноутбуке необходимо установить специальное программное обеспечение, которое позволит вам настроить функции клика мышью.
Следуйте этим простым шагам, чтобы установить нужное ПО:
| 1. | Перейдите на официальный сайт производителя или надежные источники программного обеспечения. |
| 2. | Найдите раздел загрузки или скачивания и выберите программу, совместимую с операционной системой вашего ноутбука. |
| 3. | Нажмите на кнопку "Скачать" и дождитесь завершения загрузки файла установщика. |
| 4. | Запустите полученный файл и следуйте инструкциям по установке программы. |
| 5. | После завершения установки, откройте программу и проверьте, что она работает корректно. |
После выполнения этих шагов необходимое программное обеспечение будет установлено на вашем ноутбуке и готово к использованию.
Шаг 2: Запуск и настройка автокликера
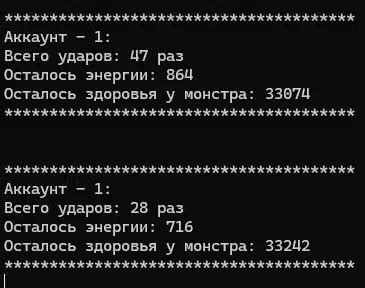
1. После скачивания и установки нужного программного обеспечения для автокликера, откройте его на вашем ноутбуке. Найдите ярлык на рабочем столе или в меню Пуск и запустите программу.
2. После запуска программы, вы увидите основное окно автокликера. Здесь вам потребуется настроить параметры клика мышью в соответствии с вашими потребностями.
3. Возможности настройки автокликера могут варьироваться в зависимости от выбранной вами программы. Однако, основные настройки, как правило, включают выбор кнопки мыши для клика (левая или правая), задержку между кликами, количество кликов и координаты точки клика.
4. Не забудьте также установить режим работы автокликера. Вы можете выбрать ручной режим, когда клик будет происходить только при нажатии заданной клавиши на клавиатуре, или автоматический режим, когда клик будет выполняться автоматически через определенные промежутки времени.
5. После настройки параметров автокликера, сохраните изменения и закройте окно настроек. Теперь ваш автокликер готов к использованию.
Примечание: Не забывайте использовать автокликеры с умеренностью и согласно законодательству вашей страны. Неконтролируемое использование автокликеров может противоречить правилам и нанести вред другим пользователям.
Шаг 3: Проверка работы клика мыши
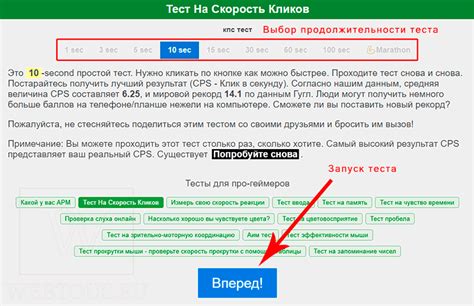
После настройки автокликера на вашем ноутбуке, важно провести проверку его работы, чтобы убедиться, что все функции работают корректно. Следуйте этим простым шагам, чтобы проверить функцию клика мыши:
- Откройте любое приложение или веб-страницу, где требуется выполнить клик мыши.
- Установите курсор мыши в нужной позиции на экране.
- Запустите автокликер, выбрав нужные настройки и интервалы времени.
- Дождитесь, пока автокликер запустит операцию клика мыши.
- Проверьте результаты: курсор мыши должен был выполнить клик в указанном месте.
Если клик мыши был выполнен успешно, значит, автокликер на вашем ноутбуке работает правильно. Если же что-то пошло не так, вернитесь к предыдущим шагам и убедитесь, что все настройки указаны корректно.
Полезные советы по использованию автокликера

- Выберите подходящую скорость клика. В зависимости от требований работы, вам может понадобиться быстрый или медленный клик. Проведите небольшое исследование, чтобы определить наиболее эффективную скорость для ваших задач.
- Освойте настройки автокликера. Большинство автокликеров имеют различные настройки, которые можно сконфигурировать под ваши потребности. Изучите документацию и экспериментируйте с настройками, чтобы достичь наилучших результатов.
- Не забывайте о безопасности. Важно помнить, что неконтролируемый автокликер может вызвать проблемы, попасть в запрещенные зоны или даже повредить вашу систему. Будьте осторожны, используйте автокликер только в безопасных и разрешенных рамках.
- Проверяйте работу автокликера регулярно. Как и любое программное обеспечение, автокликер может испытывать сбои или проблемы. Периодически проверяйте его работу, чтобы убедиться, что все функции работают должным образом.
- Будьте внимательны с использованием автокликера в играх. Некоторые игры запрещают использование автоматического клика, и это может привести к блокировке вашего аккаунта. Всегда проверяйте правила игры и используйте автокликер только в соответствии с ними.
Следуя этим полезным советам, вы сможете максимально эффективно использовать автокликер и упростить свою работу с компьютером.