Макросы - это наборы действий, которые можно записать и выполнить в Excel. Они помогают автоматизировать повторяющиеся операции и значительно ускоряют работу с таблицами. Однако, по умолчанию запуск макросов в Excel отключен из соображений безопасности.
Если вы хотите использовать макросы в Excel, вам потребуется настроить программу для их запуска. Для этого следуйте нашим пошаговым инструкциям:
1. Откройте Excel и выберите "Файл" в верхнем левом углу окна.
2. В выпадающем меню выберите "Параметры".
3. В открывшемся окне выберите раздел "Центр управления безопасностью".
4. В разделе "Центр управления безопасностью" нажмите на кнопку "Параметры центра управления безопасностью".
Как активировать выполнение макросов в Excel
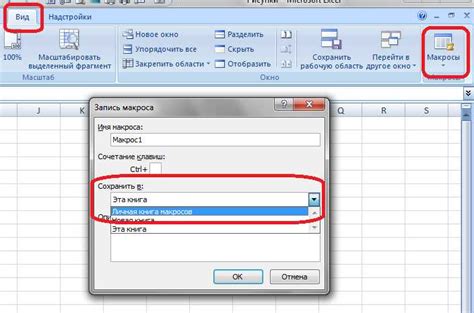
Excel предоставляет удобную возможность автоматизации повторяющихся задач с помощью макросов. Однако, по умолчанию, выполнение макросов в Excel отключено из соображений безопасности.
Чтобы активировать выполнение макросов в Excel, следуйте следующим шагам:
Шаг 1:
Откройте Excel и перейдите во вкладку "Файл".
Шаг 2:
Выберите "Параметры" или "Параметры программы", в зависимости от версии Excel.
Шаг 3:
В открывшемся окне выберите вкладку "Центр управления безопасностью" или "Центр управления безопасностью Trust Center".
Шаг 4:
Выберите "Настройки макросов" или "Настройки макросов Trust Center".
Шаг 5:
Выберите опцию "Включить все макросы" или "Включить все макросы и только доверенные издатели".
Шаг 6:
Нажмите на кнопку "OK", чтобы сохранить изменения.
Теперь макросы будут активированы в Excel и можно будет выполнять автоматические действия, упрощающие работу с данными.
Важно помнить, что выполнение макросов может представлять определенные риски, особенно если файлы Excel получены из ненадежных источников. Поэтому рекомендуется быть осторожным при запуске макросов сомнительного происхождения.
В случае необходимости, можно также ограничить активацию макросов только для доверенных издателей. Это поможет снизить риск воздействия вредоносных макросов.
Теперь вы знаете, как активировать выполнение макросов в Excel и можете легко автоматизировать повторяющиеся действия.
Раздел 1: Переход в "Настройки безопасности макросов"
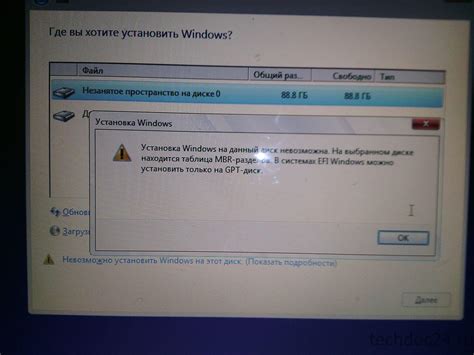
Перед тем как начать использовать макросы в Excel, необходимо убедиться, что "Настройки безопасности макросов" включены. Это позволит макросам выполняться при открытии книги или нажатии сочетания клавиш. В данном разделе будет рассмотрено, как перейти к настройкам безопасности макросов в Excel.
1. Откройте Excel и выберите вкладку "Файл".
2. В выпадающем меню выберите "Параметры".
3. В открывшемся окне выберите "Центр управления безопасностью".
4. В центре управления безопасностью выберите "Настройки макросов".
5. Далее откроется окно "Настройки безопасности макросов".
| Тип | Описание |
|---|---|
| Включить все макросы | Включает все макросы без предупреждения. |
| Отключить все макросы без предупреждения (не рекомендуется) | Отключает все макросы без предупреждения. |
| Предупреждать о запуске всех макросов | Отображает предупреждение о запуске макросов перед их выполнением. |
| Отключить все макросы с предупреждением | Отключает все макросы и отображает предупреждение о запуске макросов перед их выполнением. |
6. Выберите желаемый уровень безопасности макросов, и нажмите кнопку "OK".
Теперь, при открытии книги или нажатии сочетания клавиш, макросы будут выполняться в соответствии с выбранными настройками безопасности.
Раздел 2: Выбор режима запуска макросов
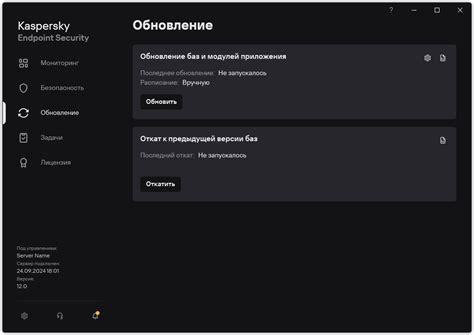
Перед запуском макросов в Excel вам необходимо выбрать режим, в котором они будут работать. В зависимости от ваших потребностей и уровня безопасности, вы можете выбрать один из следующих режимов запуска макросов:
1. Включить все макросы: в этом режиме все макросы будут выполнены без предупреждений или ограничений. Этот режим является наименее безопасным, поскольку макросы могут содержать вредоносный код.
2. Включить макросы с подписями: в этом режиме только макросы, которые имеют подписи от надежных издательств, будут выполнены. Это более безопасный режим, поскольку он ограничивает выполнение только проверенных макросов.
3. Включить макросы только в доверенных местах: в этом режиме макросы будут выполнены только в файле, который находится в надежном месте, определенном в Excel. Остальные макросы не будут выполнены. Этот режим обеспечивает высокий уровень безопасности, но может быть неудобным, если вам нужно выполнить макросы в нескольких файлах.
4. Отключить все макросы, за исключением фактически подписанных: в этом режиме все макросы будут отключены, за исключением тех, которые имеют действительные подписи от надежных издательств. Это наиболее безопасный режим, поскольку он полностью исключает выполнение потенциально вредоносных макросов.
Чтобы выбрать режим запуска макросов, откройте "Параметры центра безопасности" в Excel и перейдите на вкладку "Макросы". Здесь вы сможете выбрать нужный режим в соответствии с вашими требованиями безопасности.
Раздел 3: Добавление доверенных расположений файлов
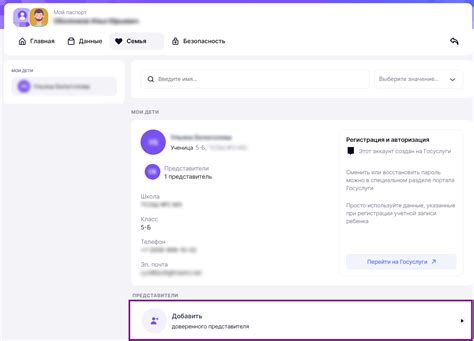
Для того чтобы макросы в Excel запускались автоматически, необходимо добавить доверенные расположения файлов в настройки безопасности программы. Это позволит Excel распознавать и выполнять макросы в файле без запроса вашего подтверждения.
Чтобы добавить доверенные расположения файлов, выполните следующие шаги:
- Откройте Excel и выберите вкладку "Файл" в верхней панели инструментов.
- В меню "Файл" выберите пункт "Параметры".
- В открывшемся окне "Параметры Excel" выберите вкладку "Безопасность".
- На вкладке "Безопасность" выберите "Доверенные расположения файлов".
- Нажмите на кнопку "Добавить новое расположение" и введите путь к папке или диску, где хранятся файлы с макросами.
- Нажмите на кнопку "OK" для сохранения изменений.
После выполнения этих шагов Excel будет доверять файлам в указанном расположении и автоматически запускать макросы без вашего подтверждения.
Раздел 4: Управление макросами на листах Excel
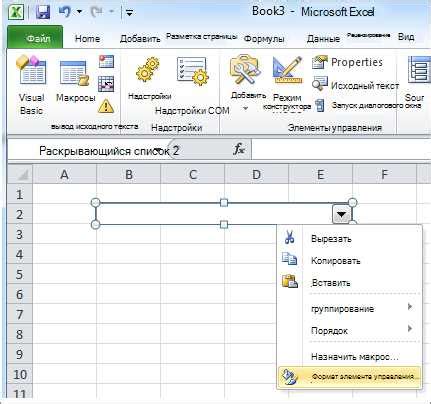
На листах Excel можно управлять макросами, чтобы автоматизировать различные задачи, связанные с обработкой данных и выполнением операций. В этом разделе мы рассмотрим основные функции и возможности управления макросами на листах Excel.
1. Создание макроса на листе Excel:
Чтобы создать новый макрос на листе Excel, перейдите на вкладку "Разработчик" в верхнем меню и нажмите кнопку "Записать макрос". Затем укажите название макроса и жмите "ОК". Вы можете включить или отключить запись действий в макросе, а также назначить макрос на клавишу или кнопку.
2. Редактирование макроса на листе Excel:
После создания макроса на листе Excel, вы можете отредактировать его, чтобы дополнить или изменить функциональность. Для этого выберите созданный макрос в окне "Макросы" и нажмите кнопку "Редактировать". В открывшемся редакторе Visual Basic for Applications (VBA) вы сможете внести нужные изменения.
3. Удаление макроса на листе Excel:
Если вам больше не нужен макрос на листе Excel, вы можете его удалить. Для этого выберите макрос в окне "Макросы" и нажмите кнопку "Удалить". Подтвердите удаление макроса, и он будет полностью удален из вашего файла Excel.
4. Запуск макроса на листе Excel:
Чтобы запустить макрос на листе Excel, выберите его в окне "Макросы" и нажмите кнопку "Выполнить". Макрос выполнится в соответствии с заданной функциональностью. Вы также можете назначить макрос на кнопку или клавишу для более быстрого доступа.
5. Просмотр макроса на листе Excel:
Если вам нужно просмотреть содержимое макроса на листе Excel, выберите его в окне "Макросы" и нажмите кнопку "Просмотр". В открывшемся редакторе VBA вы сможете увидеть код макроса и его функциональность.
Управление макросами на листах Excel позволяет значительно упростить выполнение повторяющихся задач и автоматизировать обработку данных. Используйте функции создания, редактирования и удаления макросов на листах Excel, чтобы более эффективно работать с данными и сэкономить время.
Раздел 5: Проверка исполнения макросов в Excel
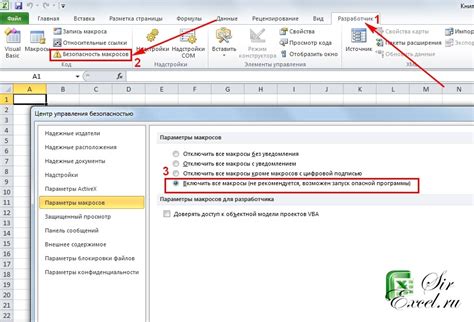
Шаг 1: После того, как вы создали или включили макросы в Excel, вам необходимо убедиться, что они исполняются правильно. Для этого вам понадобится настроить окно VBA (Visual Basic for Applications).
Шаг 2: Для открытия окна VBA выберите вкладку "Разработчик" в главном меню Excel. Если вкладка "Разработчик" не отображается, вам нужно ее активировать. Для этого перейдите в настройки Excel, найдите раздел "Настройка ленты" и установите флажок напротив вкладки "Разработчик".
Шаг 3: Найдите иконку "Визуальный Basic" и щелкните на ней. Откроется окно VBA.
Шаг 4: В окне VBA выберите нужный макрос из списка, который расположен слева от окна.
Шаг 5: После выбора макроса нажмите кнопку "Запустить" (зеленая треугольная кнопка) или нажмите клавишу F5 на клавиатуре.
Шаг 6: Если макрос корректно скомпилирован и исполним, он начнет выполняться в Excel. Вы можете наблюдать за процессом выполнения макроса и его результатами в окне VBA.
Шаг 7: После завершения макроса вы можете проверить результаты его работы в Excel. Убедитесь, что макрос выполнился верно и соответствует вашим ожиданиям.
Шаг 8: Если макрос не работает правильно, проверьте его код на наличие ошибок и опечаток. Убедитесь, что все переменные и объекты правильно определены и используются.
Примечание: Для отключения или удаления макросов следует использовать соответствующие функции и инструменты Excel.