Обновление веб-страницы в режиме реального времени может быть полезно во многих ситуациях. Например, когда вам нужно следить за обновлениями на новостных сайтах, мониторить акции на бирже или отслеживать изменения в онлайн-чате. И если раньше вам приходилось постоянно обновлять страницу вручную, то сейчас, с помощью Google Chrome, вы можете настроить автоматическое обновление.
Google Chrome предлагает встроенное расширение под названием "Автообновление страницы", которое позволяет вам установить интервал, с которым веб-страница будет обновляться автоматически. Это значит, что вы больше не будете тратить время на постоянные ручные обновления - браузер сделает это за вас!
Чтобы включить автообновление страницы в Google Chrome, следуйте простым инструкциям:
- Откройте Google Chrome и перейдите на нужную веб-страницу.
- Щелкните правой кнопкой мыши в любом месте на странице и выберите пункт "Инспектировать".
- В открывшемся окне инструментов разработчика найдите вкладку "Network" (Сеть) и щелкните по ней.
- Внизу окна инструментов разработчика вы увидите флажок "Disable cache" (Отключить кэш). Убедитесь, что он активен, то есть включен.
- Теперь найдите кнопку с изображением круговой стрелки, которая называется "Disable cache (while DevTools is open)" (Отключить кэш при открытых инструментах разработчика). Щелкните по ней.
- Готово! Теперь веб-страница будет автоматически обновляться с заданным вами интервалом.
Теперь вы знаете, как быстро и легко включить автообновление страницы в Google Chrome. Эта функция поможет вам быть в курсе всех обновлений и изменений, которые происходят на интересующих вас веб-страницах. Не забудьте отключить эту функцию, когда она вам больше не понадобится, чтобы не тратить лишние ресурсы компьютера.
Включение автообновления страницы в Google Chrome
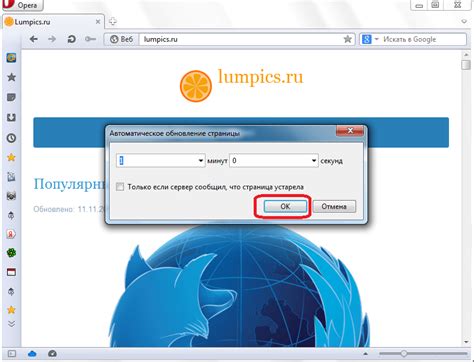
Автообновление страницы в Google Chrome может быть полезной функцией, если вам нужно получить обновленную информацию без необходимости вручную перезагружать страницу. Это особенно удобно, когда вы следите за новостями, отслеживаете изменения в онлайн-табло или просматриваете обновленные данные на веб-сайтах.
Чтобы включить автообновление страницы в Google Chrome, вам понадобится использовать специальное расширение, такое как "Auto Refresh Plus".
Шаги:
- Откройте Google Chrome на своем компьютере.
- Перейдите в Chrome Web Store и найдите расширение "Auto Refresh Plus".
- Нажмите кнопку "Добавить в Chrome", чтобы установить расширение.
- После установки расширения, значок автообновления появится в правом верхнем углу окна браузера.
- Откройте вкладку с веб-страницей, которую вы хотите автообновлять.
- Щелкните на значке автообновления и выберите интервал обновления страницы - например, каждые 10 секунд.
- Теперь страница будет автоматически обновляться с выбранным интервалом.
Примечание: Не забывайте, что автообновление страницы может потреблять дополнительные ресурсы системы и трафик интернет-соединения.
Теперь вы знаете, как включить автообновление страницы в Google Chrome и использовать его для получения свежей информации без необходимости вручную обновлять страницу.
Шаг 1: Откройте настройки браузера
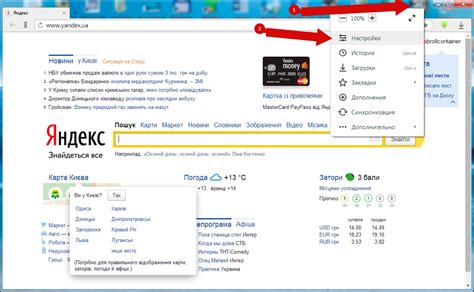
Перед тем как включить автообновление страницы в Google Chrome, вам нужно открыть настройки браузера. Для этого следуйте инструкциям ниже:
Шаг 1 | Откройте Google Chrome на вашем компьютере. |
Шаг 2 | Нажмите на значок с тремя точками в правом верхнем углу окна браузера. |
Шаг 3 | В открывшемся меню выберите пункт "Настройки". |
Теперь у вас открыты настройки браузера Google Chrome и вы готовы перейти к следующему шагу - включению автообновления страницы.
Шаг 2: Найдите раздел "Продвинутые настройки"
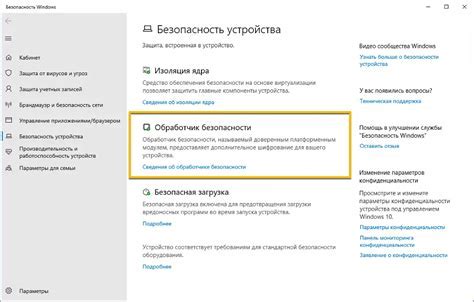
Чтобы включить автообновление страницы в Google Chrome, вам необходимо открыть раздел "Продвинутые настройки". Для этого выполните следующие действия:
- Откройте браузер Google Chrome на вашем компьютере.
- В правом верхнем углу окна браузера найдите и нажмите на значок трех точек (меню).
- В открывшемся всплывающем меню выберите пункт "Настройки".
- На странице "Настройки" прокрутите вниз до самого низа.
- Нажмите на ссылку "Дополнительные" в разделе "Дополнительные настройки" для открытия дополнительных настроек.
Теперь вы находитесь в разделе "Продвинутые настройки" Google Chrome, где можно включить и настроить автообновление страницы.
Шаг 3: Выберите пункт "Обновление страницы"
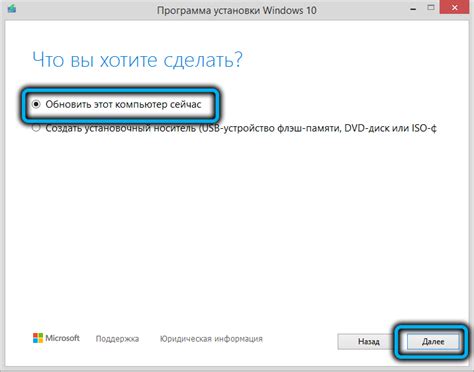
После открытия раздела "Настройки" и перехода на страницу настроек браузера Google Chrome, пролистайте вниз, до самого конца страницы. Внизу вам будет видно раздел "Система".
В этом разделе найдите опцию "Обновление страницы" и нажмите на нее.
Появится выпадающий список с несколькими вариантами обновления страницы:
- Автоматическое обновление: страница будет автоматически обновляться после указанного времени.
- Предложение обновить: браузер будет предлагать вам обновить страницу, но не будет обновлять ее автоматически.
- Не обновлять страницу: страница не будет обновляться автоматически, пока вы не выполните эту операцию вручную.
Выберите нужный вариант обновления страницы, который вам больше всего подходит, и сохраните изменения.
Шаг 4: Включите автообновление
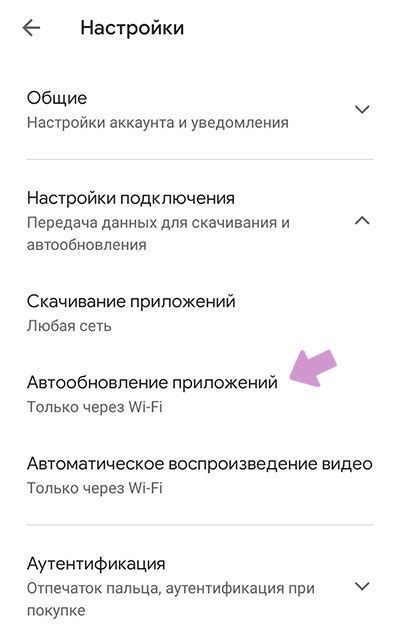
Чтобы включить автообновление страницы в Google Chrome, выполните следующие действия:
- Откройте браузер Google Chrome на вашем компьютере.
- Нажмите на иконку меню в правом верхнем углу окна браузера. Она обычно выглядит как три точки или три горизонтальные линии.
- В выпадающем меню выберите пункт "Настройки".
- На странице настроек прокрутите вниз и нажмите на ссылку "Дополнительные".
- В разделе "Обновление" найдите опцию "Автообновление" и установите ее переключатель в положение "Включено".
После выполнения этих действий Google Chrome будет автоматически обновлять страницы при их открытии. Это удобно, так как вы всегда будете видеть самую актуальную информацию на веб-странице.
Шаг 5: Проверьте, что автообновление работает
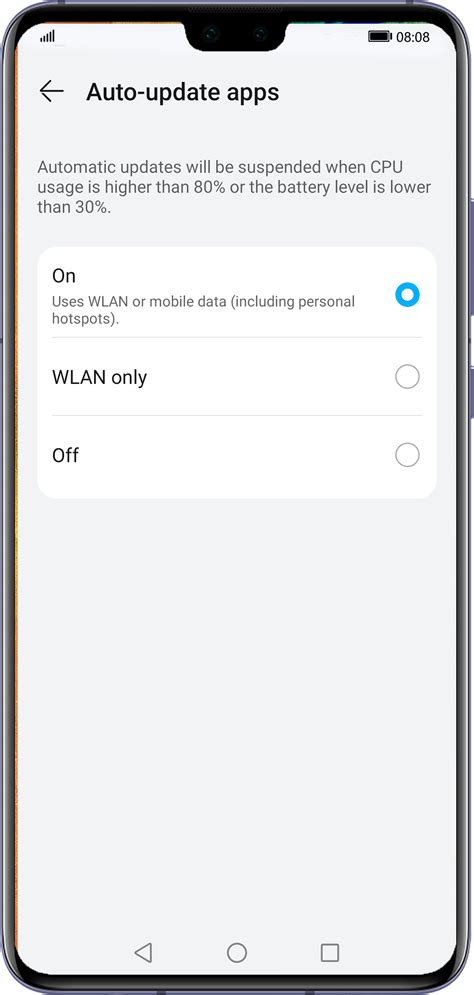
После того, как вы включили автообновление страницы в Google Chrome, вам нужно убедиться, что оно действительно работает. Для этого выполните следующие действия:
1. Откройте веб-страницу, которую вы хотите обновлять автоматически.
2. Дождитесь, пока произойдет автоматическое обновление страницы. Обычно это занимает несколько секунд.
3. Убедитесь, что содержимое страницы обновилось без вашего вмешательства.
Если страница успешно обновилась без вашего участия, значит, автообновление работает.
Примечание: Некоторые веб-сайты могут содержать элементы или функции, которые могут препятствовать автообновлению страницы. В таких случаях автообновление может не работать.