Баннеры на iPhone - это удобный способ получать уведомления о различных событиях и активностях на вашем устройстве. Они могут быть полезными для получения новостей, уведомлений о звонках, сообщений, календарных событиях и многом другом.
Если вы хотите включить баннеры на своем iPhone, следуйте этой простой инструкции:
Шаг 1: Откройте настройки
Перейдите к "Настройкам" на вашем iPhone и найдите в списке пункт "Уведомления". Это приложение позволяет настроить способ отображения уведомлений на вашем устройстве.
Шаг 2: Выберите приложение
В разделе "Уведомления" найдите приложение, для которого вы хотите включить баннеры. Нажмите на его название, чтобы перейти к настройкам уведомлений для этого приложения.
Шаг 3: Включите баннеры
На странице настроек уведомлений для выбранного приложения найдите параметр "Стиль уведомления". Нажмите на него и выберите "Баннер". Теперь все уведомления от этого приложения будут отображаться в виде баннера на экране вашего iPhone.
Теперь вы знаете, как включить баннеры на iPhone! Не забудьте настроить уведомления для каждого приложения по вашему усмотрению, чтобы получать необходимую и актуальную информацию. Отличайтесь от своих друзей и коллег - будьте в курсе всех событий!
Подсказка: если вы не хотите видеть баннеры постоянно на экране, вы также можете настроить способ уведомлений на "Оповещение" или "Нет", чтобы получать уведомления в вертикальной полоске сверху экрана или вообще не получать их на вашем экране.
Шаг 1. Настройте уведомления
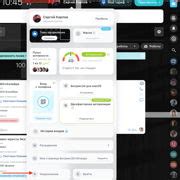
Перед тем как включить баннер на iPhone, необходимо настроить уведомления на вашем устройстве. Для этого выполните следующие шаги:
- Откройте меню «Настройки» на вашем iPhone.
- Прокрутите вниз и найдите раздел «Уведомления».
- В разделе «Уведомления» вы можете настроить параметры для каждого приложения. Выберите приложение, для которого вы хотите включить баннер.
- Включите опцию «Разрешить уведомления».
- Выберите стиль уведомлений, который вам наиболее удобен. Для включения баннера выберите опцию «Баннер».
- Также вы можете настроить звуковое и вибрационное оповещение для уведомлений.
- После того как вы настроили все параметры, закройте меню «Настройки».
Теперь уведомления на вашем iPhone настроены, и вы можете включить баннер для выбранного приложения. Переходите к следующему шагу для продолжения настройки.
Шаг 2. Откройте настройки приложения
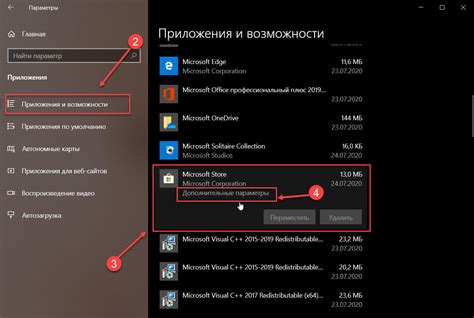
После того, как вы разблокировали свой iPhone, чтобы включить баннер, вам необходимо открыть настройки приложения.
Найдите на главном экране вашего iPhone иконку "Настройки". Обычно она располагается на первой странице, но она может быть перемещена или спрятана в папке. Если вы не можете найти иконку "Настройки", воспользуйтесь функцией поиска, свайпнув вниз на главном экране и вводя "Настройки" в поле поиска.
Когда вы найдете иконку "Настройки", нажмите на нее один раз. Это откроет главное меню настроек.
На этом этапе вы можете управлять различными параметрами вашего iPhone, такими как Wi-Fi, Bluetooth, уведомления и другими. Однако для включения баннера вам потребуется зайти в раздел "Уведомления".
Чтобы перейти в раздел "Уведомления", прокрутите вниз по главному меню настроек и найдите в списке нужное вам приложение. Нажмите на него, чтобы открыть его настройки.
После открытия настроек приложения, найдите в них раздел "Уведомления" или "Управление уведомлениями". Обычно он располагается в верхней части экрана и выделен жирным шрифтом.
Когда вы найдете раздел "Уведомления", нажмите на него для перехода в подразделы настроек уведомлений.
Шаг 3. Найдите раздел "Уведомления"
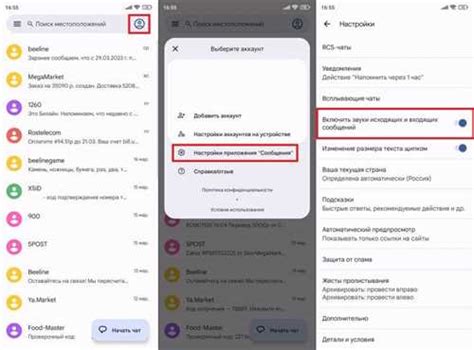
Чтобы включить баннер на вашем iPhone, вам необходимо найти и открыть раздел "Уведомления" в настройках устройства. Следуйте этим простым инструкциям:
1. Откройте приложение "Настройки" на вашем iPhone. |
2. Прокрутите вниз и нажмите на пункт "Уведомления". |
3. Вы увидите список установленных приложений на вашем устройстве. Прокрутите вниз и найдите приложение, для которого вы хотите включить баннер. |
4. Нажмите на название приложения. |
5. В разделе "Уведомления" включите опцию "Разрешить уведомления" и выберите стиль уведомления "Баннер". |
После выполнения этих шагов баннеры от выбранного приложения будут активированы на вашем iPhone и вы будете получать уведомления в виде баннеров на экране устройства.
Шаг 4. Включите уведомления для приложения
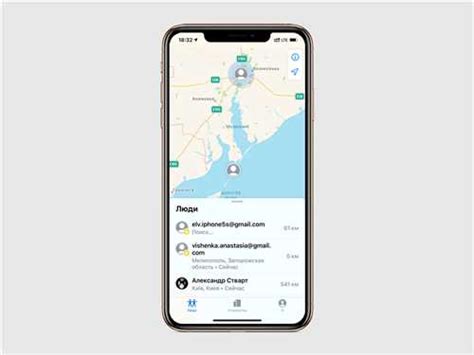
Чтобы получать уведомления в виде баннеров на своем iPhone, необходимо включить уведомления для соответствующего приложения.
- Откройте раздел "Настройки" на своем устройстве.
- Прокрутите вниз и выберите вкладку "Уведомления".
- На странице "Уведомления" вы увидите список всех установленных приложений.
- Найдите и выберите в списке приложение, для которого вы хотите включить уведомления в виде баннеров.
- Внутри настроек приложения найдите раздел "Уведомления".
- Убедитесь, что ползунок рядом с опцией "Разрешить уведомления" включен (зеленый цвет).
- Проверьте, что опция "Стиль уведомления" установлена в значение "Баннер".
После того как вы включите уведомления для приложения и выберете стиль уведомлений "Баннер", вы будете получать уведомления от этого приложения в виде баннеров на своем iPhone.
Шаг 5. Поставьте баннер в качестве стиля уведомления
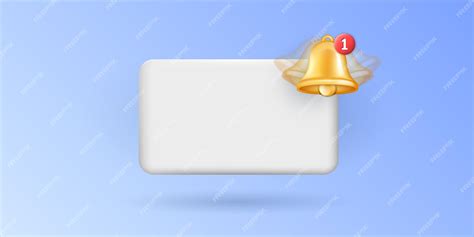
Чтобы включить баннер на iPhone в качестве стиля уведомления, выполните следующие действия:
- Откройте приложение "Настройки" на вашем iPhone.
- Прокрутите вниз и выберите "Уведомления".
- Выберите приложение, для которого вы хотите настроить баннер в качестве стиля уведомления.
- После того, как вы выбрали приложение, найдите раздел "Стиль уведомления" и нажмите на него.
- Выберите "Баннер".
Теперь, когда вы включили баннер в качестве стиля уведомления для выбранного приложения, вы будете получать уведомления в виде баннера, которые отобразятся на экране вашего iPhone.
Шаг 6. Настройте поведение баннера
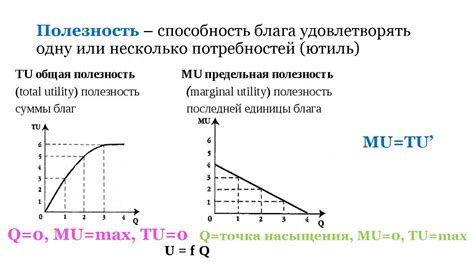
Когда у вас уже есть активированный баннер на iPhone, вы можете настроить его поведение с помощью различных параметров.
1. Для изменения времени отображения баннера на экране вы можете использовать параметр duration. Установите нужное значение в миллисекундах.
Пример: duration: 5000
2. Чтобы задать анимацию для появления и исчезновения баннера, можно использовать параметры animationIn и animationOut. Значениями могут быть, например, slide, fade или none.
Пример: animationIn: 'slide', animationOut: 'fade'
3. Если вы хотите, чтобы баннер автоматически исчезал после нажатия на него, используйте параметр dismissOnClick и установите его значение в true. В противном случае, вы можете предусмотреть другое действие при клике на баннер.
Пример: dismissOnClick: true
4. Для добавления дополнительных стилей к баннеру можно использовать параметр styles. Значением может быть объект со стилями в формате ключ-значение.
Пример: styles: {'background-color': 'red', 'color': 'white'}
Попробуйте различные комбинации параметров, чтобы сконфигурировать баннер в соответствии с вашими потребностями и предпочтениями.
Шаг 7. Проверьте работу баннера

После активации баннера на вашем iPhone, вам следует проверить его работу и корректность отображения. Для этого выполните следующие действия:
| 1. | Зайдите на главный экран вашего iPhone. |
| 2. | Убедитесь, что у вас есть интернет-соединение. |
| 3. | Откройте приложение, в котором вы разместили баннер. |
| 4. | Пролистайте экран вниз или вверх, чтобы проверить, появится ли баннер на экране. |
Если баннер успешно отображается и работает так, как вы задумали, то это означает, что вы правильно включили его на вашем iPhone. Если по какой-то причине баннер не отображается или работает некорректно, рекомендуется проверить все шаги инструкции и убедиться, что вы правильно следовали каждому из них.