Базовая настройка включения и использования БИОСа (Basic Input/Output System) на ПК с операционной системой Windows 10 может показаться сложной задачей для новичков. Но на самом деле, этот процесс является довольно простым и легко осуществимым.
БИОС – это программное обеспечение, вшитое в материнскую плату компьютера, которое выполняет ряд основных функций, таких как запуск системы, проверка аппаратного обеспечения, и установка определенных параметров. Изменение этих параметров позволит вам управлять различными аспектами работы вашего компьютера.
Чтобы войти в БИОС на компьютере с Windows 10, вам нужно следовать некоторым простым шагам. Сначала перезагрузите компьютер. Затем, когда компьютер начнет загружаться, нажмите определенную клавишу (обычно это Del, F2 или Esc), чтобы войти в БИОС. После этого вы будете перенаправлены в меню БИОСа, где сможете управлять настройками компьютера.
Что такое БИОС и зачем он нужен?

БИОС имеет ряд важных функций:
- Настройка и проверка работы оборудования. БИОС выполняет самопроверку (POST - Power-On Self Test) оборудования при включении компьютера и отображает информацию о его состоянии и обнаруженных проблемах.
- Установка параметров работы компьютера. БИОС позволяет настроить различные параметры работы компьютера, такие как порядок загрузки устройств, частоты шины, время и дату, пароли и другие настройки.
- Загрузка операционной системы. БИОС отыскивает и загружает операционную систему с установленного носителя (например, жесткого диска или флешки) и передает ей управление.
БИОС оперирует на низком уровне и независим от операционной системы. Он является первым программным слоем, который работает после включения компьютера. Успешная работа БИОСа основополагающая для правильной работы всей системы. Поэтому знание и понимание БИОСа важны для тех, кто использует компьютеры.
Примечание: В Windows 10 по умолчанию, для входа в БИОС, используется другой способ запуска. Подробнее об этом можно узнать в соответствующей статье.
Почему включение БИОСа может быть необходимым?

1. Обновление прошивки: Включение БИОСа позволяет обновить прошивку компьютера. Это может быть необходимо для исправления ошибок, улучшения работы аппаратных компонентов или добавления новых функций.
2. Изменение настроек: БИОС также предоставляет доступ к различным настройкам компьютера, таким как порядок загрузки устройств, режим работы памяти, разгон процессора и другие параметры. Включение БИОСа позволяет изменять эти настройки в соответствии с требованиями пользователя.
3. Решение проблем: Если компьютер не загружается или появляются ошибки во время работы, включение БИОСа может помочь в поиске и решении проблемы. В БИОСе можно проверить, правильно ли настроены устройства, и выполнить сброс настроек к значениям по умолчанию.
В любом случае, перед включением БИОСа рекомендуется ознакомиться с документацией к компьютеру или обратиться к производителю для получения подробной информации о доступных настройках и процедуре включения БИОСа.
Шаги для включения БИОСа на ПК с Windows 10
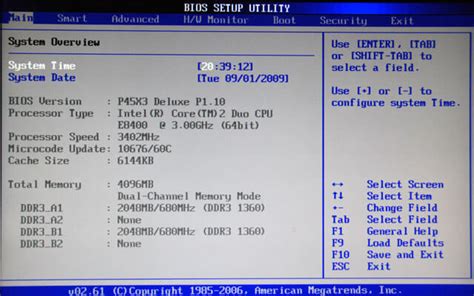
- Шаг 1: Нажмите на кнопку "Пуск" в левом нижнем углу экрана.
- Шаг 2: В открывшемся меню выберите пункт "Параметры".
- Шаг 3: В окне "Параметры" выберите раздел "Обновление и безопасность".
- Шаг 4: В разделе "Обновление и безопасность" выберите вкладку "Восстановление".
- Шаг 5: Нажмите на кнопку "Перезагрузить сейчас" в разделе "Дополнительные параметры восстановления системы".
- Шаг 6: После перезагрузки компьютера выберите пункт "Открыть параметры UEFI" или "BIOS Setup" во всплывающем окне "Выберите опцию".
- Шаг 7: После входа в БИОС вы сможете настроить различные параметры компьютера, такие как порядок загрузки, активация опций и другое.
После завершения настроек в БИОСе не забудьте сохранить изменения и перезагрузить компьютер. Теперь вы можете использовать БИОС для настройки вашего ПК под нужды и предпочтения.
Как открыть меню восстановления системы через БИОС?
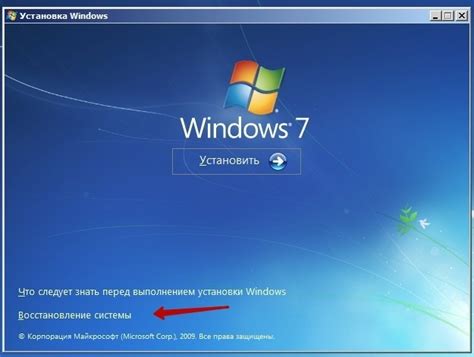
Чтобы открыть меню восстановления системы через БИОС на ПК под управлением Windows 10, следуйте инструкциям ниже:
Шаг 1: Настройте компьютер на перезагрузку, затем включите его.
Шаг 2: В процессе загрузки компьютера найдите кнопку или комбинацию клавиш, которая открывает меню загрузки или БИОС.
Обычно это клавиша F12, ESC, F2 или Delete.
Конкретная клавиша может варьироваться в зависимости от производителя вашего компьютера.
Шаг 3: Нажмите соответствующую клавишу многократно при запуске компьютера, чтобы открыть меню загрузки или БИОС.
Если у вас есть проблемы с определением соответствующей клавиши, вы можете проверить руководство пользователя или официальный сайт производителя вашего компьютера.
Шаг 4: В меню загрузки или БИОС найдите и выберите пункт "Меню восстановления системы" или похожий пункт, который запускает восстановление системы.
В некоторых случаях вам может потребоваться сначала войти в режим загрузки безопасного режима, а затем оттуда найти пункт для восстановления системы.
Шаг 5: После выбора пункта "Меню восстановления системы" следуйте инструкциям на экране, чтобы выполнить процесс восстановления системы.
Обычно вас попросят выбрать точку восстановления или выполнить другие задачи, связанные с восстановлением системы.
Эти шаги должны помочь вам открыть меню восстановления системы через БИОС на ПК под управлением Windows 10.
Однако имейте в виду, что процедуры могут незначительно различаться в зависимости от вашего конкретного компьютера и версии операционной системы.
Как изменить порядок загрузки устройств в БИОСе?
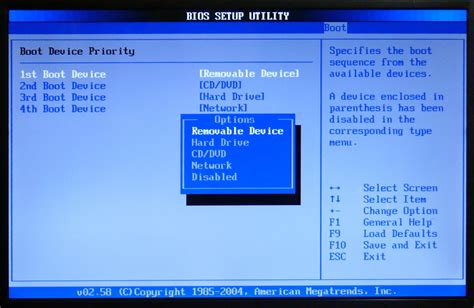
Чтобы изменить порядок загрузки устройств в БИОСе вашего компьютера под управлением Windows 10, следуйте приведенным ниже инструкциям:
1. Перезагрузите компьютер и на старте нажмите соответствующую клавишу, чтобы войти в БИОС. Клавиша может отличаться в зависимости от производителя компьютера, но обычно это клавиша DEL, F1, F2 или F10.
2. После входа в БИОС найдите раздел, отвечающий за настройку порядка загрузки устройств. Этот раздел может называться "Boot", "Boot Order", "Boot Priority" или что-то подобное.
3. Внутри раздела настройки порядка загрузки вы увидите список устройств, которые могут быть загружены при старте компьютера. Обычно это жесткий диск, DVD-привод, USB-устройства и сетевая карта.
4. Чтобы изменить порядок загрузки, используйте клавиши со стрелками на клавиатуре, чтобы перемещаться по списку устройств. Нажмите клавишу Enter, чтобы выбрать устройство, которое вы хотите настроить.
5. Когда устройство выбрано, используйте клавиши + и - на клавиатуре, чтобы изменить его положение в списке. Положение в списке определяет приоритет загрузки устройства: устройства, расположенные выше, будут загружаться раньше.
6. После того как вы установите желаемый порядок загрузки устройств, сохраните изменения, нажав соответствующую клавишу (обычно F10) или выбрав опцию "Save and Exit" (Сохранить и выйти) в меню БИОСа.
Поздравляю! Теперь вы знаете, как изменить порядок загрузки устройств в БИОСе вашего компьютера под управлением Windows 10.
Возможные проблемы при включении БИОСа и их решение
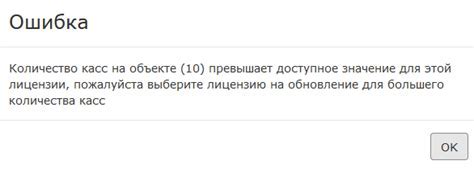
При попытке включения БИОСа на компьютере с операционной системой Windows 10 могут возникнуть различные проблемы. В этом разделе мы рассмотрим некоторые из них и предложим возможные решения.
| Проблема | Решение |
|---|---|
| Не удается открыть меню БИОСа при запуске компьютера | 1. Попробуйте нажать сочетание клавиш Delete, F2, F10 или Esc сразу после включения компьютера. 2. Проверьте, что клавиатура подключена корректно и работает. |
| В БИОСе отсутствуют нужные настройки | 1. Проверьте версию БИОСа на компьютере и посетите официальный сайт производителя, чтобы узнать о наличии обновлений. 2. Обновите БИОС до последней версии. |
| Компьютер зависает или выключается при включении БИОСа | 1. Перезагрузите компьютер и попробуйте зайти в БИОС заново. 2. Проверьте наличие вредоносного ПО на компьютере с помощью антивирусного программного обеспечения. |
Если у вас возникли другие проблемы при включении БИОСа, рекомендуется обратиться в службу поддержки производителя компьютера или посетить официальный сайт производителя для получения более подробной информации и инструкций.