Bluetooth - это удобная технология беспроводной связи, которая позволяет обмениваться данными между устройствами. Но что делать, если ваш ноутбук Asus K53S не видит Bluetooth?
Не волнуйтесь, мы подготовили подробную инструкцию, которая поможет вам включить Bluetooth на ноутбуке Asus K53S. Следуя этим простым шагам, вы сможете наслаждаться всеми преимуществами беспроводной связи.
Шаг 1: Проверьте наличие устройства Bluetooth на вашем ноутбуке Asus K53S. В большинстве моделей Asus K53S устройство Bluetooth уже установлено, но проверить это можно, перейдя в "Панель управления" и выбрав "Устройства и принтеры". Если вы видите значок Bluetooth, значит, устройство уже установлено.
Шаг 2: Убедитесь, что Bluetooth включен в настройках вашего ноутбука. Для этого найдите клавишу Fn на клавиатуре и удерживайте ее вместе с клавишей с изображением Bluetooth (обычно это клавиша с символом "волны" или буквой B). Убедитесь, что индикатор Bluetooth загорелся.
Шаг 3: Если ваш ноутбук Asus K53S не имеет встроенного Bluetooth-адаптера, вам потребуется приобрести внешний адаптер Bluetooth-устройства. Подключите адаптер к ноутбуку через USB-порт.
Шаг 4: Установите драйверы для Bluetooth-адаптера. Как правило, драйверы к адаптеру поставляются вместе с устройством на диске или можно скачать с официального сайта производителя. Следуйте инструкциям по установке драйверов.
Шаг 5: После установки драйверов перезагрузите ноутбук Asus K53S. После перезагрузки ваш ноутбук должен обнаружить установленное Bluetooth-устройство и отобразить его в списке доступных устройств.
Поздравляем! Теперь вы знаете, как включить Bluetooth на ноутбуке Asus K53S. Наслаждайтесь беспроводным подключением и комфортом передачи данных между устройствами.
Открытие настроек Bluetooth

Чтобы включить Bluetooth на ноутбуке Asus K53S, нужно открыть настройки устройств и выбрать соответствующий раздел. Для этого следуйте следующим шагам:
1. Нажмите левую кнопку мыши на значке "Пуск" в левом нижнем углу экрана.
2. В открывшемся меню выберите "Настройки".
3. В окне настроек найдите раздел "Устройства" и щелкните по нему.
4. В списке устройств найдите вкладку "Bluetooth" и откройте ее.
5. В этом разделе вы увидите переключатель, с помощью которого можно включить и выключить Bluetooth на ноутбуке Asus K53S.
6. Переключите переключатель в положение "Включено", чтобы активировать Bluetooth.
Теперь Bluetooth будет включен на вашем ноутбуке Asus K53S.
Проверка наличия Bluetooth-модуля

Перед тем, как включать Bluetooth на ноутбуке Asus K53S, важно убедиться, что устройство оборудовано встроенным Bluetooth-модулем. Для проверки выполните следующие шаги:
- Откройте меню "Пуск" и перейдите в раздел "Параметры".
- Выберите пункт "Система" и откройте вкладку "Устройства".
- В списке устройств найдите раздел "Bluetooth и другие устройства".
- Если в этом разделе есть опция "Включить Bluetooth", значит, у вас есть Bluetooth-модуль.
- Если опции "Включить Bluetooth" нет, значит, ваш ноутбук не оборудован встроенным Bluetooth-модулем.
Если bluetooth-модуля нет, вы можете приобрести внешний Bluetooth-адаптер и подключить его к свободному USB-порту ноутбука. После этого вы сможете использовать Bluetooth-функциональность на своем ноутбуке Asus K53S.
Включение Bluetooth на ноутбуке Asus K53S
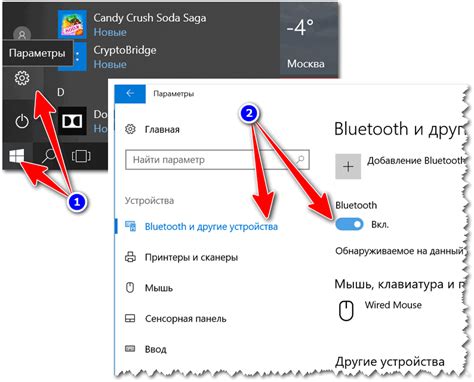
Ноутбук Asus K53S предлагает простую и удобную процедуру включения Bluetooth. Следуйте этим шагам:
Шаг 1: Откройте меню "Пуск" и выберите "Панель управления".
Шаг 2: В окне "Панель управления" найдите и выберите "Диспетчер устройств".
Шаг 3: В открывшемся окне "Диспетчер устройств" найдите раздел "Беспроводные адаптеры" и щелкните на нем правой кнопкой мыши.
Шаг 4: В контекстном меню выберите "Включить".
Шаг 5: Теперь Bluetooth на вашем ноутбуке Asus K53S активирован и готов к использованию.
Если в разделе "Беспроводные адаптеры" нет встроенного адаптера Bluetooth, возможно, вам потребуется установить драйвер Bluetooth. Для этого вы можете посетить официальный веб-сайт Asus и загрузить соответствующий драйвер для вашей модели ноутбука.
Теперь у вас должна быть возможность подключать Bluetooth-устройства к вашему ноутбуку Asus K53S и обмениваться данными с ними без лишних сложностей.