Bluetooth - беспроводная технология, которая позволяет обмениваться данными между устройствами в непосредственной близости друг от друга. Она часто используется для подключения наушников, клавиатур, мышей и других устройств к ноутбукам. Если вы хотите использовать Bluetooth на ноутбуке, но не знаете, как его включить, не волнуйтесь - у нас есть для вас подробная инструкция!
Во-первых, убедитесь, что ваш ноутбук оборудован Bluetooth-адаптером. Многие современные ноутбуки имеют встроенный Bluetooth, но это не гарантирует его наличие в каждом устройстве. Проверить наличие Bluetooth-адаптера можно в Панели управления или в настройках устройства. Если Bluetooth не установлен на вашем ноутбуке, вам может потребоваться купить внешний адаптер.
Во-вторых, для включения Bluetooth на ноутбуке нужно открыть "Настройки" и найти раздел "Bluetooth и другие устройства". В этом разделе вы должны увидеть переключатель "Bluetooth". Поставьте его в положение "Включено". Теперь Bluetooth на вашем ноутбуке должен быть активирован.
Если вы хотите подключить устройство, такое как наушники или клавиатура, к вашему ноутбуку, следуйте инструкциям, предоставленным производителем устройства. Обычно необходимо выполнить поиск устройства на ноутбуке и включить режим обнаружения на самом устройстве. После этого выберите устройство в списке обнаруженных устройств на ноутбуке и выполните процесс сопряжения, указанный в инструкции. Если все выполнено правильно, ваше устройство должно успешно подключиться к ноутбуку по Bluetooth.
Основные методы для включения Bluetooth на ноутбуке

Включение Bluetooth на ноутбуке с операционной системой Windows
- Нажмите правой кнопкой мыши на значок "Пуск" в левом нижнем углу экрана.
- Выберите "Параметры" в контекстном меню.
- В открывшемся окне "Параметры" выберите раздел "Устройства".
- В левой панели выберите "Bluetooth и другие устройства".
- Переключите ползунок "Bluetooth" в положение "Вкл". Если ползунок отсутствует, значит Bluetooth уже включен.
Включение Bluetooth на ноутбуке с операционной системой Mac
- Нажмите на значок "Apple" в левом верхнем углу экрана.
- Выберите "Системные настройки" в выпадающем меню.
- В открывшемся окне "Системные настройки" выберите раздел "Bluetooth".
- Переключите ползунок "Bluetooth" в положение "Вкл". Если ползунок отсутствует, значит Bluetooth уже включен.
После включения Bluetooth на вашем ноутбуке вы сможете устанавливать соединение с другими Bluetooth-устройствами. Вам придется выполнить процедуру сопряжения ("паринга") для каждого нового устройства, которое вы хотите подключить.
Шаг 1: Поиск иконки Bluetooth на ноутбуке

Перед тем, как включить Bluetooth на ноутбуке, вам нужно найти соответствующую иконку на панели задач. Она может выглядеть как символ буквы "B" с молнией или в виде надписи "Bluetooth". Вот несколько способов, как найти эту иконку:
- Посмотрите в правом нижнем углу экрана. Обычно иконка Bluetooth находится там, вместе с другими системными иконками.
- Если иконки Bluetooth нет, откройте "Панель управления" через "Пуск" и найдите там раздел "Bluetooth".
- Если иконки Bluetooth все еще нет, возможно, она была скрыта. Щелкните правой кнопкой мыши на панели задач и выберите "Настроить уведомления". В открывшемся окне найдите иконку Bluetooth и установите ее отображение на "Всегда отображать".
Как только вы найдете иконку Bluetooth на ноутбуке, вы будете готовы перейти к следующему шагу – включению Bluetooth.
Шаг 2: Использование сочетания клавиш для включения Bluetooth
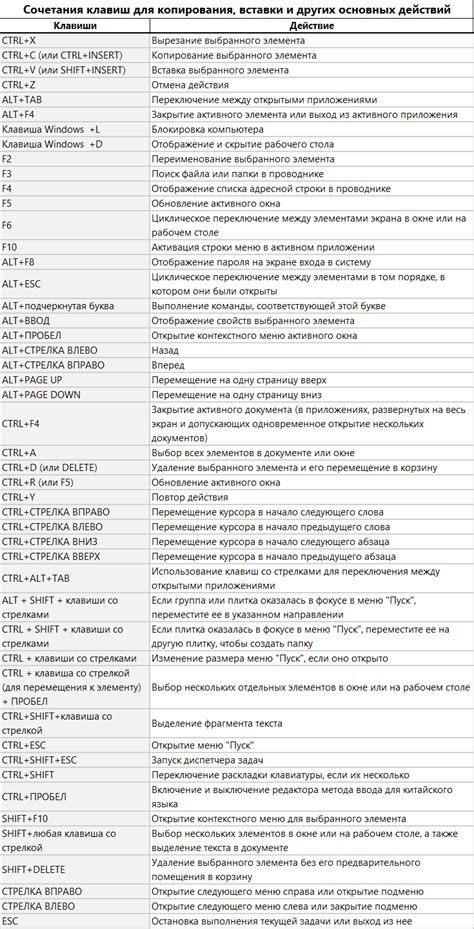
Если на вашем ноутбуке нет специальной кнопки для включения Bluetooth, вы можете воспользоваться сочетанием клавиш. Откройте клавиатуру и найдите клавишу с символом "Fn", которая обычно расположена в нижней части клавиатуры, рядом с пробелом.
Удерживая клавишу "Fn" нажмите на одну из клавиш F1-F12, которая имеет символ Bluetooth наряду с ней. Обычно это клавиша F2, F3 или F5, но это может варьироваться в зависимости от модели ноутбука.
При нажатии этой комбинации клавиш на экране появится уведомление о включении или выключении Bluetooth. Если уведомления нет, проверьте, изменился ли значок Bluetooth в панели задач. Если значок Bluetooth появился, это означает, что Bluetooth на вашем ноутбуке включен.
Если этот способ не работает, обратитесь к руководству пользователя вашего ноутбука или посетите сайт производителя для получения более подробной информации о том, как включить Bluetooth на вашей конкретной модели ноутбука.
| Шаги: | Использование сочетания клавиш для включения Bluetooth |
| Шаг 1: | Установите необходимые драйверы Bluetooth на ваш ноутбук |
| Шаг 2: | Использование сочетания клавиш для включения Bluetooth |
| Шаг 3: | Настройте и управляйте Bluetooth на вашем ноутбуке |
Шаг 3: Поиск нужного раздела в меню настроек
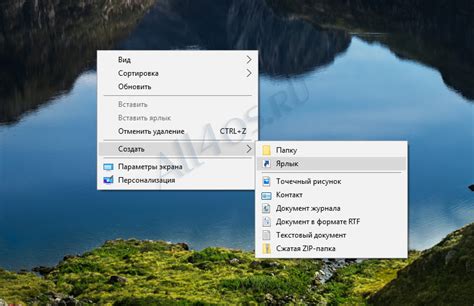
Чтобы включить Bluetooth на вашем ноутбуке, вам необходимо найти соответствующий раздел в меню настроек. Это можно сделать следуя простым инструкциям:
- Откройте меню "Пуск" в нижнем левом углу экрана.
- Найдите раздел "Настройки" и щелкните на нем левой кнопкой мыши.
- В открывшемся меню настроек найдите раздел "Устройства" и откройте его.
- Прокрутите список доступных устройств, пока не найдете раздел "Bluetooth и другие устройства".
- Под этим разделом вы должны увидеть переключатель "Bluetooth". Убедитесь, что он находится в положении "Включено". Если нет, щелкните на него, чтобы включить Bluetooth на вашем ноутбуке.
После выполнения этих шагов ваш ноутбук будет оборудован функцией Bluetooth и готов к подключению к другим устройствам.
Шаг 4: Использование специальных программ для включения Bluetooth
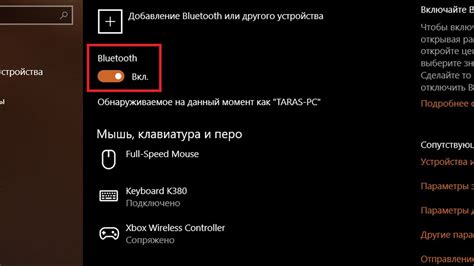
Если предыдущие шаги не помогли включить Bluetooth на вашем ноутбуке, вы можете попробовать использовать специальные программы, которые помогут управлять этой функцией. Вот несколько популярных программ, которые могут вам помочь:
| Название программы | Описание | Ссылка для скачивания |
|---|---|---|
| Bluetooth Driver Installer | Эта программа поможет вам установить или переустановить драйверы Bluetooth на вашем ноутбуке. | Ссылка |
| BluetoothView | BluetoothView - это небольшая утилита, которая отображает список всех Bluetooth-устройств, обнаруженных на вашем ноутбуке. | Ссылка |
| BlueSoleil | BlueSoleil - это одна из самых популярных программ для работы с Bluetooth. Она предлагает широкий спектр функций и поддерживает различные профили Bluetooth. | Ссылка |
| WIDCOMM Bluetooth Software | WIDCOMM Bluetooth Software - это пакет программного обеспечения от крупного производителя, который предлагает большой набор инструментов для работы с Bluetooth. | Ссылка |
Выберите программу, которая лучше всего соответствует вашим потребностям, и следуйте инструкциям по ее установке и использованию.
Дополнительные способы для включения Bluetooth на ноутбуке

Если вы не можете включить Bluetooth на ноутбуке с помощью стандартных методов, есть несколько дополнительных способов, которые могут помочь решить проблему.
1. Проверьте настройки BIOS. Иногда Bluetooth может быть отключен в настройках BIOS. Чтобы проверить это, перезагрузите ноутбук и войдите в настройки BIOS (обычно это делается нажатием определенной клавиши, например, DEL или F2, при запуске компьютера). В разделе "Настройки" или "Устройства" найдите опцию Bluetooth и убедитесь, что она включена.
2. Установите драйверы Bluetooth. Если у вас нет драйверов Bluetooth или они устарели, это может быть причиной неработающего Bluetooth. Чтобы установить или обновить драйверы, войдите на официальный сайт производителя вашего ноутбука или Bluetooth-адаптера, найдите раздел "Поддержка" или "Драйверы и загружаемые файлы" и загрузите соответствующий драйвер для вашей операционной системы.
3. Попробуйте использовать горячие клавиши. Некоторые ноутбуки имеют специальные комбинации клавиш для включения и отключения Bluetooth. Обычно это комбинация клавиш Fn+F2 или Fn+F8. Удерживая клавишу Fn, нажмите указанную клавишу для включения Bluetooth.
4. Восстановите систему. Если проблема с Bluetooth возникла после установки новых программ или обновления операционной системы, попробуйте восстановить систему до предыдущего рабочего состояния. Для этого откройте "Панель управления", выберите "Система и безопасность", затем "Восстановление" и выполните указания мастера восстановления.
5. Обратитесь за помощью к специалисту. Если все вышеперечисленные способы не сработали, то, возможно, есть более серьезная техническая проблема с аппаратной частью ноутбука. В этом случае рекомендуется обратиться за помощью к специалисту или в сервисный центр для диагностики и ремонта.
Это некоторые из возможных дополнительных способов, которые помогут включить Bluetooth на ноутбуке. Попробуйте их по порядку, и, скорее всего, вы найдете решение вашей проблемы.
Способ 1: Подключение внешнего Bluetooth-адаптера

Если ваш ноутбук не имеет встроенного Bluetooth-модуля, вы можете подключить внешний Bluetooth-адаптер для обеспечения беспроводного подключения устройств.
Шаги по подключению внешнего Bluetooth-адаптера следующие:
- Приобретите Bluetooth-адаптер, совместимый с вашим ноутбуком. Обратите внимание на совместимость с операционной системой и стандартом Bluetooth.
- Убедитесь, что ваш ноутбук выключен.
- Подключите Bluetooth-адаптер к свободному USB-порту ноутбука. Обычно Bluetooth-адаптеры имеют интерфейс USB и могут быть подключены напрямую.
- Включите ноутбук.
- Дождитесь, пока операционная система обнаружит Bluetooth-адаптер. Возможно, вам потребуется дополнительное программное обеспечение для работы Bluetooth-адаптера, которое будет предоставлено вместе с ним или можно загрузить с сайта производителя.
- Установите необходимые драйверы и программное обеспечение для Bluetooth-адаптера, следуя инструкциям производителя.
- После завершения установки перейдите в настройки Bluetooth на вашем ноутбуке, чтобы включить Bluetooth и настроить его параметры.
- Теперь вы можете подключать беспроводные устройства через Bluetooth и передавать данные между ними.
Помните, что внешний Bluetooth-адаптер будет работать независимо от встроенного Bluetooth-модуля, если таковой есть в вашем ноутбуке. Вы можете выбрать, какой модуль использовать, включив или выключив соответствующий Bluetooth в настройках устройства.
Способ 2: Обновление драйверов Bluetooth на ноутбуке

Если включение Bluetooth на ноутбуке не помогло, то возможно причина кроется в устаревших драйверах. Обновление драйверов Bluetooth может решить проблему и восстановить функциональность соединения.
Для начала нужно определить точную модель Bluetooth-адаптера, установленного на ноутбуке. это можно сделать следующим образом:
Шаг 1: Зайдите в "Управление устройствами" через "Панель управления" или поисковую строку ноутбука.
Шаг 2: В разделе "Bluetooth" найдите название Bluetooth-адаптера.
Как только вы установите точную модель адаптера, перейдите на официальный веб-сайт производителя вашего ноутбука и найдите раздел поддержки или загрузок.
Шаг 3: В разделе загрузок найдите последнюю версию драйвера для Bluetooth-адаптера и загрузите его на свой ноутбук.
Как только файл драйвера будет загружен, запустите его и следуйте указаниям мастера установки. После установки драйвера перезагрузите компьютер.
После перезагрузки ноутбука проверьте, начала ли Bluetooth работать. Если проблема остается, попробуйте другие методы, описанные в нашей статье.
Не забывайте регулярно обновлять драйверы на своем ноутбуке, чтобы обеспечить оптимальную работу всех устройств.
Способ 3: Проверка наличия Bluetooth-модуля на ноутбуке

Если вы не можете найти в настройках ноутбука опцию включения Bluetooth, это может быть связано с отсутствием Bluetooth-модуля на вашем устройстве. Чтобы проверить наличие модуля, выполните следующие шаги:
- Откройте "Панель управления" на вашем ноутбуке.
- Перейдите в раздел "Устройства и принтеры".
- Найдите раздел "Беспроводные устройства" или "Bluetooth".
- Если вы видите иконку Bluetooth и соответствующие опции, значит у вашего ноутбука есть Bluetooth-модуль.
- Если опции Bluetooth не отображаются, это означает, что ваш ноутбук не оснащен Bluetooth-модулем.
Если ваш ноутбук не имеет встроенного Bluetooth-модуля, вы можете рассмотреть возможность приобретения внешнего Bluetooth-адаптера для подключения устройств через Bluetooth. В таком случае, обратитесь к руководству по эксплуатации адаптера для получения подробной информации о его установке и настройке.
Способ 4: Обратиться к производителю ноутбука за помощью

Если предыдущие методы не привели к результату, и Bluetooth на вашем ноутбуке по-прежнему не работает, рекомендуется обратиться к производителю устройства. Часто на официальных веб-сайтах производителей есть разделы с поддержкой, где можно найти ответы на часто задаваемые вопросы и решения проблем с Bluetooth.
Перед тем, как обращаться за помощью к производителю, рекомендуется подготовить информацию о модели и серийном номере ноутбука. Эта информация поможет ответственным специалистам быстро и точно определить проблему и найти решение для вашего конкретного случая.
Обратившись к производителю, вам может потребоваться предоставить дополнительную информацию о состоянии вашего ноутбука и проблеме с Bluetooth. Постарайтесь описать проблему максимально подробно и точно, чтобы специалисты могли дать вам наиболее полезные советы и инструкции.
Помните, что производитель ноутбука является экспертом в своей продукции, поэтому обращение за помощью может быть наиболее эффективным способом решения проблемы с Bluetooth. Не бойтесь обращаться за помощью, ведь именно для этого производитель предоставляет поддержку своим клиентам.