Bluetooth – это технология, которая позволяет беспроводно соединять различные устройства, такие как наушники, клавиатуры, мыши и другие аксессуары, с вашим ноутбуком. Она представляет собой удобный способ передачи данных и управления устройствами без необходимости использования проводов.
Если вы обладаете ноутбуком от компании HP, вероятнее всего, он уже обладает встроенным модулем Bluetooth. Однако, для того чтобы наслаждаться преимуществами этой технологии, необходимо включить Bluetooth на панели задач вашего ноутбука.
Для начала, убедитесь, что ваш ноутбук находится включенным. Затем, щелкните правой кнопкой мыши по панели задач в нижнем правом углу экрана. В открывшемся контекстном меню выберите опцию "Настроить".
После этого откроется панель настройки системного лотка, где вы увидите различные иконки активных и неактивных программ. Найдите иконку Bluetooth и щелкните по ней левой кнопкой мыши. Если иконка Bluetooth не отображается, прокрутите список вниз, чтобы найти ее.
Примечание: в некоторых ноутбуках HP может быть использовано другое название для Bluetooth, например, "Беспроводные настройки". В этом случае, найдите соответствующую иконку и выполните аналогичные действия.
После щелчка по иконке Bluetooth откроется меню с различными параметрами настройки. Убедитесь, что опция "Включить Bluetooth" или аналогичная похожая опция включена. Если она выключена, щелкните по ней левой кнопкой мыши, чтобы включить Bluetooth.
Теперь Bluetooth на панели задач вашего ноутбука HP включен и готов к использованию. Вы можете подключать различные устройства, которые поддерживают данную технологию, и наслаждаться безпроводным подключением и комфортом использования.
Найдите значок Bluetooth на панели задач
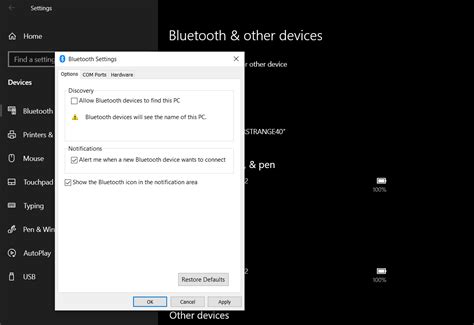
Для включения Bluetooth на панели задач ноутбука HP, нужно следовать нескольким простым шагам.
- Взгляните в правый нижний угол вашего экрана. Там вы найдете панель задач.
- Обратите внимание на значки, размещенные на панели задач. Ищите значок Bluetooth, который обычно представлен в виде белой буквы "B" на синем фоне.
- Если вы не видите значок Bluetooth на панели задач, возможно, он скрыт. Щелкните правой кнопкой мыши на панели задач и выберите "Настроить оповещения".
- В открывшемся окне найдите значок Bluetooth и выберите режим "Включено".
Теперь у вас должен появиться значок Bluetooth на панели задач ноутбука HP. Вы можете быстро включить и отключить Bluetooth, щелкнув на этом значке правой кнопкой мыши и выбрав соответствующий пункт меню.
Щелкните правой кнопкой мыши по значку Bluetooth
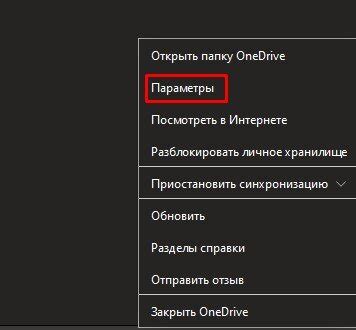
Для включения Bluetooth на панели задач ноутбука HP вам потребуется выполнить следующие шаги:
- Найдите значок Bluetooth на панели задач. Обычно он изображен в виде белой или синей иконки с символом Bluetooth.
- Щелкните правой кнопкой мыши по этому значку. Откроется контекстное меню.
- В контекстном меню выберите опцию "Включить Bluetooth" или аналогичный пункт. Если вами ранее использовалась другая опция, например, "Отключить Bluetooth", выберите "Включить" для активации Bluetooth.
Теперь Bluetooth на панели задач вашего ноутбука HP должен быть включен и готов к использованию.
В открывшемся меню выберите "Включить Bluetooth"
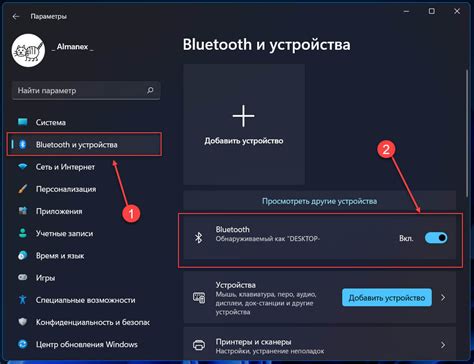
Чтобы включить Bluetooth на панели задач ноутбука HP, можно использовать следующие шаги:
- Щелкните правой кнопкой мыши на значке "Пуск" в левом нижнем углу экрана.
- В открывшемся контекстном меню выберите опцию "Настроить панель задач".
- В окне настроек панели задач найдите раздел "Пиктограммы системных уведомлений" и щелкните на нем.
- В открывшемся меню выберите опцию "Включить Bluetooth".
После выполнения этих шагов Bluetooth будет активирован на панели задач вашего ноутбука HP.
Проверьте, что Bluetooth включен
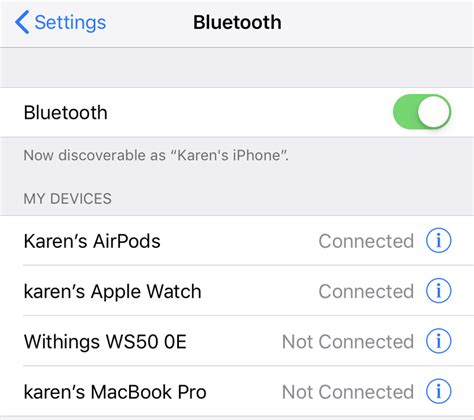
Перед тем, как начать поиск и подключение устройств через Bluetooth на панели задач ноутбука HP, убедитесь, что Bluetooth включен. Для этого выполните следующие действия:
- Откройте "Панель управления" через меню "Пуск".
- В режиме отображения категорий выберите пункт "Оборудование и звук".
- В разделе "Устройства и принтеры" найдите раздел "Bluetooth" и кликните по нему.
- В открывшейся вкладке убедитесь, что галочка возле пункта "Включить Bluetooth" установлена.
Если галочка не установлена, кликните на нее, чтобы включить Bluetooth на ноутбуке HP.
После выполнения этих действий ваш Bluetooth будет включен и готов к работе.
Пара Bluetooth-устройства с ноутбуком HP
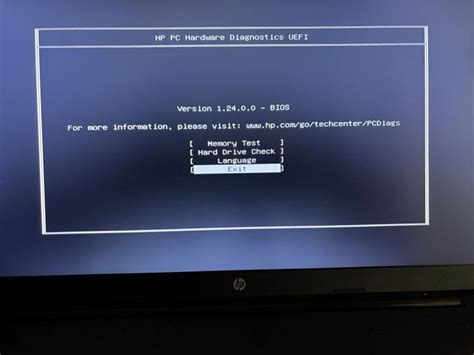
Для подключения Bluetooth-устройств к ноутбуку HP, вам потребуется включить функцию Bluetooth на панели задач.
Следуйте приведенным ниже инструкциям, чтобы успешно установить связь с Bluetooth-устройствами:
- Щелкните правой кнопкой мыши на значке Bluetooth на панели задач.
- Выберите "Включить Bluetooth" из выпадающего меню.
- Подождите, пока иконка Bluetooth на панели задач не перейдет в активное состояние, что указывает на то, что Bluetooth включен.
- Нажмите правой кнопкой мыши на значке Bluetooth на панели задач и выберите "Добавить устройство".
- На вашем ноутбуке HP появится список доступных Bluetooth-устройств.
- Выберите нужное устройство из списка и щелкните на нем, чтобы установить связь.
- Для некоторых устройств может потребоваться ввести пароль, чтобы установить соединение.
После успешного подключения Bluetooth-устройства будет отображено в списке устройств на панели задач. Вы сможете использовать его для обмена данными и проведения различных операций.
Обратите внимание, что некоторые модели ноутбуков HP могут иметь свои особенности включения Bluetooth. Если вы столкнулись с какими-либо сложностями или не можете найти кнопку включения Bluetooth, обратитесь к руководству пользователя вашего устройства или посетите официальный сайт HP для получения дополнительной информации.
Мы надеемся, что эта инструкция помогла вам успешно связать ваш ноутбук HP с Bluetooth-устройствами и использовать их для удобной работы и развлечений.