Bluetooth - универсальная технология беспроводной связи, которая позволяет устройствам обмениваться данными на коротких расстояниях. Она широко используется для подключения мобильных устройств, таких как смартфоны, наушники, клавиатуры и многое другое, к персональным компьютерам. Однако, настройка Bluetooth на ПК с Windows 10 может вызвать затруднения у некоторых пользователей.
В этой пошаговой инструкции мы рассмотрим, как включить Bluetooth на ПК с Windows 10 без лишних сложностей. Вы сможете настроить и использовать Bluetooth на своем компьютере всего за несколько минут.
Шаг 1: Проверьте наличие адаптера Bluetooth
Первым шагом, убедитесь, что ваш компьютер имеет встроенный адаптер Bluetooth. Для этого откройте "Панель управления" и щелкните на иконке "Устройства и принтеры". Если у вас есть адаптер Bluetooth, вы увидите его значок. Если адаптера нет, вам потребуется приобрести внешний адаптер, который соответствует вашим потребностям.
Примечание: Если вы используете ноутбук, встроенный адаптер Bluetooth обычно поддерживается по умолчанию.
Откройте меню "Пуск" и войдите в настройки
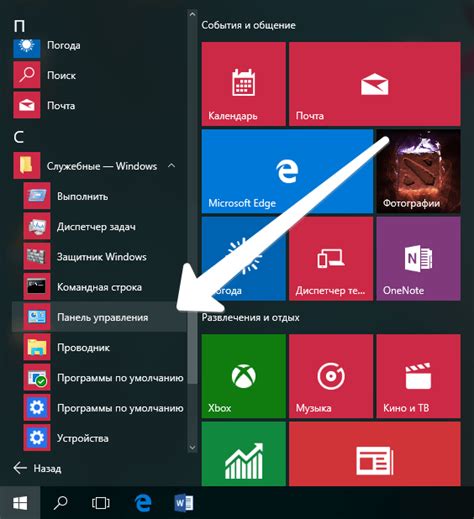
Для включения Bluetooth на вашем ПК с Windows 10, первым шагом откройте меню "Пуск". Для этого можно нажать на иконку "Пуск" в левом нижнем углу экрана или просто нажать на клавишу с логотипом Windows на клавиатуре.
После этого откроется меню "Пуск", где вы можете найти различные программы и функции вашего компьютера. Введите в поиск фразу "Настройки" и выберите одноименное приложение.
Когда вы откроете приложение "Настройки", вы увидите различные категории настроек, такие как "Система", "Учетные записи", "Обновление и безопасность" и т. д. Найдите и выберите категорию "Устройства".
Внутри категории "Устройства" вы найдете различные настройки, связанные с подключаемыми устройствами. В самом верху списка будет настройка Bluetooth. Просто переключите ее в положение "вкл" и Bluetooth на вашем ПК будет включен.
Перейдите в раздел "Устройства"
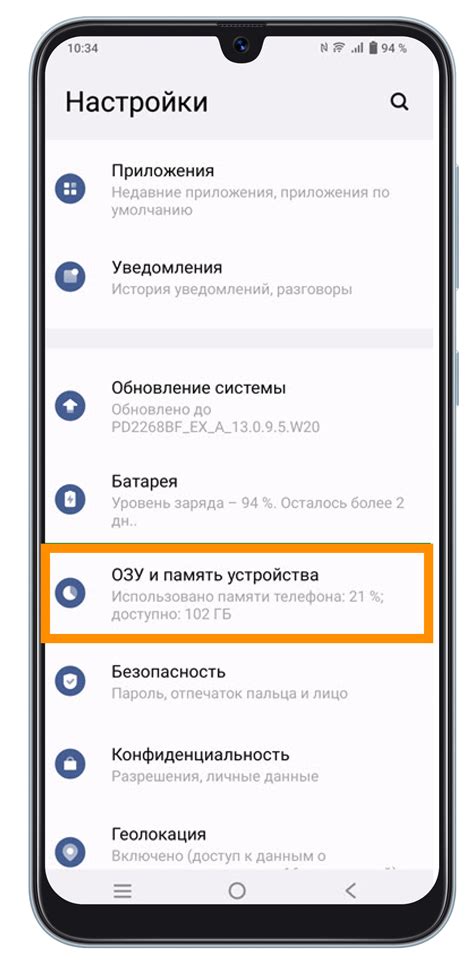
Для включения Bluetooth на ПК с Windows 10 вам потребуется открыть раздел "Устройства" в настройках операционной системы.
Вот как это сделать:
- Нажмите на иконку "Пуск" в левом нижнем углу экрана или нажмите клавишу с логотипом Windows на клавиатуре.
- В открывшемся меню выберите "Настройки".
- В окне "Настройки" выберите раздел "Устройства".
В разделе "Bluetooth и другие устройства" проверьте наличие Bluetooth

После открытия панели "Настройки" нажмите на иконку "Устройства", расположенную в верхней части окна.
На странице "Устройства" в левой части экрана выберите раздел "Bluetooth и другие устройства". Здесь вы можете проверить наличие Bluetooth на своем компьютере.
Если ваш компьютер поддерживает Bluetooth, в разделе "Bluetooth и другие устройства" будет отображена соответствующая информация и переключатель состояния Bluetooth.
Если Bluetooth не отображается в разделе "Bluetooth и другие устройства", вероятно, ваш компьютер не имеет Bluetooth-адаптера. В этом случае вам потребуется приобрести внешний Bluetooth-адаптер и подключить его к компьютеру для возможности использования Bluetooth-устройств.
Включите Bluetooth и подключите устройства
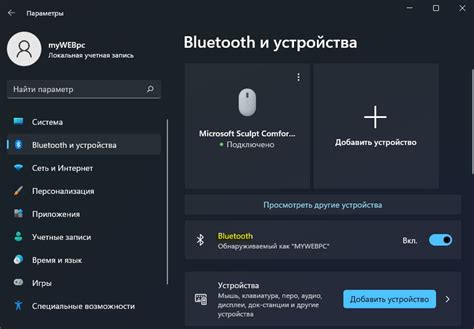
После включения Bluetooth на вашем компьютере с Windows 10, вы можете подключить различные устройства, такие как наушники, клавиатуру, мышь, смартфон и т. д.
- Кликните на значок "Пуск" в нижнем левом углу экрана и выберите "Настройки".
- В окне "Настройки" выберите "Устройства".
- На странице "Устройства" выберите вкладку "Bluetooth и другие устройства".
- Убедитесь, что Bluetooth включен. Если не включен, переключите его в положение "Вкл".
- Выберите "Добавить Bluetooth или другое устройство".
- Выберите тип устройства, которое вы хотите подключить (например, наушники или клавиатура).
- Следуйте инструкциям, чтобы завершить процесс подключения выбранного устройства.
После успешного подключения устройства, оно будет отображаться в списке "Подключенные устройства" на странице "Bluetooth и другие устройства". Вы можете удалить устройство из списка, если больше не хотите использовать его.