Боковая клавиатура - это отличная альтернатива стандартной клавиатуре ноутбука, особенно для тех, кто работает с большим количеством чисел или пользуется программами, требующими частого использования функциональных клавиш. Боковая клавиатура представляет собой переносную дополнительную клавиатуру, которую можно подключить к ноутбуку через USB-порт.
Чтобы включить боковую клавиатуру, первым делом необходимо подключить ее к ноутбуку, вставив кабель в USB-порт. Затем, когда подключение произведено, операционная система ноутбука автоматически распознает устройство и установит необходимые драйвера. Если этого не произошло автоматически, вам потребуется установить драйверы самостоятельно, их можно найти на сайте производителя боковой клавиатуры.
Откройте панель управления и найдите раздел "Устройства и принтеры". В этом разделе вы найдете иконку вашей боковой клавиатуры. Щелкните правой кнопкой мыши по этой иконке и выберите "Параметры" или "Свойства". В открывшемся окне вы сможете настроить различные параметры боковой клавиатуры, такие как язык раскладки, режим работы и прочее.
Включение боковой клавиатуры на ноутбуке

Если вы хотите использовать боковую клавиатуру на своем ноутбуке, следуйте этим простым инструкциям:
- Подключите внешнюю клавиатуру к ноутбуку с помощью USB-кабеля или беспроводной связи.
- Убедитесь, что клавиатура должна быть включена и готова к использованию. Обычно на клавиатуре есть индикаторы, которые светятся, когда она подключена и активна.
- Если внешняя клавиатура подключена, но не работает, проверьте драйверы. Установите последние драйверы для клавиатуры с официального сайта производителя.
- Настройте клавиатуру по вашему желанию. В большинстве случаев можно изменить раскладку клавиатуры, настроить сочетания клавиш и присвоить определенные функции.
Когда внешняя клавиатура включена и настроена, вы можете использовать ее вместо встроенной клавиатуры на ноутбуке. Это особенно полезно, если вам не нравится раскладка или ощущение клавиш на встроенной клавиатуре, или если вы работаете с программами, требующими много клавишных сочетаний.
Не забудьте, что перед отключением внешней клавиатуры необходимо закрыть все активные программы или сохранить свою работу, чтобы не потерять данные.
Надеюсь, эта статья поможет вам включить боковую клавиатуру на вашем ноутбуке и обеспечить более комфортное использование компьютера.
а) Почему это может быть полезно для вас?

Включение боковой клавиатуры на ноутбуке может принести несколько преимуществ для пользователя:
- Удобство и комфорт при работе. Использование боковой клавиатуры позволяет разгрузить основную клавиатуру, особенно при выполнении сложных задач, которые требуют много нажатий клавиш. Вы можете распределить определенные функции или скоротить команды на боковой клавиатуре, что сделает процесс работы более эффективным и удобным.
- Увеличение производительности. Благодаря использованию боковой клавиатуры можно значительно ускорить выполнение операций. Нет необходимости захватывать мышь или переключаться между различными клавишами на основной клавиатуре для доступа к определенным функциям или командам.
- Персонализация и программируемость. Некоторые модели боковых клавиатур позволяют настраивать клавиши под свои потребности. Это позволяет создать собственные комбинации клавиш, запрограммировать макрокоманды и привязать нужные функции к определенным клавишам. Такая настройка значительно упрощает работу и повышает эффективность использования боковой клавиатуры.
- Альтернативный способ ввода. Для людей с ограниченными возможностями или травмами рук, использование боковой клавиатуры может стать альтернативным способом ввода информации. Боковая клавиатура может быть настроена на определенные функции, которые могут значительно облегчить и ускорить процесс ввода текста.
В целом, использование боковой клавиатуры на ноутбуке может повысить вашу работоспособность, упростить выполнение задач и обеспечить больше комфорта и удобства в работе. Важно найти подходящую модель боковой клавиатуры, которая соответствует вашим потребностям и требованиям.
б) Как проверить поддержку боковой клавиатуры
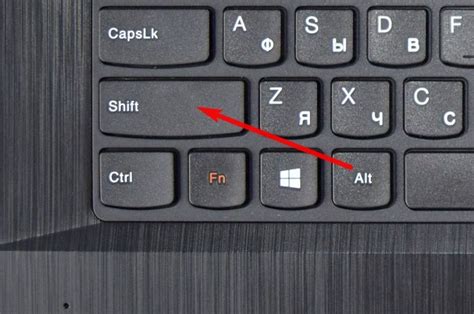
Для того чтобы проверить, поддерживается ли боковая клавиатура на вашем ноутбуке, вам потребуется выполнить следующие шаги:
Первым делом, убедитесь, что у вас установлена операционная система, поддерживающая боковую клавиатуру. Некоторые старые операционные системы или специальные версии могут не иметь данную поддержку.
Откройте любое приложение, в котором можно вводить текст, например, текстовый редактор или браузер.
Выделите текстовое поле для ввода (например, щелкните мышью на поле ввода или нажмите на него).
Примерьте боковую клавиатуру к боковой стороне вашего ноутбука и убедитесь, что она надежно фиксируется.
Начните набирать текст, используя боковую клавиатуру. Если символы отображаются на экране и вводимый текст соответствует вашим нажатиям на клавиши боковой клавиатуры, значит, ваш ноутбук поддерживает боковую клавиатуру.
Если боковая клавиатура не работает или не отображает символы на экране, попробуйте перезагрузить ноутбук и повторить все шаги снова. Если проблема не решена, возможно ваш ноутбук не поддерживает боковую клавиатуру.
Обратите внимание: поддержка боковой клавиатуры может быть отключена в настройках операционной системы или драйвера клавиатуры. Если у вас возникли проблемы, рекомендуется проверить настройки и обновить драйверы вашего ноутбука.
в) Настройки операционной системы
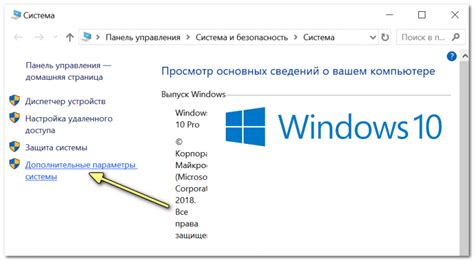
Если у вас на ноутбуке установлена операционная система Windows, чтобы включить боковую клавиатуру, вам необходимо выполнить следующие шаги:
- Щелкните правой кнопкой мыши по значку "Пуск" в левом нижнем углу экрана.
- В открывшемся контекстном меню выберите пункт "Настройки".
- В окне "Настройки" выберите раздел "Удобство доступа".
- На левой панели выберите "Клавиатура".
- Настройте опцию "Включить виртуальную клавиатуру" в положение "Вкл".
После выполнения этих действий на экране появится боковая клавиатура, которую вы сможете использовать для ввода текста.
Обратите внимание, что точные настройки могут зависеть от версии операционной системы Windows, которая установлена на вашем ноутбуке. Возможно, вам потребуется выполнить небольшие вариации указанных выше шагов.
г) Включение боковой клавиатуры на конкретных моделях ноутбуков

Некоторые модели ноутбуков имеют специальную боковую клавиатуру, которая может быть включена для удобства работы. Включение боковой клавиатуры на конкретных моделях ноутбуков может отличаться, поэтому рассмотрим несколько примеров.
Пример 1:
1. Нажмите комбинацию клавиш Fn + F11, чтобы включить боковую клавиатуру на ноутбуке модели ASUS XYZ.
Пример 2:
1. Откройте панель управления ноутбука.
2. Найдите раздел "Настройки клавиатуры" или "Дополнительные настройки".
3. Включите опцию "Боковая клавиатура" и сохраните изменения.
Пример 3:
1. Обратитесь к руководству пользователя вашего ноутбука.
2. Найдите информацию о включении боковой клавиатуры для вашей модели.
3. Следуйте указанным инструкциям, чтобы включить боковую клавиатуру.
Необходимо помнить, что у каждой модели ноутбука может быть своя специфика включения боковой клавиатуры. Поэтому в случае затруднений рекомендуется обращаться к руководству пользователя или поддержке производителя.
д) Использование дополнительных программ

1. Установка программы
Если ноутбук не имеет встроенной боковой клавиатуры или она не функционирует должным образом, можно воспользоваться дополнительными программами, специально разработанными для данной задачи. Для начала, необходимо скачать и установить подходящую программу для виртуальной клавиатуры на вашем ноутбуке. Существует множество бесплатных программ, которые можно найти в интернете.
2. Открытие виртуальной клавиатуры
После успешной установки программы, откройте её и выберите режим работы – боковая клавиатура. Во многих программах есть возможность настроить расположение клавиш и их размер, чтобы сделать использование клавиатуры максимально удобным для вас.
3. Использование виртуальной клавиатуры
Теперь, когда виртуальная клавиатура активна, вы можете использовать её для ввода текста на вашем ноутбуке. Просто щелкните на нужной клавише мышкой или используйте сенсорный экран, если ваш ноутбук обладает функцией мультитач.
Примечание: Удалите неисправную встроенную клавиатуру из списка устройств в настройках операционной системы, чтобы избежать конфликтов с виртуальной клавиатурой.
е) Другие полезные функции боковой клавиатуры
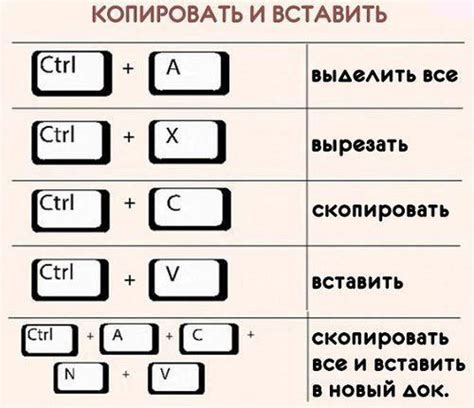
Боковая клавиатура на ноутбуке имеет несколько полезных функций, которые могут значительно упростить работу с устройством.
1. Сокращенный доступ к функциям: Боковая клавиатура может предоставить быстрый доступ к функциям, которые обычно требуют дополнительных нажатий кнопок или сочетаний клавиш. Например, вы можете настроить боковую клавишу для автоматического открытия окна с часто используемыми приложениями или функциями.
2. Прокрутка и управление: Боковая клавиатура также может быть использована для прокрутки страниц, управления громкостью звука или яркостью экрана, а также для других функций управления устройством. Это особенно удобно, если у вас отсутствуют или сложно достижимы соответствующие кнопки на основной клавиатуре.
3. Мультимедиа кнопки: Боковая клавиатура на ноутбуке часто имеет мультимедийные кнопки, позволяющие быстро управлять воспроизведением музыки или видео. Вы можете использовать эти кнопки для паузы, переключения треков или изменения громкости без необходимости переключаться на основную клавиатуру.
4. Персонализация: В зависимости от модели ноутбука, вы можете настроить боковую клавиатуру на свое усмотрение. Некоторые производители предоставляют специальное программное обеспечение, позволяющее настраивать функции и назначать клавиши под определенные задачи. Это может сделать работу с ноутбуком более эффективной и удобной.
Возможности боковой клавиатуры могут варьироваться в зависимости от модели ноутбука. Чтобы полностью использовать все ее функции, рекомендуется изучить руководство пользователя или обратиться к поддержке производителя.