В наше время смартфоны стали неотъемлемой частью нашей повседневной жизни. С использованием этих устройств мы можем общаться с друзьями и близкими, смотреть видео и фотографии, играть в игры и многое другое. Одной из самых полезных функций смартфона является наличие встроенного браузера, который позволяет нам не только просматривать веб-страницы, но и делать покупки, читать новости, искать информацию и многое другое.
Однако иногда новые пользователи сталкиваются с проблемой - они не знают, как включить браузер на своем телефоне. Возможно, вы только что купили новый смартфон или у вас была ситуация, когда ваш браузер внезапно исчез из панели приложений. Не волнуйтесь, мы поможем вам!
Хорошая новость заключается в том, что включение браузера на телефоне обычно очень простое и занимает всего несколько шагов. Во многих смартфонах, браузер - это приложение, уже установленное на вашем устройстве. Оно может иметь различные названия в зависимости от марки и модели телефона, но обычно его иконка выглядит как окруженная панельками глобус.
Подготовка к включению браузера на телефоне
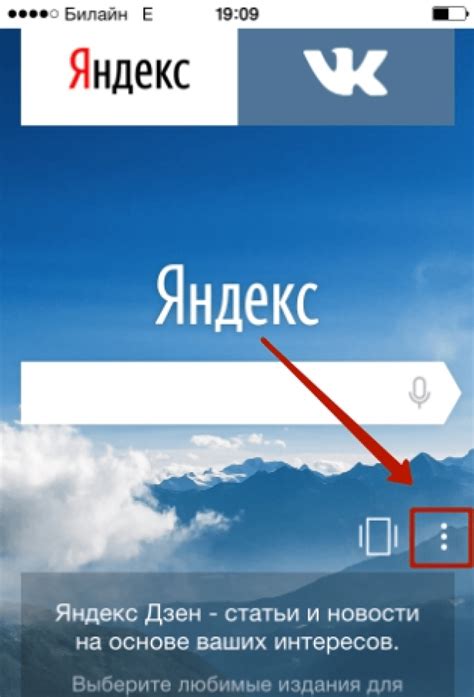
Перед тем как включить браузер на телефоне, необходимо выполнить несколько предварительных шагов:
- Убедитесь, что ваш телефон имеет доступ к интернету. Проверьте настройки сети и убедитесь, что у вас есть соединение с Wi-Fi или мобильными данными.
- Установите последнюю версию операционной системы на вашем телефоне. Обновление операционной системы может содержать исправления и улучшения, которые позволят браузеру работать более стабильно и эффективно.
- Очистите кэш и файлы cookies на вашем телефоне. Со временем в браузере накапливаются временные файлы, которые могут замедлить его работу. Очистка кэша и файлов cookies поможет ускорить работу браузера.
- Установите антивирусное программное обеспечение на вашем телефоне. Это поможет защитить вас от вредоносных программ или вирусов, которые могут воздействовать на работу браузера и угрожать безопасности ваших данных.
После выполнения этих шагов вы будете готовы включить браузер на вашем телефоне и начать пользоваться им для поиска информации, просмотра веб-страниц и других онлайн-задач.
Проверка наличия браузера на телефоне
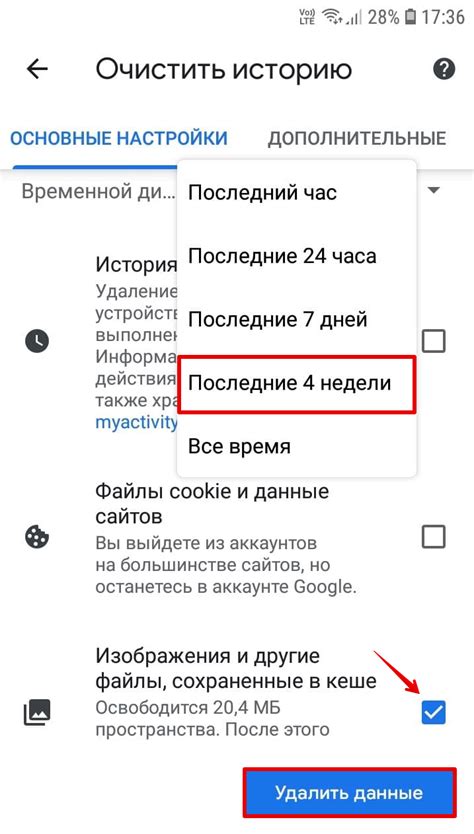
Шаг 1: Откройте меню на своем телефоне, найдите иконку с приложениями.
Шаг 2: Просмотрите список приложений, чтобы найти иконку браузера. Часто она имеет вид синей планеты или буквы "B".
Шаг 3: Кликните на иконку браузера, чтобы запустить приложение.
Шаг 4: Если на вашем телефоне не установлен браузер, вам придется скачать это приложение из приложения Google Play Store. Для этого найдите Google Play Store в списке приложений на вашем телефоне, откройте его и введите в поиске "браузер". Затем выберите подходящий браузер и нажмите кнопку "Установить".
Обратите внимание, что процесс установки может немного отличаться в зависимости от модели вашего телефона и операционной системы.
Шаг 5: После установки браузера откройте его и введите адрес сайта для проверки его функциональности. Если сайт отображается нормально и вы можете свободно передвигаться по странице, значит, браузер успешно работает. Если же вы столкнетесь с какими-либо проблемами, обратитесь в службу поддержки телефона или разработчикам браузера.
Теперь у вас есть все необходимые инструкции для проверки наличия браузера на вашем телефоне. Успешной работы!
Обновление операционной системы на телефоне
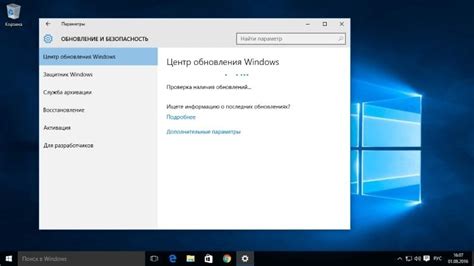
Если вы хотите обновить операционную систему на своем телефоне, следуйте инструкциям ниже:
| 1. | Подключите свой телефон к Wi-Fi или мобильной сети. |
| 2. | Откройте меню "Настройки" на вашем телефоне. |
| 3. | Прокрутите вниз и найдите раздел "О телефоне" или "Обновление программного обеспечения". |
| 4. | Нажмите на этот раздел, чтобы открыть его. |
| 5. | В разделе "Обновление программного обеспечения" нажмите кнопку "Проверить наличие обновлений". |
| 6. | Если доступна новая версия операционной системы, на экране появится сообщение о наличии обновления. |
| 7. | Нажмите на кнопку "Установить", чтобы начать процесс обновления. |
| 8. | Подождите, пока система загрузится и установит новую версию. |
| 9. | После завершения установки у вас может быть предложено перезагрузить телефон. |
| 10. | После перезагрузки проверьте, что операционная система обновилась до последней версии, открыв меню "Настройки" и выбрав раздел "О телефоне". |
Обновление операционной системы на телефоне может занять некоторое время, в зависимости от скорости интернет-соединения и размера обновления. Убедитесь, что телефон подключен к источнику питания, чтобы избежать сбоя в процессе обновления.
Помните, что регулярное обновление операционной системы на вашем телефоне позволит вам наслаждаться новыми функциями и улучшенной производительностью, а также обеспечит безопасность вашего устройства.
Загрузка и установка браузера на телефон

Если вашему телефону не установлен браузер, вы можете самостоятельно загрузить и установить его. Вот пошаговая инструкция о том, как это сделать:
Шаг 1: Найдите онлайн-магазин приложений на вашем телефоне. Обычно он называется "App Store" (для устройств на iOS) или "Play Маркет" (для устройств на Android).
Шаг 2: Откройте магазин приложений и найдите поисковую строку.
Шаг 3: В поисковой строке введите название браузера, который вы хотите установить. Например, "Google Chrome", "Mozilla Firefox" или "Safari".
Шаг 4: Выберите браузер из результатов поиска. Убедитесь, что это приложение для мобильных устройств, а не для компьютеров.
Шаг 5: Нажмите на кнопку "Установить" рядом с названием браузера.
Шаг 6: Подождите, пока браузер загрузится и установится на ваш телефон. Это может занять несколько минут, в зависимости от скорости вашего интернет-соединения.
Шаг 7: Когда браузер установится, вы сможете найти его на главном экране вашего телефона или в списке приложений.
После установки браузера вы сможете использовать его для просмотра веб-страниц, отправки сообщений и загрузки файлов на ваш телефон.
Первоначальная настройка браузера на телефоне
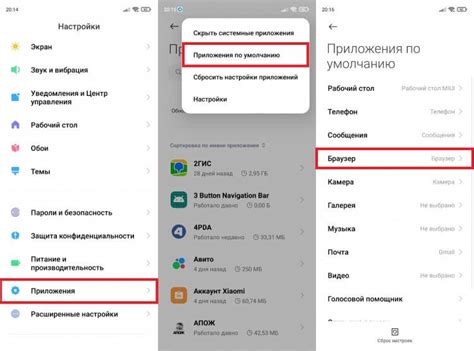
Перед тем как начать пользоваться браузером на вашем телефоне, необходимо выполнить некоторые первоначальные настройки. В этом разделе вы найдете пошаговую инструкцию о том, как установить и настроить браузер на своем устройстве.
- Откройте меню на вашем телефоне, найдите иконку "Настройки" и выберите ее.
- В меню "Настройки" найдите раздел "Приложения" или "Приложения и уведомления".
- В разделе "Приложения" найдите иконку вашего браузера и выберите ее.
- После того как вы выбрали браузер, вам откроется меню с дополнительными настройками. Найдите и выберите пункт "Установить по умолчанию" или "Предпочтения".
- В открывшемся меню выберите опцию "Установить браузер по умолчанию" или "Предпочтительный браузер".
- Теперь ваш браузер установлен и настроен по умолчанию на вашем телефоне. Вы можете открыть его, нажав на его иконку на главном экране или в меню приложений.
Поздравляем, вы успешно выполнили первоначальную настройку браузера на телефоне! Теперь вы можете без проблем пользоваться интернетом, искать информацию и открывать любимые веб-страницы прямо на вашем устройстве.
Добавление закладок в браузер на телефоне
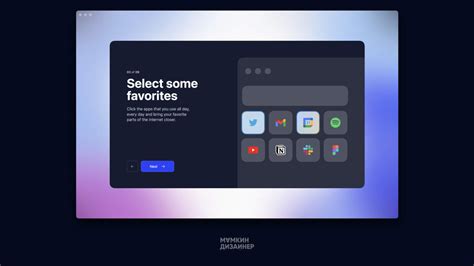
Для удобства и быстрого доступа к любимым сайтам в браузере на телефоне можно добавить закладки. Закладки позволяют в одно касание открыть нужный веб-сайт, не вводя его адрес каждый раз заново. Вот шаги по добавлению закладок в популярных мобильных браузерах:
Chrome
| 1. | Откройте браузер Chrome на своем телефоне. |
| 2. | Перейдите на веб-сайт, который вы хотите добавить в закладки. |
| 3. | Нажмите на значок "Три точки" в правом верхнем углу экрана. |
| 4. | Выберите пункт "Добавить в закладки". |
| 5. | При желании, вы можете указать имя для закладки и выбрать место, куда ее сохранить. |
| 6. | Нажмите на кнопку "Готово" или "Добавить". |
Safari
| 1. | Откройте браузер Safari на своем телефоне. |
| 2. | Перейдите на веб-сайт, который вы хотите добавить в закладки. |
| 3. | Нажмите на значок "Поделиться" внизу экрана (на iPhone) или вверху экрана (на iPad). |
| 4. | Выберите пункт "Добавить в закладки". |
| 5. | При желании, вы можете указать имя для закладки и выбрать место, куда ее сохранить. |
| 6. | Нажмите на кнопку "Готово" или "Добавить". |
Пользуясь этими инструкциями, вы сможете легко добавить и организовать закладки в браузере на вашем телефоне, что существенно упростит вашу работу и позволит быстро получать доступ к нужной информации в Интернете.
Проверка работоспособности браузера на телефоне
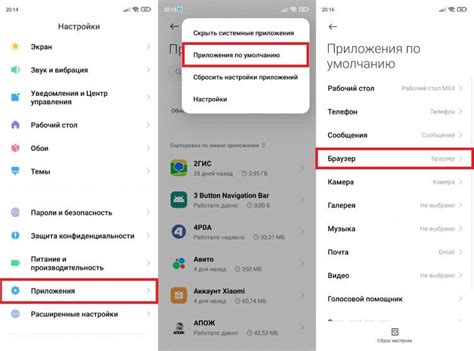
После установки браузера на телефон важно проверить его работоспособность, чтобы убедиться, что все настройки выполнены правильно и вы сможете без проблем пользоваться интернетом.
Для выполнения проверки работоспособности браузера на телефоне следуйте инструкциям:
- Откройте браузер на своем телефоне. Обычно иконка браузера находится на главном экране или в меню приложений.
- В адресной строке введите адрес какого-нибудь сайта, например, "www.google.com".
- Нажмите на клавишу "Ввод" или на кнопку "Перейти" на экране с клавиатурой. Браузер должен начать загружать введенный вами сайт.
- Дождитесь полной загрузки страницы. Это может занять некоторое время, в зависимости от скорости интернет-соединения и производительности телефона.
Если страница успешно загрузилась, значит ваш браузер работает исправно. Вы можете просматривать другие веб-страницы, вводя их адреса в адресной строке браузера.
Если страница не загружается или вы видите какие-либо ошибки, попробуйте выполнить следующие действия:
- Убедитесь, что у вас есть активное интернет-соединение. Проверьте, что вы подключены к Wi-Fi или мобильным данным.
- Проверьте настройки браузера. Возможно, вам нужно ввести правильные настройки прокси-сервера или изменить другие параметры.
- Перезагрузите телефон и попробуйте снова открыть браузер.
- Если ничего не помогает, попробуйте установить другой браузер из магазина приложений.
Проверка работоспособности браузера на телефоне поможет вам установить, что все настроено правильно и вы можете без проблем пользоваться интернетом.