Телевизоры Hisense – это популярные модели, которые отличаются высоким качеством изображения, большим экраном и множеством функций. Одной из таких полезных возможностей является включение и использование браузера прямо на телевизоре. Это открывает широкие возможности для просмотра веб-страниц, видео и другого контента без необходимости подключения дополнительных устройств.
В данной статье мы рассмотрим подробную инструкцию о том, как включить браузер на телевизоре Hisense и начать его использование.
Шаг первый – навигация по меню. Для того чтобы включить браузер на телевизоре Hisense, вам нужно перейти в главное меню. Для этого нажмите на кнопку "Меню" на пульте дистанционного управления. После этого вам будет представлен список доступных опций и приложений.
Шаг второй – выбор и открытие браузера. Используйте кнопки на пульте дистанционного управления, чтобы переместиться к опции "Браузер". Она может находиться в разделе "Приложения" или "Интернет". Выделите опцию "Браузер" и нажмите кнопку "OK" или "Ввод", чтобы открыть его.
Как включить браузер
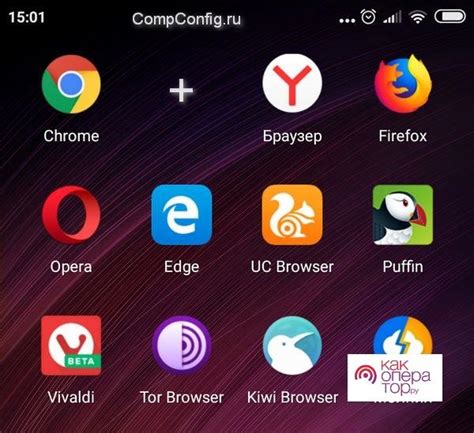
Для включения браузера на телевизоре Hisense, следуйте инструкциям ниже:
- Включите телевизор и нажмите кнопку "Меню" на пульте дистанционного управления.
- Перейдите в раздел "Настройки" или "Настройки телевизора".
- Выберите пункт "Сеть" или "Сетевые настройки".
- Подключите телевизор к интернету. Вы можете использовать проводное соединение (Ethernet) или беспроводное соединение (Wi-Fi).
- После подключения к интернету, вернитесь в раздел "Настройки" или "Настройки телевизора".
- Выберите пункт "Приложения" или "Магазин приложений".
- Найдите и установите веб-браузер, который предлагается в магазине приложений Вашего телевизора. Обратите внимание на описание и рейтинг приложения.
- После установки веб-браузера, вернитесь на главный экран телевизора.
- Нажмите кнопку "Меню" и выберите уже установленный веб-браузер из списка приложений.
- Браузер будет запущен и готов к использованию на телевизоре Hisense.
Теперь Вы сможете пользоваться интернетом, просматривать веб-страницы, смотреть видео и делать многое другое с помощью браузера на Вашем телевизоре Hisense.
Телевизор Hisense

Сегодня многие пользователи предпочитают смотреть фильмы и сериалы в Интернете, а также проводить время в социальных сетях. Телевизор Hisense с браузером позволяет не только просматривать контент, но и общаться с друзьями и родственниками, просматривать фотографии, читать новости и многое другое.
Чтобы включить браузер на телевизоре Hisense, следуйте этим простым инструкциям:
| 1. | Включите телевизор Hisense и нажмите кнопку "Меню" на пульте дистанционного управления. |
| 2. | Используйте стрелки на пульте, чтобы найти раздел "Интернет" или "Онлайн-сервисы". Нажмите кнопку "OK" для выбора этого раздела. |
| 3. | В списке доступных приложений найдите браузер. Нажмите на него и нажмите кнопку "OK". |
| 4. | После запуска браузера введите URL-адрес сайта, который вы хотите посетить, используя встроенную клавиатуру на экране или подключенную клавиатуру. |
| 5. | Используйте кнопки на пульте дистанционного управления или мышь, если она подключена, для перемещения по странице, прокрутки и нажатия на ссылки. |
| 6. | Чтобы закрыть браузер, нажмите кнопку "Выход" или "Назад" на пульте дистанционного управления. |
Теперь вы можете пользоваться браузером на телевизоре Hisense, чтобы наслаждаться онлайн-контентом и удобно использовать множество сайтов без необходимости использования дополнительных устройств.
Подробная инструкция

Шаг 1: Включите телевизор Hisense и подождите, пока он полностью загрузится.
Шаг 2: На пульте управления телевизором нажмите кнопку "Меню".
Шаг 3: В меню выберите раздел "Приложения" и нажмите на кнопку "OK".
Шаг 4: В списке доступных приложений найдите браузер и выберите его.
Шаг 5: Нажмите на кнопку "Установить" и подождите, пока приложение загрузится и установится на телевизоре.
Шаг 6: После установки приложения вернитесь на главный экран телевизора.
Шаг 7: На пульте управления найдите и нажмите кнопку "Smart", "Internet" или "Apps", чтобы открыть приложение браузера.
Шаг 8: Теперь вы можете использовать браузер на телевизоре Hisense для доступа к веб-сайтам и поиска информации.
Обратите внимание: доступность браузера и его функционал могут отличаться в зависимости от модели телевизора Hisense и версии операционной системы.
Шаг 1: Выберите пульт дистанционного управления

Перед тем, как начать использовать браузер на телевизоре Hisense, вам потребуется пульт дистанционного управления, который идет в комплекте с телевизором. Пульт дистанционного управления имеет несколько кнопок, с помощью которых вы сможете управлять функциями телевизора и использовать браузер.
Убедитесь, что у вас есть пульт дистанционного управления и он находится в хорошем рабочем состоянии. Проверьте наличие батареек в пульте и убедитесь, что они заряжены или установлены правильно.
Если у вас потерялся пульт дистанционного управления или он не работает, можно воспользоваться приложением для смартфона, которое позволит управлять телевизором через Wi-Fi. Вы можете найти приложение в App Store (для iOS) или Google Play (для Android), просто введите в поиск "Hisense" или "пульт дистанционного управления Hisense".
Шаг 2: Включите телевизор

Прежде чем включить браузер на телевизоре Hisense, убедитесь, что сам телевизор включен и находится в рабочем состоянии. Для этого выполните следующие шаги:
1. Проверьте подключение
Убедитесь, что телевизор правильно подключен к источнику питания и имеет активное соединение с интернетом, если требуется для использования браузера.
2. Нажмите кнопку включения
Найдите кнопку включения на пульте дистанционного управления или на самом телевизоре и нажмите на нее. Дождитесь, пока телевизор полностью включится.
3. Подождите загрузку
После включения телевизора может потребоваться некоторое время на загрузку операционной системы и других компонентов. Подождите, пока все процессы завершатся, и телевизор будет готов к использованию.
Обратите внимание: если у вас возникли проблемы с включением телевизора или он не работает правильно, обратитесь к руководству пользователя или свяжитесь с сервисным центром Hisense для получения дополнительной помощи.
Шаг 3: Найдите иконку браузера
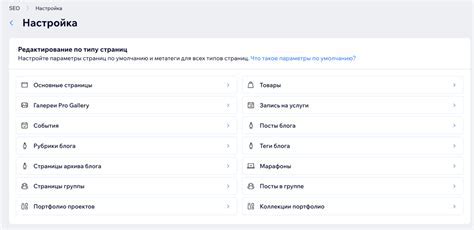
На экране главного меню вашего телевизора Hisense просмотрите разделы и поищите иконку браузера. Обычно она имеет символ в виде земного шара или названия браузера, таких как "Chrome" или "Opera". Иконка может быть расположена в различных разделах, например, "Приложения", "Интернет" или "Онлайн сервисы".
Если вы не находите иконку браузера, используйте функцию поиска на экране главного меню для быстрого нахождения нужного приложения. Для этого обычно есть кнопка «Поиск» на пульте дистанционного управления или в настройках главного меню.
Шаг 4: Выберите браузер

После того, как вы находитесь на главном экране телевизора Hisense, вам нужно выбрать браузер, чтобы открыть веб-страницы.
У вас есть несколько вариантов для выбора:
- Использовать предустановленный браузер:
- На главном экране телевизора Hisense найдите приложение "Интернет" или "Браузер".
- Нажмите на иконку приложения, чтобы запустить браузер.
- На главном экране телевизора Hisense найдите и откройте магазин приложений.
- Используя пульт дистанционного управления, найдите и установите браузер по своему выбору.
- Если у вас есть устройство с браузером, таким как смартфон или планшет, вы можете подключить его к телевизору Hisense и использовать его в качестве браузера.
- Чтобы это сделать, установите необходимое приложение на своем устройстве и следуйте инструкциям для подключения к телевизору с помощью функции "Просканировать QR-код" или "Поделиться экраном".
- После подключения вы сможете открывать веб-страницы на телевизоре с помощью браузера на вашем устройстве.
После выбора браузера, следуйте указаниям на экране, чтобы настроить его и начать использование.
Шаг 5: Введите URL-адрес
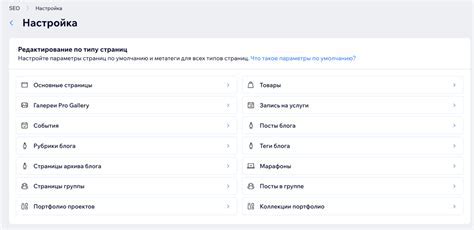
Чтобы ввести URL-адрес, используйте пульт дистанционного управления вашего телевизора и кнопки с буквами, цифрами и символами, которые вам доступны.
Нажмите на кнопки с буквами и символами, чтобы ввести URL-адрес, затем нажмите на кнопку "OK" или "Enter", чтобы подтвердить ввод.
Если у вас есть проблемы с вводом URL-адреса, убедитесь, что вы правильно нажимаете на кнопки на пульте дистанционного управления. Также убедитесь, что вы вводите правильный URL-адрес без опечаток.
После ввода URL-адреса, браузер начнет загружать веб-страницу. Пожалуйста, ожидайте, пока страница полностью загрузится.
Примеры URL-адресов:
- https://www.google.com - URL-адрес главной страницы поисковой системы Google.
- https://www.youtube.com - URL-адрес главной страницы видеохостинга YouTube.
- https://www.facebook.com - URL-адрес главной страницы социальной сети Facebook.
Вводите URL-адреса в адресной строке браузера, чтобы открывать веб-страницы на телевизоре Hisense и наслаждаться интернетом прямо на большом экране!
Шаг 6: Откройте веб-страницу
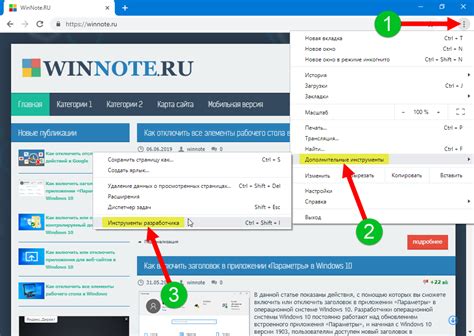
Теперь вы можете открыть любую веб-страницу на своем телевизоре Hisense. Для этого выполните следующие шаги:
- Нажмите на кнопку "Меню" на пульте дистанционного управления.
- Используя стрелки на пульте, выберите "Веб-браузер" и нажмите на кнопку "OK".
- На экране появится окно веб-браузера. С помощью кнопок на пульте или при помощи указателя на экране выберите поле ввода URL.
- Используя клавиатуру на пульте или вводя символы на экране виртуальной клавиатуры, введите URL веб-страницы, которую вы хотите открыть.
- После ввода URL нажмите на кнопку "OK".
- Теперь вы сможете просматривать выбранную веб-страницу на экране своего телевизора Hisense.
Примечание: Для более удобного веб-серфинга вы можете использовать кнопки на пульте или указатель на экране, чтобы перемещаться по странице, кликать на ссылки и выполнять другие действия.