Click BIOS 5 – это инновационное программное обеспечение для настройки настольных компьютеров. Эта система позволяет пользователям легко и удобно настраивать различные параметры BIOS, что в свою очередь повышает производительность и стабильность работы компьютера. Если у вас возникла необходимость включить Click BIOS 5, то в этой статье мы расскажем вам о пошаговой инструкции, которая поможет вам справиться с этой задачей.
Шаг 1: Первым делом вам следует включить компьютер и дождаться загрузки операционной системы. Убедитесь, что у вас есть права администратора.
Шаг 2: Нажмите клавишу "Delete" или "F2" на клавиатуре во время процесса загрузки. Обычно на экране появится сообщение с информацией о клавишах, которые следует нажать для доступа в BIOS. В случае, если ничего не происходит, попробуйте нажать "F10" или "F12".
Шаг 3: После входа в BIOS найдите раздел "SETTINGS". Возможно, название раздела может отличаться в зависимости от производителя вашей материнской платы.
Шаг 4: В разделе "SETTINGS" найдите параметр "Boot" или "Boot Priority". Настройте его так, чтобы первым устройством загрузки был USB-накопитель или оптический привод. Это позволит вам загрузить Click BIOS 5 с устройства вместо обычной загрузки операционной системы.
Шаг 5: Сохраните изменения и выйдите из BIOS, следуя инструкциям на экране. После этого перезагрузите компьютер, вставив USB-накопитель или оптический диск, на котором находится Click BIOS 5.
Теперь, после перезагрузки компьютера, вы сможете настроить Click BIOS 5 в соответствии с вашими потребностями и предпочтениями. Удачной настройки!
Инструкция по включению Click BIOS 5
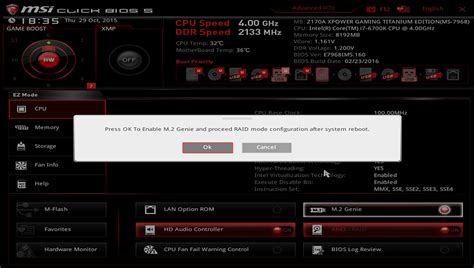
Если вы хотите включить Click BIOS 5 на вашей материнской плате, следуйте этой пошаговой инструкции:
- Перезагрузите ваш компьютер и нажмите на клавишу "Del" (или другую предусмотренную производителем клавишу, например, "F2" или "F12") во время загрузки системы. Это откроет BIOS.
- Внутри BIOS найдите вкладку "Settings" или "Настройки" (возможно, она будет называться по-другому в зависимости от производителя).
- Внутри вкладки "Settings" найдите раздел "Advanced" или "Расширенные настройки".
- Просмотрите список настроек и найдите опцию "BIOS Features" или "Настройки BIOS".
- Зайдите в раздел "BIOS Features". В нем вы найдете опцию "UEFI/BIOS Boot Mode".
- Выберите опцию "UEFI" или "UEFI Mode".
- Сохраните изменения и выйдите из BIOS, нажав на клавишу "F10" и подтвердив сохранение.
- После перезагрузки компьютера вы будете использовать Click BIOS 5.
Теперь у вас должна быть активирована Click BIOS 5 на вашей материнской плате. Вы можете использовать ее для изменения различных настроек и параметров вашей системы. Удачной настройки!
Проверьте поддержку вашей материнской платой

Перед тем как переходить к настройке Click BIOS 5, необходимо убедиться, что ваша материнская плата поддерживает данную технологию. Вам понадобится доступ к руководству пользователя для материнской платы или информации о поддержке на официальном сайте производителя.
Проверка поддержки Click BIOS 5 может помочь избежать потенциальных проблем при настройке или использовании. Если ваша материнская плата не поддерживает Click BIOS 5, вам, возможно, придется использовать другие методы настройки BIOS.
Если ваша материнская плата поддерживает Click BIOS 5, вы можете переходить к следующему шагу и начать процесс включения и настройки.
Запуск Click BIOS 5
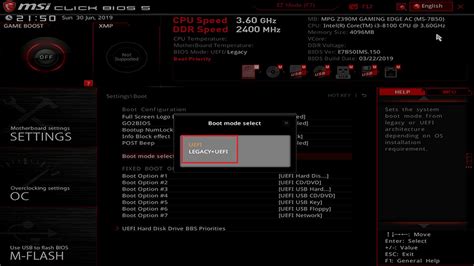
Click BIOS 5 представляет собой мощный инструмент управления настройками вашей материнской платы. Включение Click BIOS 5 осуществляется несколькими простыми шагами:
1. Перезагрузите компьютер
2. Во время перезагрузки нажмите клавишу "DEL" на клавиатуре
3. Вы попадете в BIOS-меню. В верхней части экрана можно увидеть вкладку "Модуль Click BIOS 5".
4. Щелкните на вкладку "Модуль Click BIOS 5"
5. Наслаждайтесь полным контролем над настройками вашей материнской платы с помощью Click BIOS 5!