МИИТ (Международный Институт Информационных Технологий) - одно из ведущих образовательных учреждений в области информационных технологий. Студенты и преподаватели активно используют в своей работе демонстрацию экрана для презентаций, обучения и проведения вебинаров. Включение этой функции просто и позволяет создавать эффективные презентации и уроки. В данной статье мы расскажем, как включить демонстрацию экрана в МИИТ с помощью нескольких простых шагов.
Во-первых, убедитесь, что ваш компьютер соответствует требованиям для работы с МИИТ. Для включения демонстрации экрана вам потребуется установленный браузер с поддержкой технологии WebRTC, а также наличие рабочей веб-камеры и микрофона.
Шаг 1: Зайдите на сайт МИИТ и войдите в свою учетную запись студента или преподавателя.
Шаг 2: Перейдите в раздел "Настройки" и найдите вкладку "Демонстрация экрана". Выберите эту вкладку, чтобы настроить параметры демонстрации.
Шаг 3: В открывшемся окне выберите источник демонстрации экрана. Вы можете выбрать показ всего экрана, отдельного окна или вкладки, в зависимости от ваших целей.
Шаг 4: Проверьте настройки аудио и видео. Убедитесь, что микрофон и веб-камера работают корректно. Если необходимо, внесите необходимые корректировки в настройки.
Шаг 5: Нажмите кнопку "Старт", чтобы начать демонстрацию экрана. В этот момент все участники сессии увидят то, что отображается на вашем экране.
Теперь вы знаете, как включить демонстрацию экрана в МИИТ. Не забывайте адаптировать настройки в соответствии с вашими целями и требованиями аудитории. Удачи в проведении эффективных презентаций и уроков!
Необходимость использования демонстрации экрана в МИИТ

Использование демонстрации экрана обладает рядом преимуществ. Во-первых, это позволяет наглядно продемонстрировать концепции, происходящие на экране компьютера или другого устройства. Вместо того, чтобы описывать шаги или показывать статические изображения, с помощью демонстрации экрана можно показать всю последовательность действий и результаты в режиме реального времени.
Во-вторых, демонстрация экрана помогает усвоить материал более эффективно. Видео, записанное с демонстрацией экрана, позволяет студентам просматривать и осваивать информацию по своему темпу, делать паузы и возвращаться к необходимым моментам. Это особенно полезно при изучении сложных тем или программ, где важно запомнить последовательность действий и настройки.
Кроме того, использование демонстрации экрана облегчает коммуникацию между преподавателями и студентами. Онлайн-видео с демонстрацией экрана позволяет решать задачи и задавать вопросы в режиме реального времени, что способствует более активному и интерактивному обучению.
В свете вышесказанного, демонстрация экрана в МИИТ является необходимым инструментом для создания эффективного и интерактивного образовательного процесса. Она позволяет добиться большей наглядности и понятности преподаваемых материалов, усвоения информации на более глубоком уровне и улучшения коммуникации между преподавателями и студентами.
Подготовка перед активацией демонстрации экрана
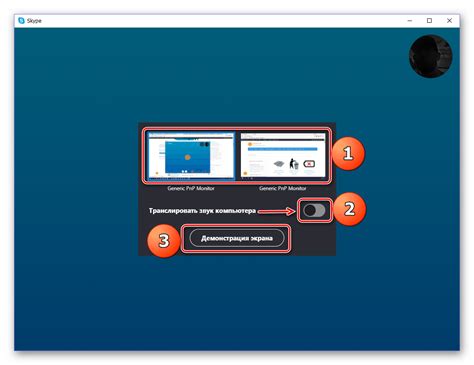
Прежде чем включить демонстрацию экрана в МИИТ, необходимо выполнить несколько подготовительных действий. Это поможет убедиться, что все настройки на вашем устройстве настроены правильно.
Шаг 1: Убедитесь, что ваш компьютер или устройство подключены к сети Интернет. Для активации функции демонстрации экрана требуется интернет-соединение. |
Шаг 2: Установите необходимое программное обеспечение для демонстрации экрана. В МИИТ рекомендуется использовать популярные программы, такие как Zoom, Skype или TeamViewer. Скачайте необходимую программу и следуйте инструкциям по установке. |
Шаг 3: Настройте программу демонстрации экрана. В каждой программе есть опции для активации демонстрации экрана, обычно это можно найти в настройках программы. Убедитесь, что функция включена и настроена правильно. |
Шаг 4: Проверьте настройки звука и видео на компьютере или устройстве. Убедитесь, что микрофон и камера работают исправно. Также рекомендуется использовать наушники, чтобы избежать эхо и помех. |
После выполнения всех этих шагов вы будете готовы активировать функцию демонстрации экрана и использовать ее в МИИТ. Убедитесь, что вы заранее знаете, как пользоваться выбранной программой для демонстрации экрана, так как каждая программа может иметь свои особенности и настройки.
Шаги для включения демонстрации экрана в МИИТ
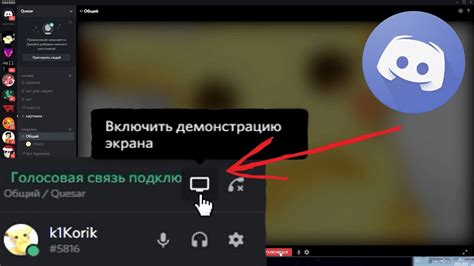
1. Откройте меню "Параметры".
Находится в правом верхнем углу экрана, нажмите на значок в виде шестеренки.
2. Найдите раздел "Экран".
В меню "Параметры" прокрутите вниз и выберите раздел "Экран".
3. Активируйте функцию демонстрации экрана.
В разделе "Экран" найдите опцию "Демонстрация экрана" и переключите ее в положение "Включено".
4. Установите параметры демонстрации экрана.
Рядом с опцией "Демонстрация экрана" находится кнопка "Настроить". Нажмите на нее.
В открывшемся окне вы сможете установить параметры демонстрации экрана, такие как выбор источника, режимы работы и размер окна демонстрации.
5. Закрепите окно демонстрации экрана.
После установки параметров демонстрации экрана нажмите на кнопку "Подтвердить".
Теперь вы сможете перемещать и изменять размер окна демонстрации экрана, чтобы оно всегда было видимым на рабочем столе.
Пожалуйста, обратите внимание, что доступ к функции демонстрации экрана может быть ограничен администратором системы МИИТ. Если вы не можете найти или активировать данную функцию, обратитесь к администратору системы для получения дополнительной информации и помощи.
Проверка работоспособности демонстрации экрана
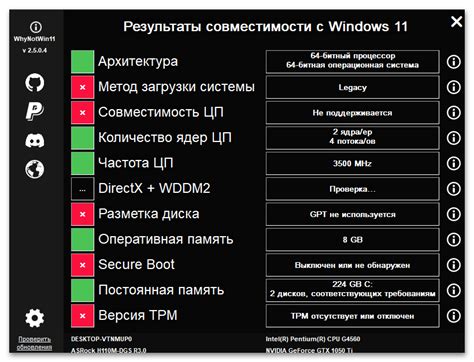
После того, как вы включили демонстрацию экрана на вашем устройстве, важно убедиться в том, что она работает корректно. Ведь неправильная или нестабильная работа функции может сильно затруднить проведение презентаций, обучения или вебинаров.
Для проверки работоспособности демонстрации экрана выполняйте следующие шаги:
- Откройте любое приложение или веб-страницу, на которой есть движение или анимация. Например, можно использовать онлайн-видео с плавающими изображениями или интерактивную игру.
- Запустите демонстрацию экрана на вашем устройстве.
- Просмотрите видео или играйте в игру, одновременно следя за отображаемым на экране изображением.
- Убедитесь, что изображение передается без задержек и искажений, а также что видно все детали. Если заметили какие-либо проблемы, проверьте соединение интернета и настройки демонстрации экрана.
- При необходимости, выполните повторные тесты до тех пор, пока не будет достигнута нужная производительность демонстрации экрана.
Не забывайте, что некоторые приложения или веб-страницы могут использовать специфические функции или требовать высоких ресурсов устройства, что может повлиять на производительность демонстрации экрана. В таких случаях рекомендуется закрыть ненужные приложения или выполнить перезагрузку устройства.
Как выключить демонстрацию экрана в МИИТ

Вот как выключить демонстрацию экрана в МИИТ:
| Шаг 1: | В окне видеоконференции найдите панель инструментов внизу экрана. |
| Шаг 2: | Нажмите на иконку "Демонстрация экрана", которая выглядит как монитор или стрелка, указывающая на экран. |
| Шаг 3: | В выпадающем меню выберите опцию "Остановить демонстрацию экрана". |
| Шаг 4: | После нажатия на эту опцию, демонстрация экрана будет выключена, и другие участники видеоконференции больше не увидят вашего экрана. |
Убедитесь, что вы выключили демонстрацию экрана в МИИТ в конце вашей презентации или рабочей сессии, чтобы предотвратить случайные или нежелательные показы вашего экранного содержимого.
Возможные проблемы и их решения при активации демонстрации экрана
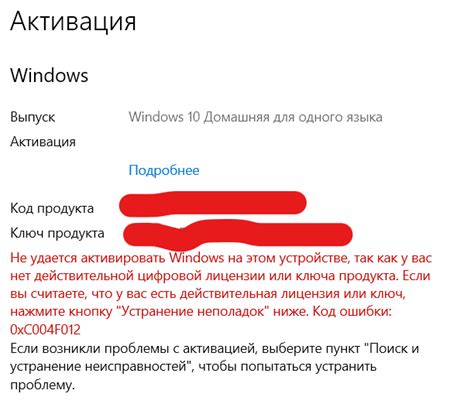
При активации демонстрации экрана в МИИТ могут возникнуть некоторые проблемы, которые могут затруднить процесс показа экрана пользователя. В этом разделе представлены наиболее распространенные проблемы и способы их решений.
| Проблема | Решение |
|---|---|
| Не работает функция демонстрации экрана | Убедитесь, что веб-браузер, который вы используете, поддерживает функцию демонстрации экрана. Также вам может потребоваться установить и активировать дополнительные плагины или расширения для браузера. |
| Экран не отображается в видеопотоке | Убедитесь, что вы правильно настроили настройки демонстрации экрана. Проверьте, что у вас выбран правильный экран для демонстрации. Попробуйте также изменить разрешение экрана или уровень качества видеопотока. |
| Значительное снижение производительности компьютера | Если работа с демонстрацией экрана вызывает замедление компьютера, попробуйте уменьшить качество видеопотока или разрешение экрана. Также вы можете закрыть все ненужные программы и процессы, чтобы освободить ресурсы компьютера. |
| Проблемы с звуком во время демонстрации экрана | Убедитесь, что у вас подключены или включены аудиоустройства и настроены правильно. Проверьте также настройки звука в МИИТ и убедитесь, что они соответствуют вашим требованиям. |
Если вы столкнулись с другими проблемами при активации демонстрации экрана в МИИТ, рекомендуется обратиться к службе поддержки для получения дополнительной помощи и решения проблемы.
Варианты использования демонстрации экрана в МИИТ:
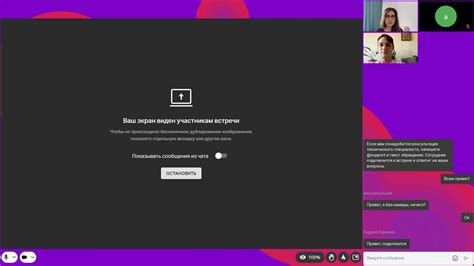
Демонстрация экрана в МИИТ может быть полезной и эффективной в различных ситуациях. Вот несколько вариантов использования этой функции:
- Презентации и доклады: В ходе презентаций или докладов вы можете использовать демонстрацию экрана для наглядного представления информации. Например, вы можете показывать графики, таблицы, слайды с презентацией или веб-страницы, связанные с вашей темой.
- Обучение и обсуждения: Если вы ведете занятия или тренинговые сессии, вы можете использовать демонстрацию экрана для демонстрации различных процессов, приложений или программ. Это позволит участникам лучше понять и запомнить материал, а также задавать вам вопросы по ходу презентации.
- Техническая поддержка: Если вы являетесь техническим специалистом или предоставляете техническую поддержку, вы можете использовать демонстрацию экрана для наглядного объяснения различных проблем, ошибок или процедур. Это поможет пользователям более точно следовать вашим инструкциям и быстро устранить проблему.
- Совместная работа: Если вы работаете в команде или сотрудничаете с другими участниками, демонстрация экрана может быть полезной для совместной работы. Вы можете показывать другим участникам, какие изменения вы вносите, и объяснять свои действия на экране. Это поможет всем членам команды оставаться в курсе процесса работы и улучшить коммуникацию.
Это только некоторые из возможных вариантов использования демонстрации экрана в МИИТ. В зависимости от ваших потребностей и целей, вы можете найти другие способы эффективного использования этой функции.
Дополнительные функции и настройки демонстрации экрана
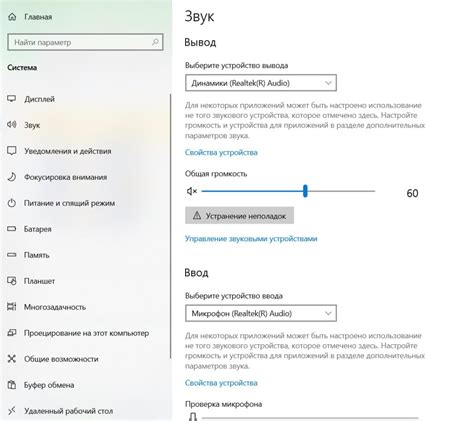
1. Регулировка размера демонстрируемого экрана:
Если вам необходимо изменить размер демонстрируемого экрана, вы можете воспользоваться соответствующей функцией настройки. Для этого в меню "Настройки" найдите пункт "Размер демонстрируемого экрана". В открывшемся окне вы сможете указать желаемые параметры ширины и высоты экрана.
2. Изменение формата демонстрируемого экрана:
Если вам нужно изменить формат демонстрируемого экрана (например, переключиться с горизонтального на вертикальный), вам необходимо зайти в меню "Настройки" и выбрать пункт "Формат экрана". В открывшемся окне вы сможете выбрать желаемый формат экрана.
3. Изменение яркости и контрастности демонстрируемого экрана:
В случае необходимости изменить яркость и контрастность демонстрируемого экрана, вам следует воспользоваться функцией настройки. Для этого зайдите в меню "Настройки" и выберите пункт "Яркость и контрастность". В открывшемся окне вы сможете регулировать параметры яркости и контрастности экрана.
4. Запись демонстрации экрана:
В МИИТ у вас есть возможность записывать демонстрацию экрана для последующего просмотра или обучения других пользователей. Для этого вам необходимо выбрать пункт "Запись экрана" в меню "Настройки". Затем вы сможете начать запись и сохранить видео с демонстрацией на компьютере.
5. Дополнительные опции настройки:
В настройках демонстрации экрана в МИИТ вы можете также настроить различные дополнительные опции, такие как указание формата файла для сохранения записей, выбор качества видео и другие параметры, позволяющие сделать демонстрацию более удобной и эффективной.
Важные советы при использовании демонстрации экрана в МИИТ
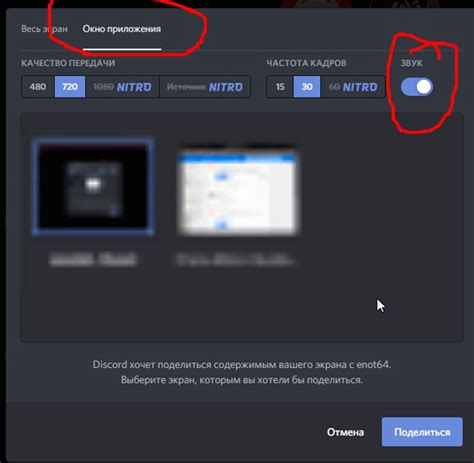
| Совет | Пояснение |
| 1. Проверьте интернет-соединение | Убедитесь, что ваше интернет-соединение стабильно и быстро. Плохое соединение может привести к задержкам и снижению качества видео и звука при демонстрации экрана. |
| 2. Закройте ненужные программы и вкладки | Перед началом демонстрации экрана закройте все ненужные программы и вкладки. Это поможет снизить нагрузку на компьютер и улучшить производительность. |
| 3. Учитывайте конфиденциальность информации | Перед тем, как начать демонстрацию экрана, убедитесь, что на вашем рабочем столе и в открытых окнах нет конфиденциальных данных. Также учтите, что во время демонстрации все, что отображается на вашем экране, будет видно аудитории. |
| 4. Используйте указатель | При демонстрации экрана в МИИТ вы можете использовать встроенный указатель для выделения и подчеркивания важных элементов на экране. Это поможет аудитории лучше понять вашу информацию. |
| 5. Проведите тестовую демонстрацию | Перед самой презентацией проведите тестовую демонстрацию экрана, чтобы убедиться, что все работает корректно. Проверьте, что видео и звук передаются без проблем, и убедитесь, что вы знаете, как пользоваться инструментами демонстрации. |
Соблюдение этих советов поможет вам максимально эффективно использовать функцию демонстрации экрана в МИИТ и достичь желаемых результатов. Будьте внимательны и готовы к возможным техническим проблемам, чтобы исправить их быстро и безопасно для аудитории.