Демонстрация экрана в Тимс - это инструмент, который позволяет показать свой экран или определенное окно программы другим участникам в переговорной или конференции. Эта функция особенно полезна, когда необходимо поделиться информацией, показать презентацию или объяснить сложный процесс.
Чтобы включить демонстрацию экрана в Тимс, следуйте следующим простым шагам:
- Запустите программу Тимс на своем компьютере. Если у вас еще нет ее, скачайте и установите ее с официального сайта.
- Войдите в свою учетную запись или создайте новую, если у вас еще нет аккаунта. Для входа введите свой адрес электронной почты и пароль.
- Нажмите на кнопку "Создать новую переговорную" или "Присоединиться к переговорной". Выберите переговорную, в которой вы хотите включить демонстрацию экрана.
- Когда вы находитесь в переговорной, найдите панель инструментов внизу экрана. Там вы увидите различные функции, включая "Демонстрацию экрана". Нажмите на эту кнопку.
- Выберите, что вы хотите показать. Тимс предложит вам выбрать между вариантами "Весь экран", "Окно" или "Вкладку". Выберите вариант, который наилучшим образом соответствует вашим потребностям.
- Нажмите на кнопку "Поделиться". Теперь ваш экран или выбранное окно будет показано всем участникам переговорной.
Теперь вы знаете, как включить демонстрацию экрана в Тимс. Обязательно опробуйте эту функцию, чтобы облегчить коммуникацию и сотрудничество со своей командой или коллегами!
Как активировать демонстрацию экрана
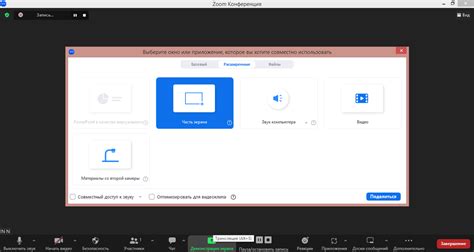
1. Откройте приложение Teams и войдите в свою учетную запись.
2. Нажмите на значок "Собрания" в левом нижнем углу приложения для открытия панели собраний.
3. Выберите собрание или создайте новое, в котором вы хотите активировать демонстрацию экрана.
4. Когда собрание откроется, найдите панель инструментов снизу экрана и нажмите на значок "Показать экран".
5. В появившемся меню выберите опцию "Показать весь экран" или "Показать определенное приложение", в зависимости от того, что вы хотите показать.
6. После выбора нужной опции нажмите на кнопку "Показать", чтобы начать демонстрацию экрана.
Теперь другие участники собрания смогут видеть ваш экран или выбранное приложение. Вы всегда можете остановить демонстрацию, нажав на значок "Остановить показ" внизу экрана.
Важно помнить, что функция демонстрации экрана может быть недоступна в некоторых случаях, если ваша учетная запись или организация ограничивают ее использование в целях безопасности.
Запуск приложения Тимс
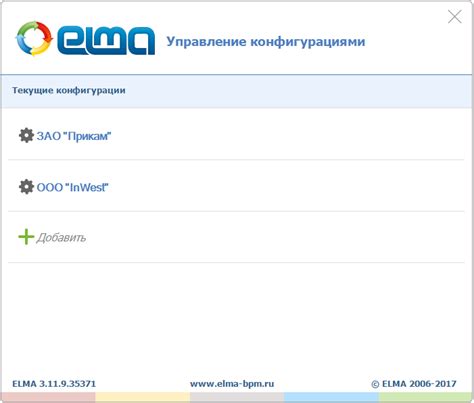
1. Установите приложение Тимс на свое устройство
Прежде всего, вам необходимо скачать и установить приложение Тимс на свое устройство. Вы можете найти его в официальных магазинах приложений, таких как App Store или Google Play. Просто введите "Тимс" в поисковую строку и следуйте инструкциям для установки.
2. Запустите приложение Тимс
После установки приложения Тимс, найдите его на своем устройстве и запустите его. Обычно оно появляется на главном экране или в списке всех приложений в меню.
3. Войдите в свою учетную запись
После запуска приложения Тимс, вам необходимо войти в свою учетную запись. Если у вас уже есть учетная запись Тимс, просто введите свой логин и пароль в соответствующие поля и нажмите кнопку "Войти". Если у вас еще нет учетной записи, вам необходимо будет создать ее, следуя инструкциям на экране.
4. Готово! Теперь вы можете пользоваться приложением Тимс
После успешного входа в свою учетную запись, вы полностью готовы пользоваться приложением Тимс. Используйте его для общения, совместной работы и многого другого. Удачного пользования!
Настройка доступа к экрану
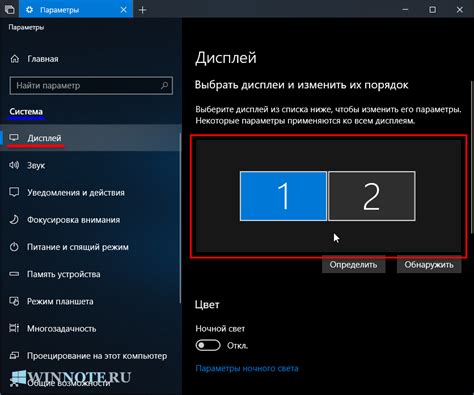
Для того чтобы включить демонстрацию экрана в Тимс, необходимо выполнить следующие шаги:
- Откройте приложение Тимс на вашем устройстве.
- В правом нижнем углу экрана вы увидите значок с тремя точками. Нажмите на него.
- В открывшемся меню выберите пункт "Настройки".
- На странице настроек прокрутите вниз и найдите раздел "Доступ к экрану".
- Убедитесь, что переключатель рядом с названием этого раздела включен (зеленый цвет).
После выполнения этих шагов у вас будет доступ к функции демонстрации экрана в Тимс. Вы сможете делиться своим экраном с другими участниками во время видеоконференции или презентации.
Активация режима демонстрации
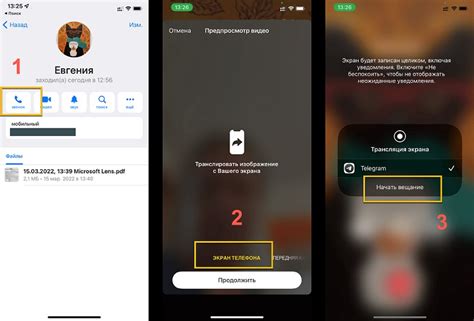
Для активации режима демонстрации экрана в Тимс, выполните следующие шаги:
- Откройте приложение Тимс на вашем компьютере или мобильном устройстве.
- Зайдите в комнату (если вы уже находитесь в комнате, пропустите этот шаг).
- Нажмите на иконку "Демонстрация экрана", которая обычно расположена в нижней панели управления во время видеозвонка.
- Выберите экран, который вы хотите демонстрировать. У вас может быть несколько экранов или мониторов подключено к компьютеру, поэтому выберите нужный вам вариант.
- Нажмите на кнопку "Показать", чтобы начать демонстрацию экрана.
Примечание: В некоторых случаях, для активации режима демонстрации, вам может потребоваться разрешение или пароль от администратора компьютера. Убедитесь, что у вас есть необходимые права доступа.
Установка параметров демонстрации
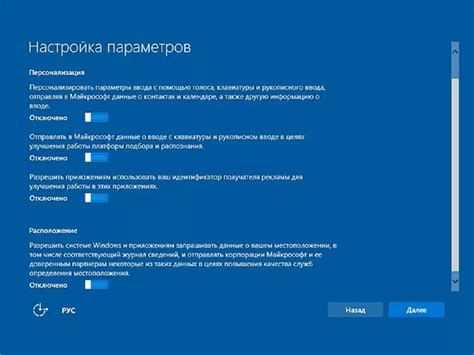
Перед тем, как начать демонстрацию экрана в Тимс, необходимо установить соответствующие параметры.
Для этого выполните следующие шаги:
| 1. | Откройте приложение Тимс на вашем устройстве. |
| 2. | В правом нижнем углу экрана нажмите на значок "Настройки". |
| 3. | В открывшемся меню выберите пункт "Демонстрация экрана". |
| 4. | Настройте параметры демонстрации, такие как разрешение экрана и частота кадров. |
| 5. | Нажмите кнопку "Применить", чтобы сохранить настройки. |
Теперь вы можете запустить демонстрацию экрана в Тимс с установленными параметрами.
Подключение к другим устройствам

Демонстрация экрана в Тимс позволяет подключаться к различным устройствам для отображения содержимого вашего экрана. Вот пошаговая инструкция, как подключиться к другим устройствам:
- Откройте программу Тимс на устройстве, на котором вы хотите провести демонстрацию экрана.
- Перейдите в раздел "Настройки", который обычно находится в верхнем правом углу экрана.
- Выберите опцию "Демонстрация экрана".
- Нажмите на кнопку "Подключиться к устройству" или аналогичную.
- На другом устройстве, к которому вы хотите подключиться, также откройте программу Тимс и перейдите в раздел "Демонстрация экрана".
- На обоих устройствах появится список доступных устройств для подключения. Выберите нужное устройство из списка.
- После подключения вы увидите отображение своего экрана на другом устройстве.
Теперь вы можете свободно демонстрировать содержимое своего экрана на выбранном устройстве. Обратите внимание, что для успешного подключения оба устройства должны быть подключены к одной и той же сети Wi-Fi.
Завершение демонстрации экрана
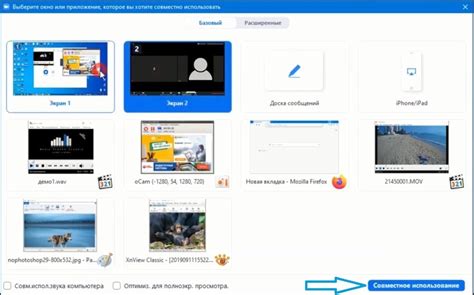
Когда вы закончите демонстрацию экрана, вы можете просто закрыть окно с демонстрацией или нажать кнопку "Остановить демонстрацию".
После завершения демонстрации, все участники будут автоматически возвращены на вкладку с видеоконференцией, где они смогут продолжить общение.
Не забудьте попрощаться с участниками и поблагодарить их за уделенное время. Затем вы можете закрыть окно видеоконференции и завершить использование программы Microsoft Teams.