Zoom - одна из самых популярных программ для видеоконференций и онлайн-встреч. Иногда нам может потребоваться показать другим пользователям то, что отображается на экране нашего мобильного телефона. Это может быть полезно, например, при проведении презентации или объяснении функций какого-то приложения.
В данной статье мы расскажем о том, как включить демонстрацию экрана в Zoom на телефоне. Мы предоставим пошаговую инструкцию, которая поможет вам быстро освоить эту функцию и использовать ее по мере необходимости.
Прежде чем начать, убедитесь, что вы установили последнюю версию приложения Zoom на своем телефоне и вошли в свою учетную запись.
Как включить демонстрацию экрана в Zoom на телефоне

Демонстрация экрана в приложении Zoom позволяет пользователям на мобильных устройствах показывать свой экран во время видеоконференций. Это полезно для презентаций, обучения или показа содержимого экрана. Вот пошаговая инструкция о том, как включить демонстрацию экрана в Zoom на телефоне.
| Шаг 1: | Откройте приложение Zoom на своем телефоне. |
| Шаг 2: | Войдите в свою учетную запись Zoom или зарегистрируйтесь, если у вас еще нет аккаунта. |
| Шаг 3: | Присоединитесь к видеоконференции или создайте свою. |
| Шаг 4: | Внизу экрана найдите панель инструментов и нажмите на иконку "Планшет". |
| Шаг 5: | Выберите опцию "Экран" из списка. |
| Шаг 6: | Настройте параметры демонстрации экрана по желанию, например, включите звук или определенное приложение. |
| Шаг 7: | Нажмите на кнопку "Готово", чтобы начать демонстрацию экрана. |
Теперь вы можете показывать свой экран на видеоконференции в Zoom на телефоне. Убедитесь, что приложение имеет все необходимые разрешения для демонстрации экрана и что никакие конфиденциальные данные не будут показаны во время демонстрации.
Зайдите в приложение Zoom на своем телефоне
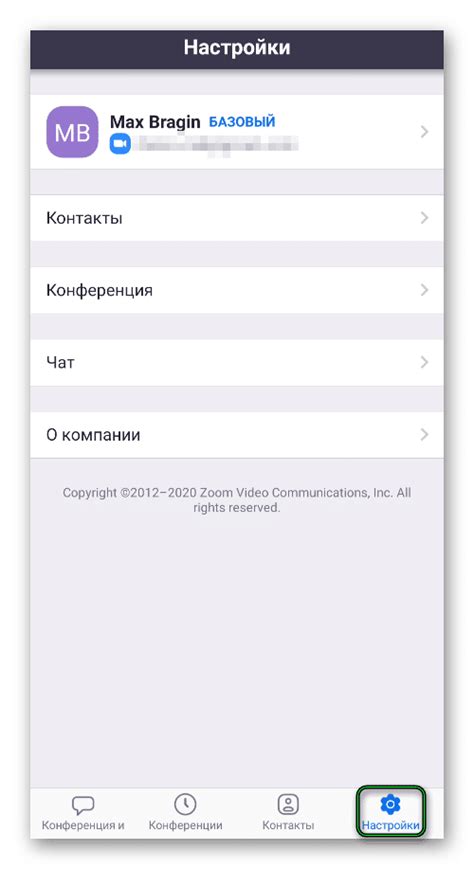
Чтобы включить демонстрацию экрана на своем телефоне с помощью приложения Zoom, первым делом откройте приложение Zoom на своем устройстве. Обычно значок приложения Zoom можно найти на главном экране или в папке "Приложения" на вашем телефоне.
Если у вас еще нет приложения Zoom на своем телефоне, вы можете загрузить его бесплатно из App Store (для устройств на iOS) или из Google Play Store (для устройств на Android).
Когда вы найдете значок приложения Zoom на своем телефоне, просто нажмите на него, чтобы открыть приложение и перейти к следующему шагу.
Войдите в конференцию или начните свое собственное собрание
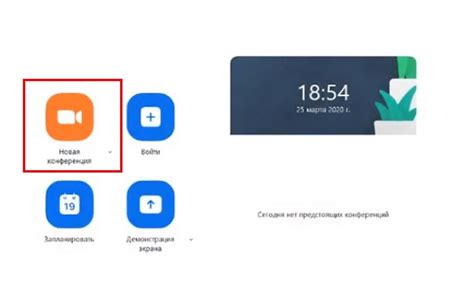
Прежде чем вы сможете включить демонстрацию экрана в Zoom на своем телефоне, вам необходимо присоединиться к конференции или начать свою собственную сессию. Это позволит вам установить связь со своими коллегами или участниками собрания.
Чтобы войти в конференцию, выполните следующие шаги:
- Откройте приложение Zoom на своем телефоне.
- Нажмите на кнопку "Войти в конференцию".
- Введите учетные данные, предоставленные организатором или хостом собрания.
- После ввода учетных данных нажмите на кнопку "Вход".
Если вы хотите начать собственное собрание в Zoom, вам понадобится аккаунт Zoom. Если у вас еще нет аккаунта, вы можете зарегистрироваться на официальном сайте.
Чтобы начать свое собрание в Zoom, выполните следующие шаги:
- Откройте приложение Zoom на своем телефоне.
- Нажмите на кнопку "Новое собрание".
- Выберите параметры собрания, такие как дата, время и продолжительность.
- Нажмите на кнопку "Создать".
После выполнения этих шагов вы будете готовы включить демонстрацию экрана в Zoom на своем телефоне и поделиться своим экраном с другими участниками собрания.
Нажмите на иконку "Шестеренка" в правом нижнем углу экрана
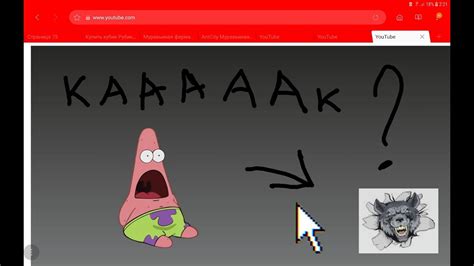
Для того чтобы включить демонстрацию экрана в приложении Zoom на вашем телефоне, откройте приложение и присоединитесь к собранию или создайте новую встречу. Затем появится интерфейс видеоконференции.
В правом нижнем углу экрана вы увидите иконку "Шестеренка". Нажмите на нее, чтобы открыть Меню опций приложения.
После открытия Меню опций появится список различных функций и настроек. Найдите иконку "Демонстрация экрана" или "Screen Share" и нажмите на нее.
После нажатия на иконку "Демонстрация экрана" появится список доступных экранов или окон приложений на вашем телефоне. Выберите тот экран или окно, которое вы хотите предоставить другим участникам видеоконференции, и нажмите на него.
Теперь ваш экран будет демонстрироваться другим участникам видеоконференции в приложении Zoom на их устройствах.
Выберите вкладку "Демонстрация"
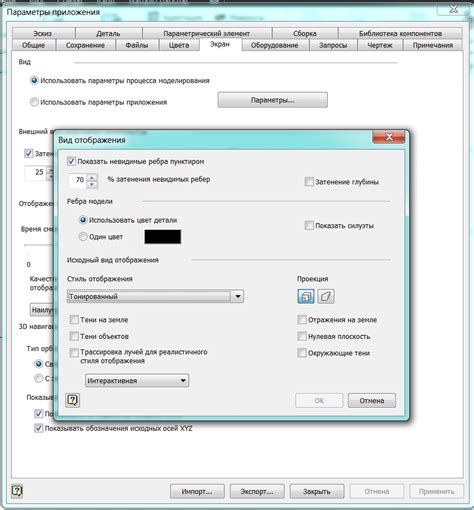
Для этого, когда вы находитесь в видеосессии в Zoom на своем телефоне:
- Нажмите на экран, чтобы открыть панель инструментов Zoom. Внизу экрана должна появиться панель с различными кнопками и вкладками.
- Проскролльте панель вправо или влево, чтобы найти вкладку "Демонстрация". Она может быть представлена в виде иконки, обозначающей экран или монитор.
- Нажмите на вкладку "Демонстрация". После этого откроется дополнительное меню с доступными опциями демонстрации.
Теперь вы можете продолжить следующие шаги для демонстрации экрана в Zoom на своем телефоне. Обратите внимание, что доступные опции могут различаться в зависимости от версии Zoom и операционной системы вашего устройства.
Нажмите на кнопку "Старт"
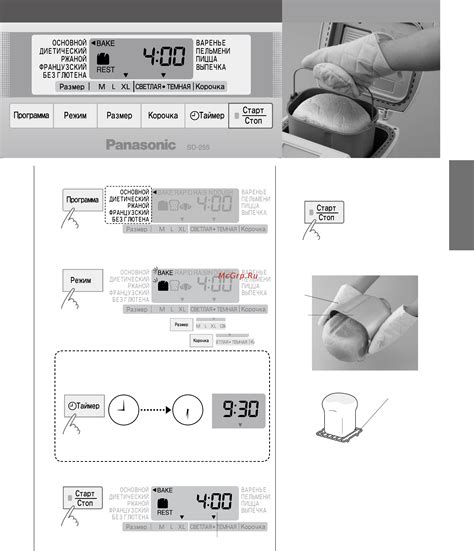
Для того чтобы включить демонстрацию экрана в Zoom на своем телефоне, вам необходимо нажать на кнопку "Старт". Эта кнопка находится в нижней части экрана, и она имеет зеленый цвет. Когда вы нажмете на кнопку "Старт", появится меню с различными опциями демонстрации, такими как "Демонстрация экрана" или "Демонстрация приложения". Выберите нужную вам опцию и нажмите на нее.
Ваш экран начнет демонстрироваться всем участникам собрания

После того, как вы включите демонстрацию экрана на своем телефоне в приложении Zoom, все участники собрания смогут видеть то, что происходит на вашем экране.
Для того чтобы начать демонстрацию экрана на телефоне, следуйте этим шагам:
- Откройте приложение Zoom на своем телефоне и убедитесь, что вы находитесь в собрании.
- В нижней части экрана вы увидите панель инструментов с различными функциями. Нажмите на значок "Поделить" - это иконка с изображением экрана и стрелкой.
- В появившемся меню выберите "Экран".
- Теперь вы увидите окно с предложением выбрать, какой экран или приложение вы хотите демонстрировать. Выберите нужное вам окно или приложение, затем нажмите "Пуск экрана".
После выполнения этих шагов ваш экран начнет демонстрироваться всем участникам собрания. Вы можете свободно перемещаться по своему телефону и использовать приложения, а все они будут видеться участникам собрания.
Если вам нужно остановить демонстрацию экрана, нажмите на кнопку "Остановить демонстрацию" внизу экрана.
Теперь вы знаете, как включить демонстрацию экрана в приложении Zoom на своем телефоне. Не забывайте, что такая функция может быть полезна при проведении презентаций, демонстрации приложений и других действий на вашем телефоне.