Зум (Zoom) - это популярная онлайн-платформа для видеоконференций, вебинаров и многих других целей. Если вы хотите показать что-то на своем компьютере или мобильном устройстве во время встречи в Zoom, вам понадобится функция демонстрации экрана. Эта функция позволяет участникам увидеть ваше экранное содержимое в режиме реального времени. В этой статье мы расскажем вам, как включить демонстрацию экрана в программе Зум.
Шаг 1: Во время Zoom-встречи найдите панель инструментов внизу экрана. Она содержит такие кнопки, как "Mute" (отключить микрофон), "Stop Video" (остановить видео) и т. д. Вам нужно найти кнопку "Share Screen" (демонстрация экрана). Иконка этой кнопки обычно выглядит как монитор с стрелкой вверх.
Шаг 2: Когда вы нажмете на кнопку "Share Screen", откроется диалоговое окно с вариантами, которые вы можете выбрать для демонстрации. Вы можете выбрать демонстрацию всего экрана, конкретное окно или конкретное приложение. Если у вас несколько экранов, вы также можете выбрать, какой из них вы хотите демонстрировать. Выберите нужный вариант и нажмите "Share", чтобы начать демонстрацию.
Шаг 3: Когда вы начнете демонстрацию экрана, встреча Zoom переключится в режим "Демонстрация экрана". На экране будет показываться все, что происходит на вашем выбранном экране или в выбранном окне. Вы можете продолжать общаться с участниками встречи, отвечать на их вопросы и объяснять то, что демонстрируете. Если вы хотите прекратить демонстрацию, нажмите на кнопку "Stop Share" (прекратить демонстрацию) в панели инструментов Zoom.
Теперь вы знаете, как включить демонстрацию экрана в Zoom. Хорошего общения!
Как активировать экран в Зуме: пошаговая инструкция
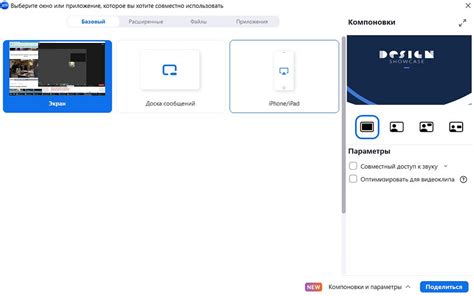
Вот пошаговая инструкция, которая поможет вам активировать экран в Zoom:
- Откройте приложение Zoom на своем компьютере или устройстве.
- Войдите в аккаунт или зарегистрируйтесь, если у вас его еще нет.
- Подключитесь к видеоконференции или создайте свою собственную.
- Наведите курсор на нижнюю панель инструментов Zoom, чтобы открыть возможности управления.
- Нажмите на иконку "Экран", которая изображает монитор.
- В открывшемся окне выберите, что вы хотите показать:
- Весь экран: отобразить содержимое всего экрана вашего компьютера.
- Окно: выбрать конкретное окно программы или приложения, которое вы хотите показать.
- Браузер: отобразить содержимое веб-страницы.
- После выбора нужного варианта нажмите на кнопку "Поделиться экраном".
- Теперь содержимое вашего экрана будет отображаться для других участников видеоконференции.
Не забудьте завершить демонстрацию экрана, когда вам больше не нужно ее показывать. Для этого нажмите на кнопку "Остановить демонстрацию экрана" в нижней панели инструментов Zoom.
Теперь вы знаете, как активировать экран в Zoom. Наслаждайтесь возможностями программы и улучшайте свои виртуальные встречи с помощью демонстрации экрана!
Первый шаг: Запустите приложение Zoom и войдите в свою учетную запись
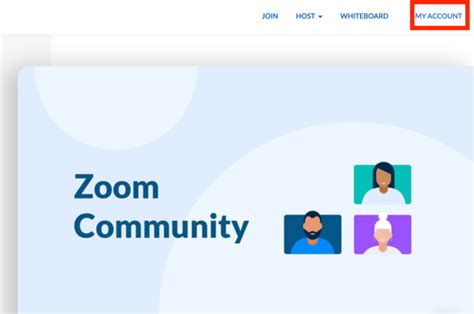
Для начала процесса демонстрации экрана в Zoom, вам необходимо запустить приложение Zoom на вашем устройстве. Если у вас еще нет приложения Zoom, вы можете его загрузить и установить с официального сайта Zoom.
После запуска приложения вы увидите окно входа. Введите свои учетные данные (электронная почта и пароль), чтобы войти в свою учетную запись Zoom.
Если у вас еще нет учетной записи Zoom, вы можете зарегистрироваться и создать новую учетную запись, следуя инструкциям на экране.
После успешного входа в свою учетную запись Zoom, вы будете перенаправлены в главное меню приложения, где можно будет продолжить процесс демонстрации экрана.
Второй шаг: Создайте новую встречу или присоединитесь к существующей

После успешной авторизации в приложении Zoom вы попадете на главный экран программы. На нем вы увидите несколько вкладок, среди которых есть вкладка "Встречи".
Если вы хотите создать новую встречу, нажмите на кнопку "Новая встреча". В появившемся окне заполните необходимые данные: название встречи, дату и время начала, продолжительность и другие параметры, если требуется. Затем нажмите кнопку "Создать" и новая встреча будет добавлена в ваш список встреч.
Если вы хотите присоединиться к уже существующей встрече, просмотрите список встреч на вкладке "Встречи" и выберите нужную вам. Нажмите на кнопку "Присоединиться" и введите необходимые данные: имя пользователя и пароль, если это требуется. Затем нажмите кнопку "Войти" и вы будете добавлены в выбранную встречу.
После создания новой встречи или присоединения к существующей, вы будете перенаправлены на экран встречи, на котором вы сможете увидеть видеопотоки других участников, а также включить демонстрацию экрана, следуя следующим шагам.
Третий шаг: Включите демонстрацию экрана во время встречи
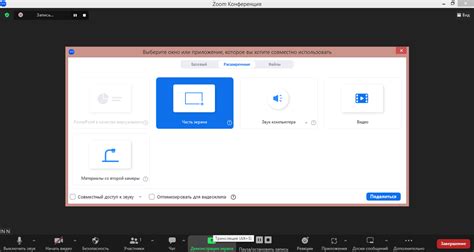
После того как вы успешно присоединились к встрече в Зуме, следующим шагом будет включение демонстрации экрана. Эта функция позволяет участникам видеть содержимое вашего экрана.
1. Во время встречи найдите панель инструментов Зума. Обычно она находится внизу экрана.
2. Нажмите на иконку "Демонстрация экрана". Она может выглядеть как монитор или стрелка, указывающая на экран.
3. После нажатия на иконку, появится окно с вариантами выбора того, что вы хотите показать: весь экран, конкретное окно или презентацию. Выберите нужный вариант.
4. После выбора варианта, нажмите на кнопку "Поделиться экраном". Теперь участники смогут видеть все, что происходит на вашем экране.
5. Чтобы остановить демонстрацию экрана, нажмите на иконку "Остановить демонстрацию экрана" в панели инструментов Зума.
Теперь вы знаете, как включить демонстрацию экрана во время встречи в Зуме. Эта функция очень полезна при проведении презентаций или объяснении какого-либо процесса, когда вам нужно показать содержимое своего экрана другим участникам.