Диспетчер задач – это встроенное в операционную систему Windows приложение, которое помогает пользователю контролировать и управлять активными процессами на компьютере. Обычно диспетчер задач запускается с помощью комбинации клавиш Ctrl + Shift + Esc или через контекстное меню панели задач.
Однако, есть случаи, когда пользователю нужно включить диспетчер задач иначе, например, когда графический интерфейс операционной системы недоступен или отключен. В таком случае можно включить диспетчер задач через командную строку.
Включение диспетчера задач через командную строку может быть полезным, когда пользователю требуется контролировать процессы или управлять системой удаленно, используя удаленное подключение к компьютеру.
Зачем нужен диспетчер задач
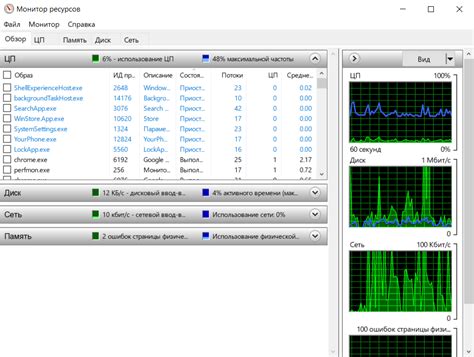
Вот несколько основных причин, почему диспетчер задач является полезным инструментом:
- Мониторинг процессора: Диспетчер задач позволяет видеть загруженность процессора в реальном времени. Это полезно для определения, какие процессы занимают большую долю процессорного времени и могут замедлять работу компьютера.
- Отслеживание использования памяти: Диспетчер задач показывает, сколько оперативной памяти используют запущенные приложения. Если память исчерпывается, можно определить, какие программы потребляют больше всего памяти и попытаться их закрыть или оптимизировать.
- Управление процессами: Диспетчер задач позволяет завершать ненужные процессы или программы, которые могут работать в фоновом режиме и тормозить работу компьютера. Это может быть полезно, если приложение зависло или перестало отвечать.
- Управление автозагрузкой: Диспетчер задач позволяет просматривать и изменять список программ, которые запускаются автоматически при включении компьютера. Это помогает оптимизировать время загрузки операционной системы и предотвращает запуск ненужных программ.
- Мониторинг сетевой активности: Диспетчер задач отображает текущую сетевую активность, позволяя контролировать скорость передачи данных и обнаруживать возможные проблемы с сетью.
В целом, диспетчер задач является мощным инструментом, который помогает оптимизировать работу компьютера, улучшить производительность и решить возникающие проблемы.
Как открыть командную строку
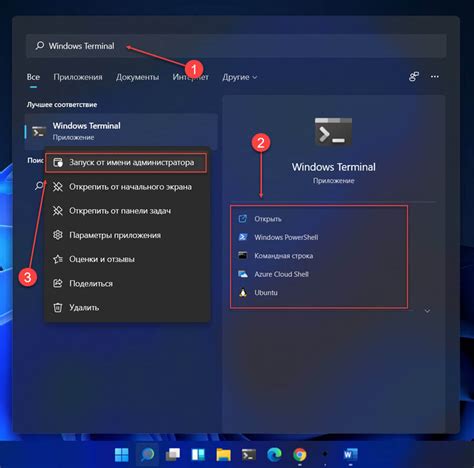
- Нажмите клавишу "Пуск" в левом нижнем углу экрана.
- В поисковой строке введите "cmd".
- Нажмите клавишу "Enter" или выберите "Командная строка" из списка результатов поиска.
После этого откроется командная строка, готовая к выполнению ваших команд и задач.
Как найти путь к диспетчеру задач
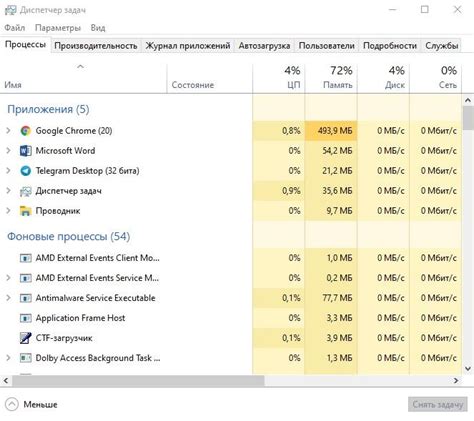
Если вам нужно найти путь к исполняемому файлу диспетчера задач через командную строку, вы можете использовать следующую команду:
- Нажмите Win + R, чтобы открыть окно "Выполнить".
- Введите "taskmgr.exe" в поле "Открыть" и нажмите Enter.
После этого должно открыться окно диспетчера задач. Теперь вы можете скопировать путь к исполняемому файлу из строки адреса окна или использовать команду taskmgr.exe для запуска диспетчера задач.
Обратите внимание, что путь к диспетчеру задач может отличаться в зависимости от версии операционной системы или установленной локализации. Если вы не можете найти исполняемый файл диспетчера задач с помощью вышеуказанных шагов, попробуйте выполнить поиск в папке системных файлов вашей операционной системы.
Как вывести диспетчер задач на экран
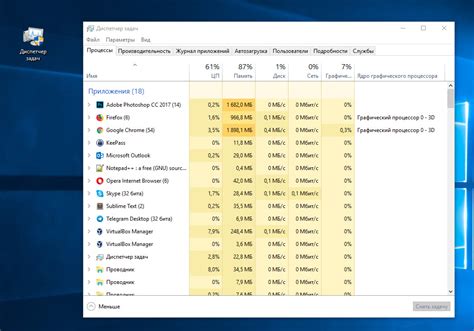
Существует несколько способов открыть диспетчер задач, один из которых - использование командной строки. Вот шаги, которые нужно выполнить для этого:
- Нажмите клавиши Win + R, таким образом откроется окно "Выполнить".
- Введите команду taskmgr и нажмите клавишу Enter.
После этого должно открыться окно диспетчера задач с закладками и списком активных процессов. Вы сможете просмотреть информацию о каждом процессе, управлять ими, а также отслеживать использование ресурсов вашего компьютера.
Как запустить диспетчер задач через командную строку
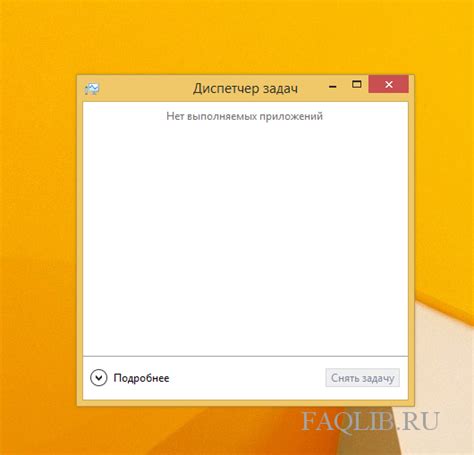
Для запуска диспетчера задач через командную строку в Windows, следуйте этим шагам:
- Откройте командную строку, нажав Win+R, введите "cmd" и нажмите Enter.
- В командной строке введите команду "taskmgr" и нажмите Enter.
После выполнения этих шагов откроется диспетчер задач. Вы сможете мониторить процессы, использование ресурсов и управлять запущенными приложениями.
Примечание: В некоторых случаях может потребоваться запустить командную строку с правами администратора, чтобы успешно выполнить команду "taskmgr". Чтобы сделать это, щелкните правой кнопкой мыши по значку командной строки и выберите "Запуск от имени администратора".
Как использовать команды диспетчера задач
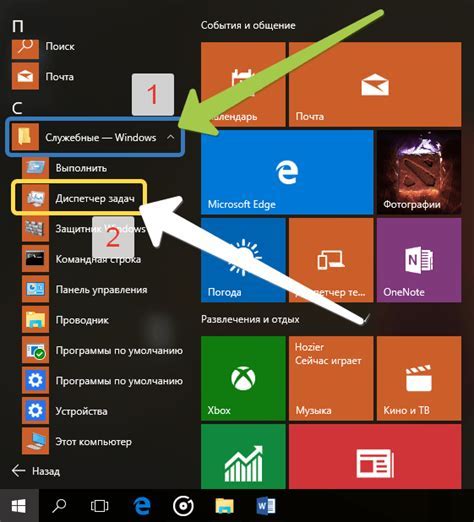
Настроить и использовать диспетчер задач через командную строку может быть очень полезно для управления процессами и ресурсами вашего компьютера. Вот несколько команд, которые помогут вам использовать диспетчер задач более эффективно:
tasklist: эта команда позволяет вам просмотреть все запущенные процессы на вашем компьютере. Вы можете узнать идентификатор (PID) каждого процесса, а также количество используемой им памяти и процессорного времени.
taskkill: эта команда позволяет вам завершить процесс по его идентификатору или имени. Вы можете использовать эту команду, чтобы найти и остановить запущенные приложения или процессы, которые вы считаете ненужными или проблемными.
wmic process: эта команда предоставляет вам более расширенные возможности для управления процессами. Вы можете использовать команды, такие как start, stop и list brief, чтобы запустить, остановить или отобразить подробную информацию о процессах соответственно.
perfmon: эта команда позволяет вам открыть Performance Monitor, который является инструментом для наблюдения за производительностью вашего компьютера. Вы можете использовать его для создания пользовательских отчетов, отслеживания использования ресурсов и мониторинга процессов.
Знание этих команд и умение успешно использовать диспетчер задач через командную строку может значительно повысить вашу продуктивность и помочь в устранении проблем с процессами на вашем компьютере.
Как закрыть диспетчер задач через командную строку
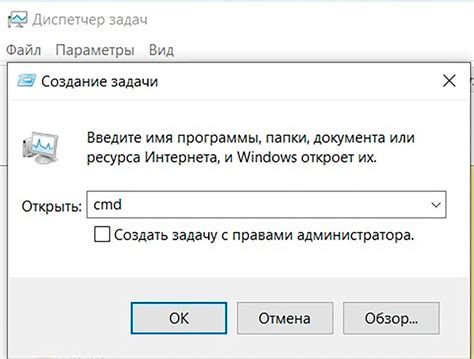
Когда вы используете диспетчер задач для управления процессами на вашем компьютере, возможно потребуется закрыть его и освободить ресурсы. Вместо использования мыши можно использовать командную строку для закрытия диспетчера задач.
Вот несколько простых шагов, которые помогут вам закрыть диспетчер задач через командную строку:
- Откройте командную строку, нажав клавишу Win + R на клавиатуре и введя "cmd" в поле.
- В командной строке введите команду "taskkill /f /im taskmgr.exe" и нажмите Enter.
Эта команда закроет процесс диспетчера задач и освободит ресурсы на вашем компьютере.
Помните, что при закрытии диспетчера задач через командную строку все несохраненные данные могут быть потеряны, поэтому перед выполнением этой операции убедитесь, что все ваши работы сохранены.
Теперь вы знаете, как закрыть диспетчер задач через командную строку и освободить ресурсы на вашем компьютере без использования мыши.
Полезные советы при работе с диспетчером задач
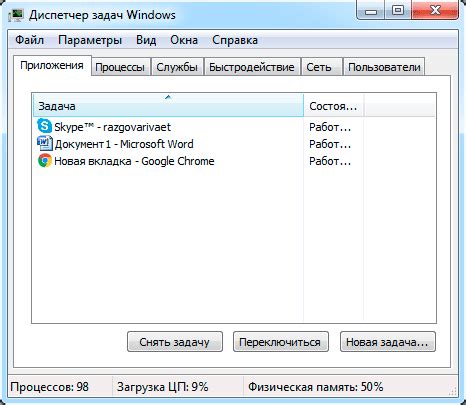
1. Определите программы, замедляющие ваш компьютер
Часто диспетчер задач может помочь определить программы, которые замедляют работу вашего компьютера. При помощи диспетчера задач вы можете увидеть все запущенные процессы и использование ресурсов каждым из них. Если какая-то программа потребляет слишком много ресурсов, вы можете закрыть ее или найти способ оптимизировать ее работу.
2. Выключите автоматические обновления
Если вы заметили, что ваш компьютер начал работать медленнее после автоматического обновления, вы можете попытаться отключить автоматические обновления. Для этого перейдите в настройки Windows Update и выберите режим, в котором обновления не будут устанавливаться автоматически.
3. Используйте фильтры для быстрого поиска
Диспетчер задач предоставляет возможность фильтровать процессы по различным критериям, таким как использование центрального процессора (CPU), памяти и диска. Используйте эти фильтры, чтобы быстро найти процессы, которые использовали большую часть ресурсов.
4. Проверьте сетевую активность
Диспетчер задач также позволяет отслеживать сетевую активность. Наблюдайте за процессами, которые потребляют большую часть пропускной способности вашей сети. Если вы заметили какие-то подозрительные процессы, вы можете перезагрузить ваш маршрутизатор или отключить сетевые подключения, чтобы прекратить их работу.
5. Запустите диспетчер задач с повышенными правами
По умолчанию диспетчер задач запускается с обычными правами пользователя. Однако если вам нужно управлять системными процессами или выполнить какие-то задачи, требующие повышенных прав доступа, вы можете запустить диспетчер задач с правами администратора. Для этого щелкните правой кнопкой мыши по панели задач, выберите пункт "Диспетчер задач" и выберите "Запустить от имени администратора".
6. Изучите дополнительную информацию о процессах
Если вам интересно узнать больше о процессах и их взаимодействии, диспетчер задач предоставляет подробную информацию о каждом процессе. Вы можете посмотреть его ID, путь к исполняемому файлу, загружаемые модули и многое другое. Это может быть полезно при поиске и устранении проблем с программами или процессами, работающими на вашем компьютере.