Компьютер – это неотъемлемая часть нашего повседневного быта. Однако, иногда мы можем столкнуться с ситуацией, когда экран компьютера выключен или в спящем режиме, и нам необходимо его включить. В этой статье мы рассмотрим подробную инструкцию о том, как включить экран на компьютере.
Первым делом, проверьте, активен ли ваш монитор. Если он включен, убедитесь, что кабель, соединяющий монитор с компьютером, надежно подключен и не поврежден. Если кабель подключен верно, попробуйте перезагрузить компьютер, возможно, это решит проблему.
Если проблема не решена, попробуйте нажать клавишу "Включение экрана" на клавиатуре. Обычно эта клавиша представлена значком "прямоугольник с вертикальной линией". Нажатие данной клавиши пробудит монитор из спящего режима и включит его.
Если ничего не помогает, проверьте настройки энергосбережения в операционной системе. Для этого откройте "Панель управления" и найдите раздел "Энергосбережение". Внимательно изучите настройки и убедитесь, что монитор не настроен на длительный период неактивности или автоматическое выключение.
Проверьте подключение и включение монитора
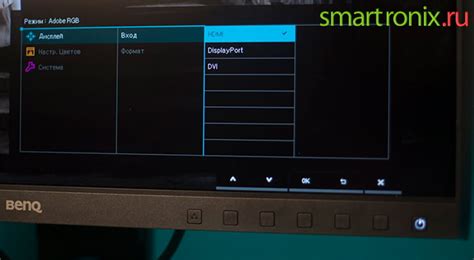
После проверки подключения монитора, удостоверьтесь, что сам монитор включен. Обычно на передней панели монитора есть кнопка включения, которая может быть в виде символа питания или просто символа «ВКЛ/ВЫКЛ». Убедитесь, что кнопка включения нажата и монитор подается питание.
Если монитор был включен, но на экране ничего не отображается, попробуйте проверить, не включен ли он в спящий режим. Некоторые мониторы автоматически переходят в спящий режим, если не получают сигнал с компьютера в течение некоторого времени. Чтобы вывести монитор из спящего режима, нажмите любую клавишу на клавиатуре или щелкните кнопкой мыши.
Проверьте подключение и включение видеокарты

Сначала проверьте физическое подключение видеокарты к компьютеру. Убедитесь, что кабель, соединяющий видеокарту с монитором, надежно закреплен в соответствующих разъемах. Если используете HDMI или DisplayPort кабель, убедитесь, что они правильно вставлены в соответствующие порты.
Далее, убедитесь, что видеокарта включена и работает правильно. Для этого можно проверить индикаторы питания на самой видеокарте. Если индикатор показывает, что видеокарта получает питание, это означает, что она включена.
Если видеокарта не включена, проверьте подключение кабеля питания к видеокарте и к источнику питания компьютера. Убедитесь, что кабель питания надежно закреплен в разъемах.
Если после всех проверок видеокарта все еще не работает или не включается, возможно, проблема в самой видеокарте или в драйверах. В таком случае, рекомендуется обратиться к специалисту или провести дальнейшую диагностику компьютера для выявления и устранения проблемы.
Измените настройки в операционной системе
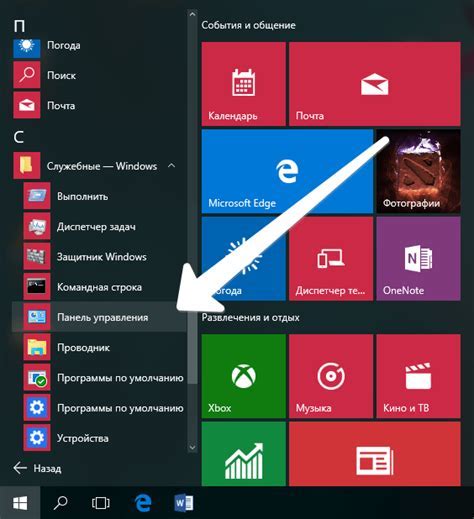
Если вы хотите изменить настройки экрана на вашем компьютере, то первым шагом следует обратиться к настройкам операционной системы. В зависимости от того, какая у вас операционная система (Windows, MacOS, Linux), процедура может немного отличаться, но основные шаги останутся примерно одинаковыми.
Для того чтобы открыть настройки экрана в операционной системе Windows, нужно щелкнуть правой кнопкой мыши на рабочем столе и выбрать "Настройки дисплея". В открывшемся окне вы сможете изменить разрешение экрана, масштаб и другие параметры.
В операционной системе MacOS откройте "Системные настройки", затем выберите "Дисплей" и вкладку "разрешение". Здесь вы сможете изменить размер изображения и другие параметры экрана.
В Linux настройки экрана могут быть разными в зависимости от используемой дистрибуции. Обычно они находятся в разделе настроек системы или видеодрайвера. Изменение настроек может потребовать некоторых технических навыков, поэтому лучше обратиться к документации вашей операционной системы или к сообществу пользователей Linux для получения подробной инструкции.