Zoom – весьма популярное средство онлайн-коммуникаций, позволяющее объединить людей с разных уголков мира в едином виртуальном пространстве. Одним из важных функциональных возможностей платформы является возможность показа экрана участника в режиме реального времени. Это особенно востребовано при проведении онлайн-презентаций, вебинаров, обучающих курсов и прочих мероприятий, где необходимо демонстрировать информацию, мультимедийный контент, программное обеспечение и др.
Однако, что делать, если вы просмотрите происходящее на экране участника в Zoom из мобильной версии приложения? В этой статье мы расскажем вам, как включить функцию показа экрана на вашем мобильном устройстве!
Важно отметить, что данная функция доступна только на устройствах под управлением операционной системы Android.
Как активировать экран в Zoom на телефоне?

Если вы хотите включить экран на своем телефоне для участников во время видеоконференции в Zoom, следуйте простым инструкциям:
- Откройте приложение Zoom на своем телефоне.
- Присоединитесь к видеоконференции или создайте свою собственную.
- На нижней панели нажмите на кнопку "Поделиться экраном".
- В появившемся окне выберите "Экран" или "Окно", которые вы хотите показать участникам.
- Нажмите "Поделиться" для активации экрана.
- Теперь экран вашего телефона будет отображаться участникам видеоконференции в Zoom.
Обратите внимание, что ваш телефон может требовать разрешения на поделиться экраном, поэтому следуйте инструкциям на экране, чтобы разрешить доступ к экрану.
Таким образом, вы сможете активировать экран на телефоне в Zoom и делиться своим содержимым с другими участниками видеоконференции.
Как включить экран в Zoom на Android и iOS?

В приложении Zoom для Android и iOS есть возможность показывать экран устройства во время видеоконференции. Это может быть полезно, если вы хотите показать документы, презентацию или демонстрировать какую-то деятельность на своем устройстве.
Для того чтобы включить экран в Zoom на Android и iOS, выполните следующие шаги:
Шаг 1: Запустите приложение Zoom на своем устройстве.
Шаг 2: Присоединитесь к видеоконференции или создайте свою собственную комнату.
Шаг 3: Нажмите на кнопку "Поделиться экраном", которая обычно располагается внизу экрана.
Шаг 4: В появившемся меню выберите опцию "Экран" или "Экран устройства".
Шаг 5: Вам может потребоваться разрешить доступ к экрану для приложения Zoom.
Шаг 6: После этого ваш экран будет показан участникам видеоконференции.
Когда вы закончите показывать экран, нажмите на кнопку "Остановить показ экрана" или смахните панель уведомлений внизу экрана и нажмите на "Остановить показ экрана".
Обратите внимание, что доступ к экрану может быть ограничен настройками безопасности вашего устройства или приложения Zoom.
Почему важно знать, как включить экран в Zoom на телефоне?

В наше время современные технологии стали неотъемлемой частью нашей повседневной жизни. Особенно важно знать, как включить экран в Zoom на телефоне, когда мы активно используем данный видео-коммуникационный сервис для работы, учебы или общения с близкими.
Общение в Zoom стало популярным средством связи во время пандемии COVID-19, когда многие организации, школы и университеты перешли на дистанционный формат работы и обучения. Кроме того, Zoom также используется для проведения онлайн-мероприятий, вебинаров и презентаций.
Знание, как включить экран в Zoom на телефоне, позволяет участникам запускать и показывать на своем экране различные файлы, документы, презентации или приложения. Это особенно важно для преподавателей, демонстрирующих презентации и материалы учебного процесса, или для бизнес-пользователей, проводящих онлайн-совещания и презентации.
Кроме того, знание этой функции может быть полезно в повседневной коммуникации с близкими и друзьями. Вы сможете делиться в реальном времени фотографиями, видеозаписями или презентациями на своем экране, делая общение более интерактивным и ярким.
Таким образом, знание, как включить экран в Zoom на телефоне, открывает широкие возможности для эффективной и комфортной коммуникации в современном мире. Оно помогает участвовать и вносить вклад в различные сферы деятельности, будь то работа, образование или общение с близкими.
Какие устройства поддерживают функцию экрана в Zoom?
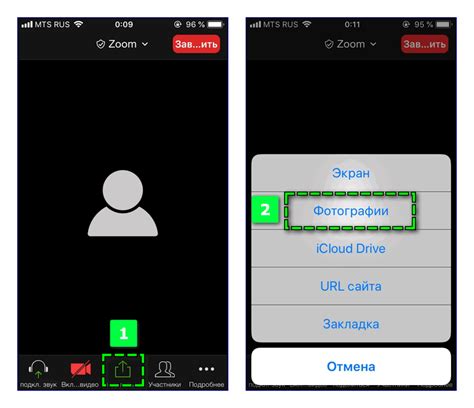
Функция экрана в Zoom доступна на различных устройствах, включая:
- Компьютеры: Пользователи Windows, macOS и Linux могут использовать функцию экрана в Zoom через приложение Zoom для настольного компьютера.
- Смартфоны и планшеты: Функция экрана также доступна на устройствах Android и iOS через мобильное приложение Zoom.
Независимо от того, какие устройства у вас есть, функция экрана в Zoom поможет вам делиться содержимым вашего экрана с другими участниками во время видеоконференции или онлайн-урока.
Простой шаг-за-шагом гид по включению экрана в Zoom на мобильном телефоне
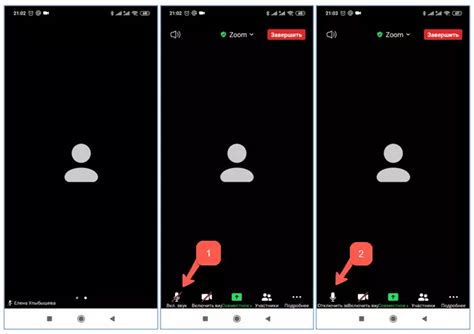
Если вы участник встречи в Zoom, и хотите поделиться экраном своего мобильного телефона с другими участниками, вам понадобится включить функцию экрана телефона в приложении Zoom. В этом простом шаг-за-шагом гиде мы покажем, как это сделать.
- Сначала убедитесь, что у вас установлено приложение Zoom на вашем мобильном устройстве. Если нет, загрузите его из App Store (для устройств iOS) или Google Play Store (для устройств Android).
- Запустите приложение Zoom на своем телефоне и войдите в учетную запись Zoom или создайте новую, если у вас ее еще нет.
- После входа в приложение Zoom нажмите на кнопку "Присоединиться к встрече" или "Войти во встречу", в зависимости от варианта, предоставленного вашим хостом встречи.
- Вам будет предложено ввести идентификатор встречи (Meeting ID) или присоединиться по ссылке, которую вам предоставил хост встречи. Введите идентификатор встречи или нажмите на ссылку, чтобы присоединиться к встрече.
- После успешного присоединения к встрече нажмите на значок "Экран" в нижней панели навигации приложения Zoom.
- Выберите "Экран телефона", чтобы поделиться экраном своего мобильного устройства.
- На экране появится окно с просьбой разрешить доступ к экрану. Нажмите "Разрешить", чтобы продолжить.
- Теперь ваш экран телефона будет отображаться на компьютере или других устройствах участников встречи в Zoom.
Теперь у вас есть простой шаг-за-шагом гид по включению экрана в Zoom на мобильном телефоне. Следуйте этим инструкциям, чтобы поделиться своим экраном с другими участниками встречи в Zoom и легко представлять информацию или проводить презентации.
Что делать, если экран не работает в Zoom на телефоне?

Если экран не работает в Zoom на вашем телефоне, есть несколько шагов, которые вы можете предпринять для исправления этой проблемы.
1. Перезагрузите телефон.
Перезагрузка может помочь восстановить нормальную работу экрана. Попробуйте выключить телефон и включить его снова.
2. Проверьте настройки экрана.
Убедитесь, что на вашем телефоне не включен режим блокировки экрана или сон. Проверьте настройки экрана и убедитесь, что они установлены правильно.
3. Обновите приложение Zoom.
Если у вас установлено устаревшее приложение Zoom, попробуйте обновить его до последней версии. Обновления могут содержать исправления ошибок, которые могут повлиять на работу экрана.
4. Проверьте доступ к экрану в настройках телефона.
Убедитесь, что приложению Zoom разрешен доступ к экрану в настройках вашего телефона. Проверьте наличие каких-либо ограничений или блокировок, которые могут мешать работе экрана.
5. Попробуйте использовать другое приложение для видеовызовов.
Если проблема с экраном остается без изменений, попробуйте использовать другое приложение для видеовызовов. Это может помочь определить, является ли проблема специфичной для Zoom или связана с вашим телефоном.
Если ни одно из вышеперечисленных решений не помогло, возможно, в вашем телефоне есть аппаратная проблема, и вам следует обратиться в сервисный центр или связаться с производителем устройства для получения дополнительной помощи.
Полезные советы по использованию функции экрана в Zoom на телефоне
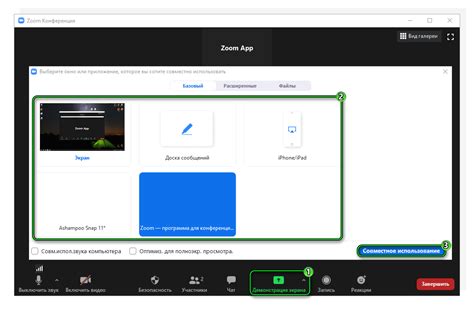
1. Оптимизируйте свой экран для просмотра
Перед тем, как показывать свой экран в Zoom, убедитесь, что он подготовлен для просмотра. Важно очистить рабочий стол от ненужных файлов и ярлыков, закрыть непотребные программы и вкладки в браузере. Это создаст более профессиональное впечатление и поможет участникам сосредоточиться на контенте, который вы показываете.
2. Используйте функцию "Поделиться экраном"
Чтобы включить функцию "Поделиться экраном" в Zoom на телефоне, нажмите на иконку "Поделить" в нижней панели управления. Затем выберите "Экран" и подтвердите свой выбор. Ваш экран будет теперь показан всем участникам во время сеанса.
3. Управляйте доступом к экрану
Если вам необходимо ограничить доступ к вашему экрану, вы можете выбрать опцию "Поделиться окном" вместо "Поделиться экраном". Это позволит вам показывать только определенные окна или приложения, оставляя остальное скрытым.
4. Настройте размер окна
Вы можете изменить размер окна, которое вы показываете, выбрав опцию "Размер окна" во время использования функции "Поделиться окном". Выберите такой размер, который будет наиболее удобен и понятен для участников сессии.
5. Используйте функцию аннотации
Во время показа экрана в Zoom на телефоне, вы можете использовать функцию аннотации для выделения и подсветки важных элементов на экране. Нажмите на иконку "Аннотация" и выберите нужные инструменты для рисования, текста или стрелок. Это поможет участникам лучше понять и следить за вашим рассказом.
6. Закройте окно показа экрана
Когда вы закончите показ экрана в Zoom на телефоне, нажмите на иконку "Остановить общий экран" в нижней панели управления. Это прекратит показ экрана и вернет вас в режим обычного видеоконференции. Участники больше не смогут видеть содержимое вашего экрана.
Используя эти полезные советы, вы сможете максимально эффективно использовать функцию экрана в Zoom на телефоне и предоставить участникам четкую и информативную презентацию.