В наше время телефон является неотъемлемой частью нашей жизни. Мы зависим от него и используем его для самых разных целей. Но что делать, если экран вашего телефона перестал работать? Казалось бы, это серьезная проблема, но не отчаивайтесь! В этой статье мы расскажем вам, как включить экран телефона через ПК.
Существует несколько способов, которые позволяют вам управлять своим телефоном с помощью компьютера. Один из самых популярных способов - это использование программы TeamViewer. С ее помощью вы сможете полностью контролировать экран вашего телефона прямо с компьютера. Это особенно полезно, если ваш экран сломан или не отвечает на прикосновения.
Еще одним способом является использование программного обеспечения, специально разработанного для управления смартфоном с ПК. Программы, такие как Vysor, позволяют вам подключать ваш телефон к компьютеру с помощью USB-кабеля и отображать экран телефона на рабочем столе компьютера. Вы сможете управлять всеми функциями своего телефона, не прикасаясь к нему руками.
Как включить экран телефона через ПК: инструкция

Есть ситуации, когда телефон остается активным, но его экран выключается из-за бездействия. В таких случаях можно включить экран устройства, используя компьютер. Это может быть полезно, если вы хотите проверить уведомления, управлять музыкой или просто сделать фотографию с телефона, не прикасаясь к нему. В данной статье будет представлена инструкция, как включить экран телефона через ПК.
Для начала необходимо подключить телефон к компьютеру с помощью USB-кабеля. Убедитесь, что компьютер распознает устройство и драйверы установлены правильно.
Затем на компьютере откройте командную строку или терминал. Для пользователей Windows можно воспользоваться командой "cmd", а для пользователей MacOS и Linux - "Terminal".
В командной строке или терминале введите следующую команду: "adb shell input keyevent 26". Эта команда отправит сигнал на телефон, чтобы включить его экран.
Если команда выполнена успешно, то экран вашего телефона должен включиться. Если возникают какие-либо ошибки или сообщения об ошибках, убедитесь, что драйверы установлены правильно и ваш телефон подключен к компьютеру.
Теперь у вас есть инструкция, как включить экран телефона через ПК. Этот метод может быть полезен в различных ситуациях, когда у вас нет возможности нажать на кнопку включения экрана на самом устройстве.
Плюсы | Минусы |
| Простая и быстрая инструкция | Необходимость установки драйверов |
| Удобство управления телефоном через ПК | Не работает на всех операционных системах |
| Полезно, когда кнопка включения экрана недоступна | - |
Учтите, что этот метод может не работать на некоторых устройствах или операционных системах. При возникновении проблем рекомендуется проверить драйверы и убедиться, что ваш телефон правильно подключен к компьютеру.
Подготовка телефона и компьютера

Перед тем, как начать использовать ПК для управления экраном телефона, важно выполнить несколько подготовительных шагов.
1. Убедитесь, что у вас установлены необходимые драйвера для вашего телефона. Обычно, они автоматически устанавливаются при подключении телефона к компьютеру через USB-кабель, но, если это не произошло, вам придется найти их самостоятельно на официальном сайте производителя.
2. Включите отладку по USB на своем телефоне. Это позволит ПК получить доступ к различным функциям устройства. Чтобы включить отладку по USB, перейдите в настройки телефона, найдите раздел "О телефоне" или "О устройстве", затем несколько раз нажмите на номер сборки, чтобы разблокировать режим разработчика. После этого вы сможете включить отладку по USB в настройках разработчика.
3. Установите на своем компьютере программу для управления экраном телефона. Существует множество различных программ, которые могут помочь вам с этой задачей. Некоторые из них предоставляют только основные функции, такие как управление экраном и переключение между приложениями, в то время как другие предлагают широкий спектр возможностей, таких как запись экрана и обмен файлами.
4. Убедитесь, что ваш телефон и компьютер находятся в одной Wi-Fi сети. Для управления экраном телефона через ПК, они должны быть подключены к одной и той же сети.
После завершения всех подготовительных мероприятий, вы будете готовы к использованию ПК для управления экраном вашего телефона.
Подключение устройств через USB-кабель

Для включения экрана телефона через ПК необходимо подключить устройство к компьютеру с помощью USB-кабеля. Это позволит устанавливать соединение между телефоном и ПК и управлять телефоном с компьютера.
Вот простая инструкция, как выполнить подключение:
- Возьмите USB-кабель и подключите один его конец к USB-порту на компьютере.
- Возьмите другой конец USB-кабеля и подключите его к разъему USB на вашем телефоне. Обычно разъем USB находится на нижней или верхней части телефона.
- Дождитесь, пока компьютер распознает устройство. Обычно появляется уведомление на экране компьютера, указывающее на успешное подключение телефона.
- Откройте файловый менеджер на компьютере. Вы должны увидеть ваш телефон в списке устройств. Дважды щелкните, чтобы открыть устройство.
- Теперь вы можете управлять своим телефоном через ПК. Управление позволяет вам просматривать файлы, перемещать и копировать их между компьютером и телефоном, а также устанавливать приложения и обновления.
Подключение устройств через USB-кабель является одним из самых простых способов включить экран телефона через ПК. Этот метод подходит для большинства современных телефонов и обеспечивает надежное соединение между устройствами.
Установка и настройка драйверов

Для включения экрана телефона через ПК необходимо установить и настроить соответствующие драйверы. Драйверы позволяют ПК распознавать подключенные устройства, в том числе и мобильный телефон.
Перед установкой драйверов, убедитесь, что ваш телефон подключен к ПК при помощи USB-кабеля и включен в режиме отладки разработчика. В противном случае, ПК может не распознать ваше устройство.
Для установки драйверов выполните следующие шаги:
| Шаг | Действие |
| 1 | Откройте веб-браузер и найдите официальный сайт производителя вашего телефона. |
| 2 | Перейдите на веб-сайт поддержки и найдите раздел "Драйверы" или "Поддержка". |
| 3 | Выберите модель вашего телефона и операционную систему ПК. |
| 4 | Скачайте и установите драйверы на свой ПК. |
| 5 | Запустите установку драйверов и следуйте инструкциям на экране. |
| 6 | После установки драйверов перезагрузите ПК, чтобы изменения вступили в силу. |
После установки и настройки драйверов, ваш ПК сможет распознавать подключенный телефон, и вы сможете управлять экраном телефона через ПК.
Использование программ для управления смартфоном

Существует несколько программ, которые позволяют управлять смартфоном через компьютер. Они обеспечивают возможность управления экраном, передачи файлов, отправки SMS, установки приложений и многого другого. Рассмотрим некоторые из них:
1. Airdroid – это популярная программа, которая предоставляет доступ к смартфону через браузер на компьютере. Она позволяет управлять экраном, устанавливать и удалять приложения, передавать файлы, отслеживать уведомления и т.д.
2. Mobizen – данная программа, помимо управления экраном, позволяет записывать видео с экрана смартфона на компьютер. Это удобно, если вы хотите создать видеоурок, делиться геймплеем или просто делать скриншоты смартфона.
3. Vysor – это расширение для браузера Google Chrome, которое позволяет управлять смартфоном через компьютер. Оно обеспечивает доступ к экрану, передачу файлов, отправку SMS и установку приложений.
4. TeamViewer – это программа, которая, помимо управления другими компьютерами, также позволяет управлять смартфоном удаленно. Она предоставляет доступ к экрану, файловой системе, SMS и другим возможностям смартфона.
Выбор программы для управления смартфоном основан на ваших потребностях и предпочтениях. Важно учитывать функционал каждой программы и удобство использования. Перед установкой программы рекомендуется ознакомиться с отзывами пользователей и подробной информацией о ней.
Дополнительные советы и рекомендации
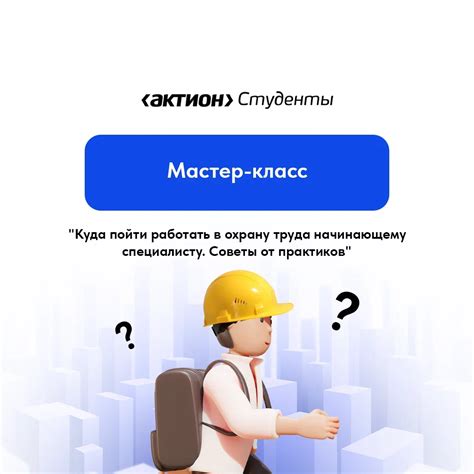
При попытке включить экран телефона через ПК, следуйте этим советам и рекомендациям, чтобы максимально упростить процесс:
- Убедитесь, что вы используете официальное программное обеспечение производителя вашего телефона. Несоответствие версий программы на ПК и телефоне может вызвать проблемы.
- Перезапустите телефон и компьютер, если экран так и не включается. Иногда перезагрузка может помочь восстановить связь между устройствами.
- Проверьте, что кабель USB работает правильно. Используйте другой порт USB или другой кабель, чтобы убедиться, что проблема не в них.
- Убедитесь, что у вас есть права администратора на компьютере. Некоторые программы требуют специальных прав доступа для работы с телефоном.
- Если у вас возникают проблемы с программами-перехватчиками, такими как антивирусные программы или брандмауэры, временно отключите их и попробуйте повторить попытку включения экрана.
- Возможно, вы используете неподдерживаемую модель телефона или версию операционной системы. Проверьте совместимость вашего устройства с выбранной программой.
Следуя этим советам, вы сможете успешно включить экран телефона через ПК и быстро решить возникшие проблемы.