Windows Explorer, или Программный интерфейс файловой системы (ПИФС), является встроенным приложением операционной системы Windows, предназначенным для управления файлами и папками. Иногда возникают ситуации, когда Windows Explorer перестает работать и отображать рабочий стол и панель задач. В таких случаях можно восстановить работу Windows Explorer через диспетчер задач.
Диспетчер задач - это мощный инструмент для управления активными приложениями и процессами операционной системы. В диспетчере задач есть функция, позволяющая включить или перезапустить Windows Explorer с минимальными усилиями.
Для включения Windows Explorer через диспетчер задач необходимо выполнить несколько простых шагов. Сначала нажмите комбинацию клавиш Ctrl + Shift + Esc на клавиатуре, чтобы открыть диспетчер задач. Затем найдите процесс "explorer.exe" в списке активных процессов. Если процесса нет, значит Windows Explorer не работает.
Чтобы включить Windows Explorer, нажмите правой кнопкой мыши на процессе "explorer.exe" и выберите пункт меню "Завершить задачу". После этого нажмите кнопку "Файл" в верхней части окна диспетчера задач и выберите пункт "Запустить новую задачу". Введите "explorer" в поле ввода и нажмите кнопку "ОК". Теперь Windows Explorer включен и должен работать без проблем.
Шаг 1: Открыть диспетчер задач
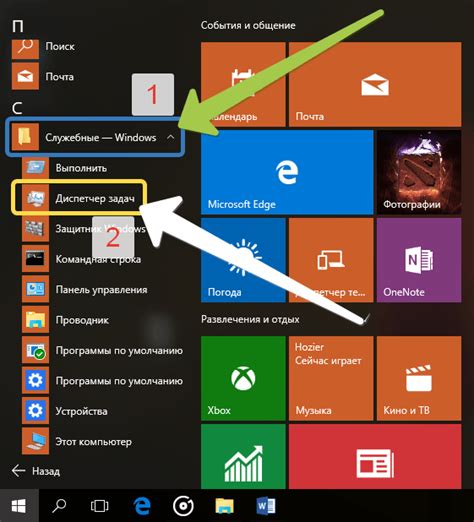
Есть несколько способов открыть диспетчер задач:
- Нажмите комбинацию клавиш Ctrl+Shift+Esc. Это самый быстрый способ открыть диспетчер задач.
- Нажмите правой кнопкой мыши на панели задач (панель инструментов внизу экрана) и выберите "Диспетчер задач".
- Нажмите комбинацию клавиш Ctrl+Alt+Delete, а затем выберите "Диспетчер задач" из меню.
После открытия диспетчера задач вы увидите список всех запущенных процессов на вашем компьютере. Теперь вы готовы приступить к следующему шагу - включению Explorer.
Шаг 2: Найти процесс "explorer.exe"
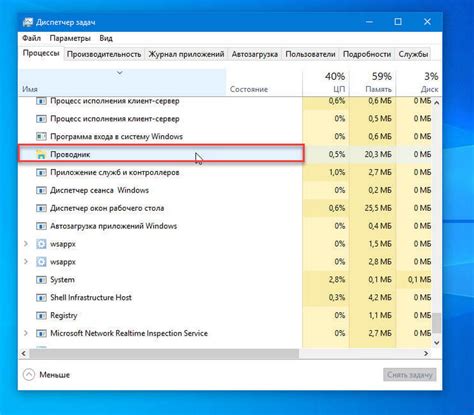
Для включения "эксплорера" через диспетчер задач необходимо найти соответствующий процесс "explorer.exe". Следуйте этим простым инструкциям:
- Нажмите клавиши Ctrl + Shift + Esc одновременно, чтобы открыть диспетчер задач.
- В диспетчере задач найдите вкладку "Процессы" и щелкните на ней.
- Пролистайте список процессов в поисках "explorer.exe". Обычно он находится ближе всего к верху списка или находится несколько раз.
- Выделите процесс "explorer.exe" и нажмите кнопку "Восстановить" (sljitlzknth), расположенную в нижней правой части окна диспетчера задач.
Теперь "эксплорер" должен быть включен, и вы снова сможете пользоваться Windows Explorer для навигации по файловой системе.
Шаг 3: Завершить процесс "explorer.exe"
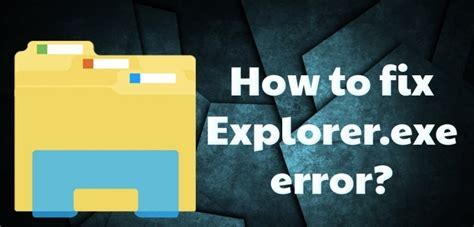
Чтобы включить эксплорер через диспетчер задач, нужно сначала завершить процесс "explorer.exe".
Выполните следующие шаги:
- Нажмите комбинацию клавиш Ctrl+Shift+Esc для вызова диспетчера задач.
- В открывшемся окне диспетчера задач найдите вкладку "Процессы" и щелкните по ней.
- Прокрутите список процессов вниз и найдите процесс "explorer.exe".
- Щелкните правой кнопкой мыши на процессе "explorer.exe" и выберите опцию "Завершить процесс".
- Подтвердите завершение процесса, щелкнув на кнопке "Да" в появившемся диалоговом окне.
Теперь процесс "explorer.exe" будет завершен, и вы сможете перезапустить его, чтобы включить эксплорер через диспетчер задач.
Шаг 4: Включить эксплорер через диспетчер задач
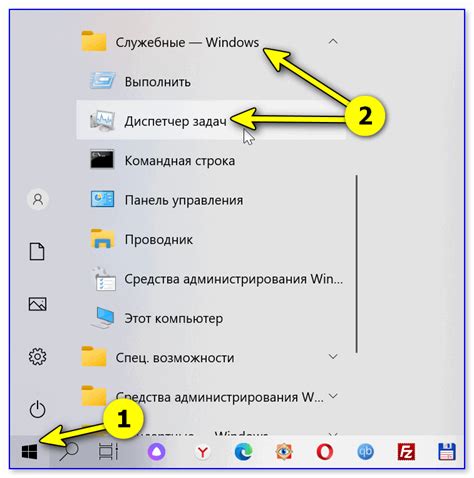
Если у вас возникли проблемы с работой эксплорера и вам нужно включить его через диспетчер задач, следуйте этим шагам:
| 1. | Щелкните правой кнопкой мыши на панели задач и выберите "Диспетчер задач". |
| 2. | В диспетчере задач найдите вкладку "Процессы" и найдите процесс "explorer.exe". |
| 3. | Щелкните правой кнопкой мыши на процессе "explorer.exe" и выберите "Завершить задачу". |
| 4. | После завершения задачи, перейдите на вкладку "Файл" в диспетчере задач и выберите "Запустить новую задачу". |
| 5. | Введите "explorer" в поле "Открыть" и нажмите клавишу "Enter". |
После выполнения этих шагов, эксплорер должен быть включен и готов к использованию.
Шаг 5: Проверить работу эксплорера

После того, как вы включили эксплорер через диспетчер задач, проверьте его работоспособность, следуя этим шагам:
| Шаг 1: | Откройте меню "Пуск" и найдите программу "Интернет-проводник". |
| Шаг 2: | Щелкните по названию программы, чтобы открыть эксплорер. |
| Шаг 3: | Убедитесь, что страницы загружаются без ошибок и что вы можете свободно перемещаться по сайтам. |
| Шаг 4: | Проверьте, что поиск и другие функции эксплорера работают корректно. |
| Шаг 5: | Если все работает исправно, значит, вы успешно включили эксплорер через диспетчер задач. |
Не забывайте регулярно обновлять программу и следить за обновлениями безопасности, чтобы сохранить ваш компьютер защищенным.
Шаг 6: Повторить процедуру при необходимости

Если включение эксплорера через диспетчер задач не помогло решить проблему, то можно попробовать повторить процедуру несколько раз. Иногда возникающие ошибки или сбои могут быть временными и могут быть устранены после нескольких попыток.
Чтобы повторить процедуру, следуйте тем же шагам, описанным ранее:
- Запустите диспетчер задач, нажав комбинацию клавиш Ctrl+Shift+Esc.
- В диспетчере задач найдите вкладку Приложения.
- Если вкладки Приложения не видно, нажмите на кнопку "Больше деталей".
- Найдите процесс explorer.exe в списке приложений.
- Щелкните правой кнопкой мыши на процессе explorer.exe и выберите пункт меню "Завершить задачу".
- После завершения процесса explorer.exe в диспетчере задач нажмите на кнопку "Файл" в верхней панели и выберите пункт "Новая задача (Запустить...)".
- В открывшемся окне введите "explorer.exe" и нажмите кнопку "ОК".
Если это не помогло решить проблему, рекомендуется обратиться к специалисту или проконсультироваться на официальном форуме разработчика операционной системы.