GeForce Experience - это программа, разработанная компанией NVIDIA, которая позволяет пользователям максимально оптимизировать работу своей графической карты. Одна из самых полезных функций этой программы - это возможность отображения FPS (количество кадров в секунду) в играх.
Знание FPS может быть очень полезным для геймеров. Оно позволяет оценить производительность компьютера и настроить графику игры таким образом, чтобы достичь оптимального баланса между красотой и плавностью игрового процесса.
Чтобы включить отображение FPS в GeForce Experience, вам необходимо открыть программу и перейти во вкладку "Настройки". Затем выберите "Игры" и убедитесь, что включена опция "Отображение FPS". Если эта опция уже включена, вы увидите количество кадров в секунду во время игры в верхнем левом углу экрана.
Если вы не видите FPS во время игры, возможно, вам потребуется обновить драйверы графической карты или переустановить GeForce Experience. Следуйте инструкциям на официальном сайте NVIDIA, чтобы узнать, как обновить драйверы или переустановить программу.
Таким образом, включение отображения FPS в GeForce Experience - это простой способ получить полезную информацию о производительности вашего компьютера и настроить графику игры таким образом, чтобы достичь оптимального игрового опыта.
Шаг 1: Установка и настройка GeForce Experience
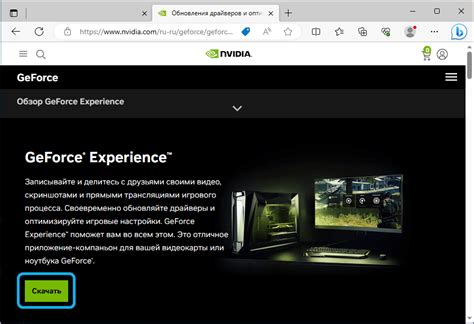
- Посетите официальный веб-сайт NVIDIA и загрузите последнюю версию GeForce Experience.
- Запустите загруженный файл установщика и следуйте инструкциям на экране, чтобы установить программу.
- После установки откройте GeForce Experience.
- Вас попросят войти в свою учетную запись NVIDIA или создать новую, если вы еще не зарегистрированы.
- После входа в свою учетную запись NVIDIA вы увидите главный экран GeForce Experience.
- Перейдите во вкладку "Настройки" в верхнем меню программы.
- В разделе "Игры" убедитесь, что у вас установлены последние драйверы для вашей графической карты.
- Включите опцию "Отображение количества кадров в секунду" или "FPS Counter".
- Настройте дополнительные параметры, если это необходимо, и сохраните изменения.
После завершения этих шагов вы успешно установите и настроите GeForce Experience для отображения количества кадров в секунду (FPS) в играх. Теперь вы сможете легко отслеживать производительность своей графической карты и оптимизировать настройки игр для наилучшего игрового опыта.
Шаг 2: Открытие настроек игры

После того, как вы успешно скачали и установили программу GeForce Experience, следующим шагом будет открытие настроек вашей игры. Это необходимо для того, чтобы активировать отображение FPS (количество кадров в секунду) во время игры.
Запустите игру, в которой вы хотите увидеть показатели FPS. Обычно настройки игры можно открыть в главном меню игры или в специальной вкладке "Настройки". Если вы не знаете, как найти настройки игры, обратитесь к инструкции или поищите подсказки на официальном сайте разработчика игры.
Войдите в настройки игры и найдите раздел, связанный с графикой или видео. Обычно такой раздел называется "Графика", "Видео" или "Настройки графики".
В этом разделе вы должны найти опцию, отвечающую за отображение FPS. Она может иметь разные названия в разных играх, например "Отображение FPS", "Отображение статистики" или "Показывать кадры в секунду". Обратите внимание, что не во всех играх есть возможность отображать FPS, поэтому такую опцию может быть трудно найти.
Когда вы найдете нужную опцию, активируйте ее, чтобы включить отображение FPS в игре.
После того, как вы успешно настроили отображение FPS в игре, закройте настройки игры и переходите к следующему шагу.
Шаг 3: Активация отображения FPS

После установки и запуска GeForce Experience вы сможете приступить к активации отображения FPS в играх. Для этого выполните следующие действия:
- Откройте программу GeForce Experience.
- Перейдите в раздел "Настройки". Обычно он расположен в правом верхнем углу окна программы.
- В меню настроек найдите "Конфигурация экрана". Нажмите на эту опцию, чтобы попасть в соответствующий раздел.
- В разделе "Конфигурация экрана" активируйте опцию "Показывать FPS". Обычно она представлена в виде переключателя или флажка.
- Проверьте результат. Теперь, когда вы запустите игру, FPS будут отображаться на вашем экране.
Обратите внимание, что активация отображения FPS в GeForce Experience может повлиять на производительность вашей игры. Если вы обнаружите снижение FPS после активации этой опции, рекомендуется отключить ее и проверить, улучшится ли производительность.
Шаг 4: Проверка отображения FPS в игре

После того как вы выполнили все предыдущие шаги и настроили отображение FPS в программе GeForce Experience, остается только проверить, правильно ли они отображаются в самой игре. Для этого вам понадобится запустить игру и внимательно следить за данными о FPS на экране.
Для большинства игр настройка отображения FPS нажатием определенной клавиши на клавиатуре или комбинацией клавиш во время игры. Обычно это клавиша "O" или "F12", но в различных играх могут быть свои сочетания клавиш.
Когда вы нажимаете соответствующую клавишу, на экране должна появиться информация о FPS. Ее можно узнать по похожим на "FPS" буквам или словам, например "Frame Rate" или "Frames Per Second".
Если установленная вами настройка FPS работает, вы должны видеть данные о кадрах в секунду на экране. Если же настройка не сработала, попробуйте повторить предыдущие шаги или обратитесь за помощью к специалистам технической поддержки.
Не забывайте, что настройка отображения FPS в игре может влиять на производительность компьютера, поэтому если вы замечаете сбои или замедление игры, может быть целесообразно отключить данную настройку.