Sidecar - это полезная функция, которая позволяет использовать iPad в качестве второго экрана для Mac. Это отличный способ расширить рабочее пространство и повысить производительность. С помощью Sidecar вы можете легко перенести окна приложений на iPad и использовать его как дополнительный монитор.
Чтобы включить Sidecar на iPad, вам понадобится iPad с iPadOS 13 или более новой версией, а также Mac с macOS Catalina или более новой версией. Убедитесь, что оба устройства подключены к одной Wi-Fi сети и находятся в пределах действия Bluetooth.
Чтобы включить Sidecar, перейдите на своем Mac в меню "Apple" в левом верхнем углу экрана и выберите "Настройки системы". Затем выберите "Sidecar" и убедитесь, что опция "Разрешить Sidecar на этом Mac" включена. Если у вас есть встроенный дисплей и внешний монитор, вы можете выбрать, на каком из них будет отображаться Sidecar.
Теперь перейдите на свой iPad. Если вы используете iPadOS 13 или более новую версию, откройте центр управления, проведя пальцем вниз с правого верхнего угла экрана (или сверху справа для устройств без кнопки "Home"). Нажмите на значок "Screen Mirroring" и выберите свой Mac из списка доступных устройств.
Когда Sidecar активирован, ваш iPad станет вторым экраном для вашего Mac. Вы можете использовать его для запуска приложений, переноса окон, рисования на экране и многого другого. Для настройки Sidecar и доступа к дополнительным функциям вы можете щелкнуть на значке Sidecar в панели управления на Mac.
Комплексный ввод Sidecar на iPad

- Сенсорный экран: Используйте свой iPad как сенсорный экран для вашего Mac. Он поддерживает высокую чувствительность и точность при касании, позволяя использовать различные жесты.
- Поддержка Apple Pencil: Если у вас есть Apple Pencil, вы можете использовать его для рисования, письма и аннотаций на экране iPad. Apple Pencil обеспечивает высокую точность и отзывчивость.
- Клавиатура Smart Keyboard: С помощью Smart Keyboard, вы можете использовать iPad как полноценную клавиатуру для Mac. Она подключается к iPad с магнитной привязкой и предлагает официальные функциональные клавиши.
- Двухпальцевый отпечаток пальца: Сенсорный экран iPad также поддерживает двухпальцевый жест "щипок", который позволяет масштабировать и уменьшать содержимое на экране Mac.
- Акселерометр и гироскоп: iPad также оборудован акселерометром и гироскопом, что позволяет дополнительные возможности ввода, такие как наклон и поворот устройства.
Суммируя, Sidecar на iPad предлагает разнообразные варианты ввода, чтобы улучшить вашу продуктивность и комфорт при работе с Mac.
Начало размещения Sidecar на iPad

- Убедитесь, что ваш Mac и iPad соответствуют минимальным требованиям: Mac должен работать на macOS Catalina, а iPad - на iPadOS.
- Убедитесь, что оба устройства подключены к одной сети Wi-Fi и находятся в пределах действия Bluetooth.
- На Mac откройте системные настройки, нажав на значок "Apple" в верхнем левом углу экрана и выбрав пункт "System Preferences" из выпадающего меню.
- В окне System Preferences выберите пункт "Sidecar".
- В правой части окна выберите iPad, к которому вы хотите подключиться.
- После выбора iPad, настройки Sidecar будут отображены. Вы можете настроить размещение второго экрана, использовать Apple Pencil и другие параметры.
- Нажмите кнопку "Apply", чтобы применить изменения.
- На iPad появится уведомление с запросом на подключение к Mac. Нажмите "Connect", чтобы разрешить подключение.
- После успешного подключения вы сможете использовать iPad в качестве второго экрана для Mac с помощью Sidecar.
Теперь вы знаете, как включить и начать использовать Sidecar на iPad. Благодаря этой функции, вы можете значительно расширить свои возможности и повысить продуктивность при работе на Mac и iPad.
Установка и настройка Sidecar на iPad
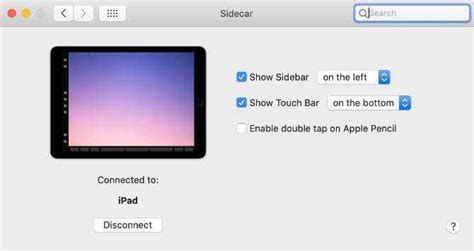
- Убедитесь, что ваш iPad и Mac подключены к одной Wi-Fi сети и находятся в пределах действия Bluetooth.
- На вашем Mac откройте меню Apple в верхнем левом углу экрана и выберите "Системные настройки".
- В открывшемся окне "Системные настройки" выберите "Рабочий стол и экраны" или "Мониторы", в зависимости от версии macOS.
- Во вкладке "Организация" найдите и нажмите кнопку "AirPlay Display" или "AirPlay Mirroring".
- В появившемся меню найдите имя вашего iPad и выберите его. Если ваш iPad не отображается, убедитесь, что функция Sidecar включена на iPad.
- На iPad свайпните вверх снизу экрана, чтобы открыть Центр управления.
- В Центре управления найдите панель с кнопками и выберите "Свердловина".
- Найдите устройство Mac в списке и выберите его. Если ваш Mac не отображается, убедитесь, что функция Sidecar включена в настройках Mac.
- После запуска Sidecar вы сможете использовать iPad в качестве второго экрана для Mac.
Теперь, когда Sidecar на iPad установлен и настроен, вы можете наслаждаться увеличенным рабочим пространством и повышенной производительностью при работе с вашими устройствами.
Подключение iPad к Mac

Для начала, убедитесь, что ваш iPad и Mac обновлены до последней версии операционной системы. Sidecar доступен для iPad с iPadOS 13 и новее, и для Mac с macOS Catalina и новее.
- Откройте настройки на вашем iPad и найдите вкладку "Sidecar".
- Убедитесь, что функция "Sidecar" включена.
- На вашем Mac откройте системные настройки и найдите вкладку "Sidecar".
- Во вкладке "Sidecar" выберите свой iPad из списка доступных устройств.
- После подключения iPad к Mac вы можете использовать его в качестве второго экрана или планшета для рисования с помощью Apple Pencil.
Теперь ваш iPad подключен к Mac и можно наслаждаться расширенными возможностями, которые предоставляет функция Sidecar. Удачной работы!
Использование тачпада на iPad

Sidecar на iPad позволяет использовать тачпад на экране iPad в качестве дополнительного устройства ввода для Mac. Теперь у вас есть возможность управлять курсором, проводить жесты и использовать много других функций, используя тачпад на iPad.
Для начала, убедитесь, что у вас установлена последняя версия операционной системы на вашем iPad и вашем Mac. Затем выполните следующие шаги, чтобы включить Sidecar и использовать тачпад на iPad:
- На вашем iPad откройте приложение Настройки.
- Прокрутите вниз и нажмите на вкладку Sidecar.
- Убедитесь, что функция Sidecar включена.
- На вашем Mac откройте меню Apple и выберите пункт "Настройки Системы".
- Выберите пункт "Размеры и положение окна", затем перейдите на вкладку "Sidecar" вверху окна.
- Убедитесь, что функция Sidecar включена и устройство iPad, на котором вы хотите использовать тачпад, выбрано из списка.
- Теперь вы можете использовать тачпад на iPad для управления курсором и проведения жестов на своем Mac.
Использование тачпада на iPad с Sidecar предоставляет дополнительную гибкость и удобство, позволяя вам работать с вашим Mac с любого места. Наслаждайтесь улучшенным опытом работы с помощью Sidecar!
Использование iPad в качестве второго экрана
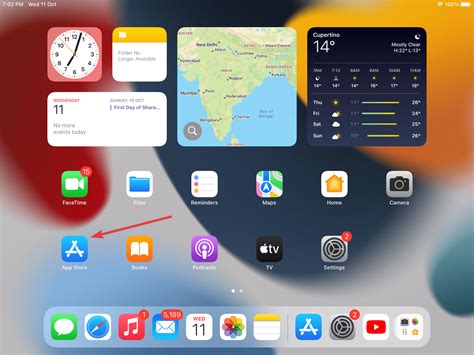
Для использования iPad в качестве второго экрана с помощью Sidecar, у вас должен быть Mac с macOS Catalina и iPad с iPadOS 13 или более поздней версией. Также вам нужно убедиться, что оба устройства находятся в одной Wi-Fi сети, чтобы они могли обмениваться данными без проводных подключений.
Чтобы включить Sidecar, следуйте этим простым шагам:
- На Mac откройте меню "System Preferences" (Настройки системы).
- Нажмите на икону "Sidecar".
- Выберите ваш iPad из списка доступных устройств.
После этого на вашем iPad будет открыто новое окно, которое будет служить вторым экраном для вашего Mac. Вы сможете перетаскивать приложения и окна на iPad, использовать Apple Pencil для работы с графикой и заметками, а также использовать iPad в качестве расширенной панели управления для основного рабочего пространства на Mac.
Sidecar - это отличное дополнение к вашей рабочей среде и позволяет сделать вашу работу более эффективной и удобной. Теперь вы можете использовать iPad в полной мере, чтобы увеличить свою производительность и получить дополнительное пространство на экране.
Управление Apple Pencil при использовании Sidecar

При использовании Sidecar на iPad вы можете использовать Apple Pencil для удобного управления различными приложениями на компьютере Mac. Apple Pencil предоставляет множество возможностей для рисования, написания и редактирования, что делает работу с приложениями на Mac еще более эффективной и удобной.
Когда Sidecar активирован на вашем iPad, вы можете использовать Apple Pencil для различных действий, включая:
Рисование и заметки | Вы можете использовать Apple Pencil для создания рисунков, заметок или скетчей прямо на экране iPad. Ваши рисунки автоматически отображаются на экране Mac, и вы можете сохранять их или редактировать в приложениях, таких как Adobe Photoshop или Illustrator. |
Редактирование документов | Apple Pencil позволяет легко редактировать документы на Mac. Вы можете выделять текст, ставить пометки, подчеркивать и зачеркивать слова или фразы непосредственно с экрана iPad, и все изменения будут отображены на Mac. |
Управление инструментами и функциями приложений | Apple Pencil может использоваться для управления функциями и инструментами в различных приложениях на Mac. Например, вы можете использовать его для создания и удаления слоев в Adobe Photoshop, изменения толщины кисти или выбора цвета. |
Apple Pencil работает практически без задержки, что делает взаимодействие с приложениями на Mac еще более плавным и интуитивно понятным. Таким образом, Sidecar в сочетании с Apple Pencil открывает новые возможности для творческой работы и повышает продуктивность пользователей.