Microsoft Word 2016 - это один из самых популярных текстовых редакторов, который используется миллионами людей по всему миру. Он предлагает широкий выбор функций, помогающих пользователю создавать профессиональные документы. Одной из таких функций является вставка текста, которая позволяет быстро добавлять уже существующий текст в документ.
Включение вставки текста в Word 2016 - простая задача, которую можно выполнить всего за несколько простых шагов. Для начала, откройте документ, в который вы хотите вставить текст. Затем выберите место, где вы хотите вставить текст. После этого, нажмите клавишу Ctrl+V на клавиатуре. Теперь, ваш текст будет вставлен в документ. Чтобы вставить несколько текстовых фрагментов подряд, повторите эти шаги для каждого фрагмента.
Кроме использования комбинации клавиш Ctrl+V, есть и другие способы вставки текста в Word 2016. Вы можете воспользоваться командой вставки в меню редактирования, щелкнув на кнопке Вставить. Вы увидите список доступных опций, включая вставку текста из буфера обмена, файлов или объектов.
Теперь, когда вы знаете, как включить вставку текста в Word 2016, вы сможете значительно упростить свою работу с документами. Не забывайте сохранять ваши изменения, чтобы не потерять проделанную работу. Удачи в использовании Microsoft Word!
Настройки вставки в Word 2016
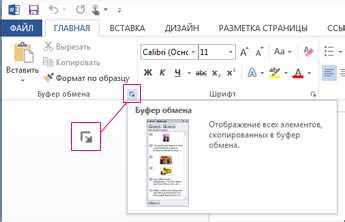
Word 2016 предлагает различные настройки для удобной вставки текста. Эти настройки позволяют лучше контролировать способы и форматы вставки текста в документ.
1. Копирование форматирования
Word 2016 предоставляет возможность копирования форматирования текста при его вставке. Для этого нужно выбрать опцию "Соответствие форматирования при вставке" во вкладке "Настройки" раздела "Редактирование" в настройках программы.
2. Преобразование форматирования
Если при вставке текста требуется преобразовать его форматирование в текущий стиль документа, то можно выбрать опцию "Преобразовать форматирование при вставке" во вкладке "Настройки" раздела "Редактирование".
3. Вставка ссылок
При вставке текста в Word 2016 можно выбрать, нужно ли добавлять гиперссылки для ссылок вставленного текста. Чтобы включить эту опцию, следует выбрать пункт "Вставить гиперссылки при вставке" во вкладке "Настройки" раздела "Редактирование".
4. Вставка текста без форматирования
Если требуется только текст без форматирования, можно выбрать опцию "Вставить текст только" во вкладке "Настройки" раздела "Редактирование". В таком случае, все форматирование будет проигнорировано при вставке текста.
Пользуйтесь настройками вставки в Word 2016, чтобы контролировать форматирование и стили при вставке текста в документ и сделать свою работу более эффективной и удобной.
Параметры вставки текста в Word 2016
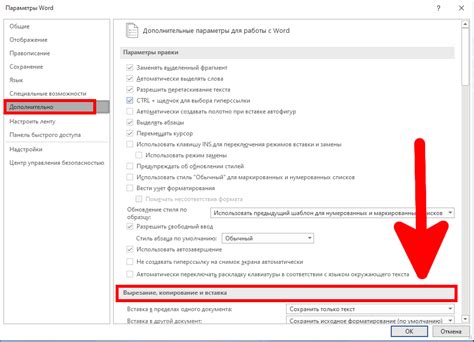
Microsoft Word 2016 предлагает различные параметры вставки текста, которые позволяют легко изменить внешний вид и форматирование вставленного контента.
При вставке текста в Word 2016 можно использовать следующие параметры:
| Параметр | Описание |
|---|---|
| Вставка в режиме сохранения исходного форматирования | Вставка текста с сохранением его исходного форматирования, включая шрифты, выравнивание, цвет и размеры. |
| Вставка с применением форматирования целевого документа | Изменение форматирования вставляемого текста таким образом, чтобы оно соответствовало форматированию целевого документа. |
| Вставка только текста | Вставка текста без какого-либо форматирования, применяя только форматирование целевого документа. |
| Вставка как изображения | Преобразование текста в изображение и вставка его в документ. Такое преобразование позволяет сохранить исходное форматирование, но делает текст неизменяемым. |
Каждый из этих параметров имеет свои преимущества и может быть выбран в зависимости от конкретной ситуации. Возможность выбора параметров вставки текста в Word 2016 дает пользователю гибкость при работе с документами и позволяет ему легко контролировать внешний вид и форматирование вставленного контента.
По умолчанию Word 2016 использует параметр "Вставка в режиме сохранения исходного форматирования", но его можно изменить перед вставкой текста, выбрав соответствующий параметр в контекстном меню вставки или используя горячие клавиши.
Дополнительные возможности вставки текста в Word 2016
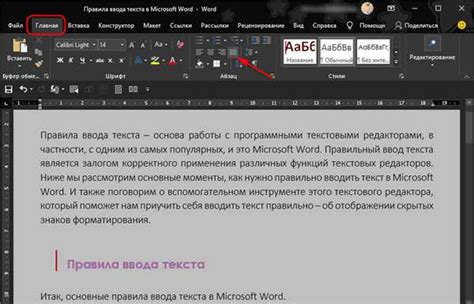
Вставка текста в Word 2016 невероятно удобна и проста. Однако, помимо базовой функции вставки, программа предлагает и некоторые дополнительные возможности, которые могут существенно улучшить ваш опыт работы.
Вот некоторые из них:
| Многоуровневый список | Word 2016 позволяет создавать многоуровневые списки, что может быть полезно при оформлении документов с иерархической структурой. Вы можете вставить текст в каждый уровень списка и легко изменить его форматирование. |
| Вставка ссылок | Если вам необходимо вставить ссылку на внешний сайт или на другую часть вашего документа, Word предоставляет удобные инструменты для этого. Вы можете вставить гиперссылку, которая будет кликабельной, или просто указать номер страницы, если хотите ссылаться на конкретное место в документе. |
| Форматирование текста | При вставке текста в Word 2016, вы можете использовать различные средства форматирования, чтобы сделать его более выразительным и удобочитаемым. Вы можете изменять шрифт, размер, цвет, стиль и выравнивание текста с помощью удобных инструментов на панели инструментов Word. |
| Вставка специальных символов | Word 2016 предлагает богатый выбор специальных символов, которые могут быть полезны при вставке текста. Вы можете вставить математические символы, стрелки, знаки препинания и другие специальные символы, чтобы улучшить внешний вид вашего документа. |
| Вставка текста из других источников | Word 2016 позволяет вставлять текст не только из других документов Word, но и из других программ, таких как Excel, PowerPoint или Outlook. Вы можете просто скопировать текст из другого источника и вставить его в ваш документ Word. |
Это только некоторые из возможностей вставки текста в Word 2016. Используйте эти функции, чтобы создать профессионально выглядящие документы и сэкономить время при редактировании текста.
Создание собственного стиля вставки в Word 2016
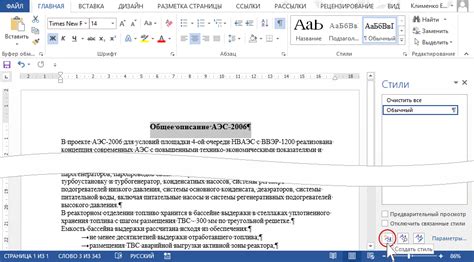
Word 2016 предлагает несколько вариантов стилей вставки текста, которые можно использовать при вставке содержимого из других документов или источников. Однако, если вы хотите добавить собственный стиль вставки, вы можете это сделать, следуя простым шагам:
- Откройте любой документ в Word 2016 и выделите текст, который вы хотите использовать в качестве примера для создания стиля вставки.
- Перейдите на вкладку "Вставка" в верхнем меню и выберите "Форматирование вставки" в разделе "Буфер обмена".
- В открывшемся окне "Форматирование вставки" выберите опцию "Сохранить выбранное форматирование в новом стиле галочку "Изображению" (советуем использовать изображение или иконку, которые будут отображаться в меню вставки стилей).
- Введите имя для вашего нового стиля в поле "Имя стиля вставки" и выберите опцию "Оставить все форматирование" или "Только форматирование символов", исходя из ваших предпочтений.
- Щелкните на кнопку "ОК" и новый стиль вставки будет создан.
- Теперь, когда вы хотите использовать созданный вами стиль вставки, просто выделите текст, который вы хотите вставить, и затем выберите ваш стиль из меню "Форматирование вставки".
Таким образом, вы можете создавать собственные стили вставки в Word 2016, чтобы упростить и ускорить процесс вставки текста из разных источников. Это особенно удобно, когда вы часто используете определенный форматированный текст или имеете специфические требования по оформлению документов.
Использование стилей форматирования вставки в Word 2016
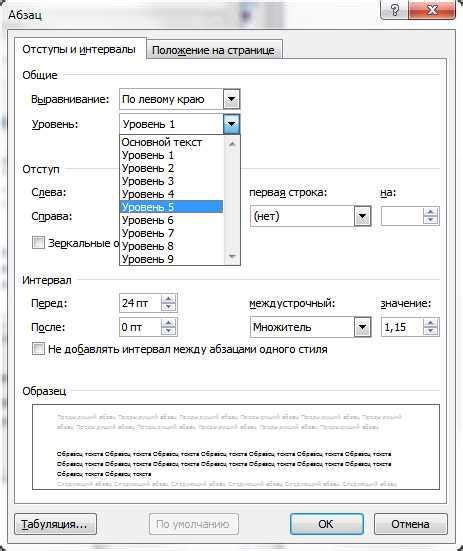
Word 2016 предлагает широкий выбор стилей форматирования, которые могут быть применены к тексту при его вставке в документ. Использование стилей не только позволяет сохранять унифицированный вид документа, но и упрощает процесс форматирования.
Для использования стилей форматирования вставки в Word 2016, следуйте этим простым шагам:
- Выделите вставляемый текст или вставьте его в документ.
- Выделите вставленный текст, щелкнув на нем мышкой.
- На панели инструментов "Главная" выберите желаемый стиль форматирования из выпадающего списка "Стили".
После применения стиля форматирования, текст будет автоматически преобразован в соответствии с выбранным стилем. Это может включать изменение шрифта, размера шрифта, оформления абзаца и другие параметры форматирования в зависимости от выбранного стиля.
Если вы хотите изменить стиль форматирования уже вставленного текста, просто выделите его и выберите новый стиль форматирования из списка "Стили". Применение нового стиля обновит все форматирование текста в соответствии с выбранным стилем.
Использование стилей форматирования в Word 2016 облегчает создание профессионально оформленных документов и позволяет быстро изменять внешний вид текста. Вместо ручного форматирования каждого отдельного элемента, просто выбирайте подходящий стиль и применяйте его к тексту. Это сэкономит время и улучшит качество вашего документа.
Вставка текста с помощью комбинаций клавиш в Word 2016
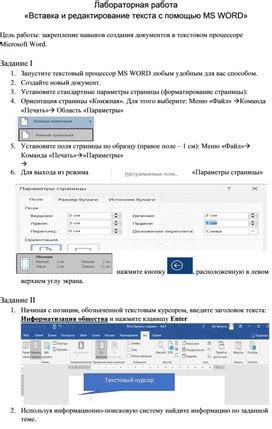
Word 2016 предлагает удобные комбинации клавиш, которые позволяют вставлять текст без использования мыши. Это позволяет значительно увеличить производительность и ускорить работу с документами.
Вот несколько комбинаций клавиш, которые можно использовать для вставки текста в Word 2016:
- Ctrl + V - это стандартная комбинация клавиш для вставки текста из буфера обмена. Просто скопируйте нужный текст в буфер обмена, передвиньте курсор в нужное место в документе и нажмите Ctrl + V, чтобы вставить текст.
- Ctrl + Shift + V - при использовании этой комбинации клавиш будет вставлен только текст без форматирования. Это полезно, если вы хотите вставить текст так, чтобы он соответствовал форматированию остального документа.
- Ctrl + Shift + C - при использовании этой комбинации клавиш можно скопировать форматирование текста и применить его к другому участку документа. Просто выделите текст с нужным форматированием, нажмите Ctrl + Shift + C, затем выделите другой участок документа и нажмите Ctrl + Shift + V, чтобы применить скопированное форматирование.
Использование этих комбинаций клавиш может значительно облегчить вставку текста в Word 2016 и сэкономить ваше время. Поэкспериментируйте с ними и выберите комбинации, которые наиболее удобны для вас.
Мышинная вставка текста в Word 2016
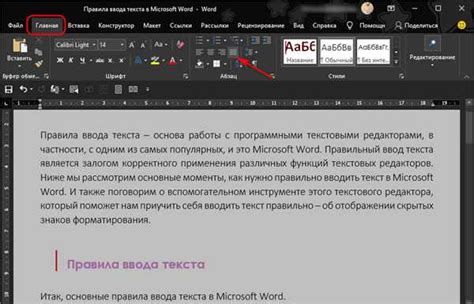
Microsoft Word 2016 предлагает различные способы вставки текста в документ, включая мышиную вставку. Мышинная вставка удобна тем, что позволяет вставить текст из другого документа или источника прямо с помощью мыши.
Чтобы воспользоваться мышинной вставкой в Word 2016, выполните следующие шаги:
- Выделите нужный текст или фрагмент текста в исходном документе или источнике.
- Нажмите правую кнопку мыши в месте, где нужно вставить текст в документе Word.
- В контекстном меню, которое появится после нажатия правой кнопки мыши, выберите опцию "Вставить" или "Вставить (специальное вставка)".
- Вставленный текст появится в документе Word в выбранной позиции.
Обратите внимание, что при мышинной вставке может произойти некоторая потеря форматирования или стилей исходного текста. Чтобы избежать этого, можно воспользоваться опцией "Вставить (специальное вставка)", где можно выбрать тип вставки и настройки форматирования текста.
Итак, мышинная вставка текста в Word 2016 - это быстрый и удобный способ добавить текст из другого документа или источника в ваш документ Word. Попробуйте использовать мышинную вставку, чтобы ускорить работу со своими документами!
Копирование и вставка части текста в Word 2016
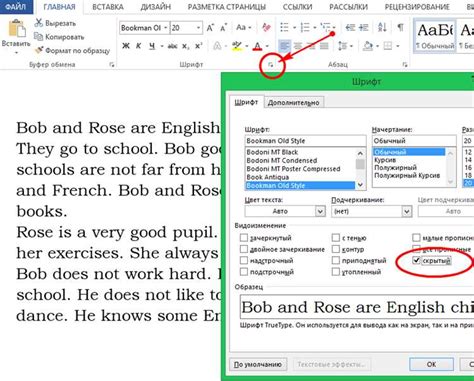
Чтобы скопировать и вставить часть текста в Word 2016, следуйте этим шагам:
- Выделите часть текста, которую хотите скопировать.
- Нажмите правую кнопку мыши на выделенном тексте и выберите опцию "Копировать".
- Переместите курсор в ту часть документа, где вы хотите вставить скопированный текст.
- Нажмите правую кнопку мыши и выберите опцию "Вставить".
Вы также можете использовать горячие клавиши для копирования и вставки текста. Для копирования нажмите комбинацию клавиш Ctrl + C, для вставки - Ctrl + V.
При вставке части текста в Word 2016 также важно учитывать форматирование. Если вы хотите вставить только текст без форматирования, выберите опцию "Вставить только текст" при вставке. Если вы хотите сохранить форматирование, выберите опцию "Вставить с форматированием".
Теперь вы знаете, как копировать и вставлять часть текста в Word 2016. Это очень полезный навык, который поможет вам работать более эффективно с программой.
Замена форматирования при вставке текста в Word 2016
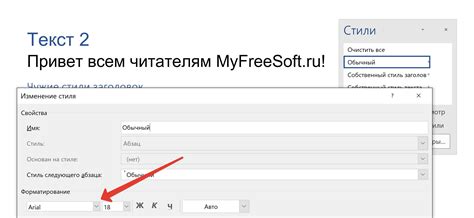
Microsoft Word 2016 предлагает различные опции для замены форматирования текста при вставке его из других источников. Это может быть полезно, когда вы копируете текст из веб-страницы, электронной почты или другого документа, и хотите применить единое форматирование для всего текста в вашем документе.
Для замены форматирования при вставке текста в Word 2016 выполните следующие шаги:
- Скопируйте текст, который вы хотите вставить, из исходного источника (например, веб-страницы, электронной почты или другого документа).
- Вставьте текст в документ Word 2016, используя один из следующих способов:
- Нажмите комбинацию клавиш Ctrl+V.
- Щелкните правой кнопкой мыши в месте, где вы хотите вставить текст, и выберите опцию Вставить.
- Нажмите на кнопку Вставить на панели инструментов Word 2016.
- После вставки текста появится кнопка с мини-тулбаром, содержащая опции замены форматирования. Щелкните на эту кнопку, чтобы открыть меню с вариантами форматирования.
- Выберите опцию При вставке сопоставлять форматирование документа, чтобы применить форматирование текущего документа ко всему вставленному тексту.
Применив этот подход, текст вставится со стилями, шрифтом и интервалом, соответствующими оригинальному документу Word 2016. Это позволяет сохранить единое форматирование и обеспечить последовательность стилей во всем документе. Также вы можете выбрать другие опции замены форматирования, такие как Сохранить только текст или Сохранить исходное форматирование и текст, в зависимости от ваших потребностей.
Теперь вы знаете, как заменить форматирование при вставке текста в Word 2016 и применить единое форматирование для всего документа. При следующей вставке текста из других источников, вы сможете убедиться, что текст автоматически соответствует вашим требованиям форматирования.