G-Sync является одной из самых популярных и эффективных технологий синхронизации обновления кадров, разработанной компанией Nvidia. Она обеспечивает более гладкое и плавное отображение графики на мониторах, уменьшает рывки и разрывы изображения, а также снижает задержку ввода для более комфортного игрового опыта. И хотя большинство мониторов с поддержкой G-Sync выпускаются предпосылками, в этой статье мы расскажем вам, как включить G-Sync на мониторе Huawei.
Перед тем, как мы начнем, убедитесь, что ваш монитор Huawei является совместимым с G-Sync. Это можно узнать, проверив официальный сайт Huawei или документацию к монитору. Помимо этого, вам также потребуется видеокарта Nvidia с поддержкой G-Sync.
Шаг 1: Убедитесь, что ваш монитор Huawei подключен к вашей видеокарте посредством кабеля DisplayPort или HDMI. Они являются наиболее распространенными и совместимыми интерфейсами для передачи изображения и звука. Кроме того, удостоверьтесь, что ваша видеокарта соответствующим образом подключена к вашему компьютеру.
Шаг 2: Зайдите в настройки драйвера Nvidia на вашем компьютере. Для этого нажмите правой кнопкой мыши на рабочем столе и выберите "Панель управления Nvidia".
Шаг 3: В панели управления Nvidia найдите раздел "Управление параметрами 3D" и выберите "Настройки глобальной программы".
Шаг 4: В разделе "Настройки глобальной программы" найдите опцию "Версия OpenGL" и убедитесь, что указанная версия поддерживает G-Sync. Если такая опция отсутствует или версия ниже минимальной, обновите драйвер видеокарты до последней версии и повторите шаги снова.
Подготовка монитора и компьютера

Прежде чем включить G-Sync на мониторе Huawei, необходимо выполнить несколько подготовительных шагов.
1. Обновите драйверы
Убедитесь, что у вас установлена последняя версия драйверов для вашей графической карты. Это можно сделать, посетив официальный сайт производителя и загрузив самую свежую версию драйвера.
2. Проверьте подключение
Проверьте, что ваш монитор Huawei правильно подключен к компьютеру. Убедитесь, что кабель HDMI или DisplayPort надежно прикреплен к монитору и графической карте.
3. Включите G-Sync
Откройте меню настройки монитора Huawei. Найдите раздел "Display" (отображение) или "Monitor" (монитор). В этом разделе найдите настройку, связанную с G-Sync. Убедитесь, что эта настройка включена.
4. Активируйте G-Sync в настройках Windows
Чтобы включить G-Sync на вашем мониторе Huawei, откройте панель управления NVIDIA на вашем компьютере. В разделе "3D-настройки" найдите раздел "Управлять параметрами 3D". В подразделе "Настройки гладкости" найдите опцию "Вертикальная синхронизация" и убедитесь, что она включена.
5. Перезапустите компьютер
После всех настроек и активации G-Sync вам рекомендуется перезапустить компьютер. Это поможет установить все изменения и гарантировать правильную работу G-Sync на вашем мониторе Huawei.
После выполнения всех этих шагов вы сможете насладиться плавным и бесперебойным игровым процессом с включенным G-Sync на вашем мониторе Huawei.
Проверка совместимости устройств
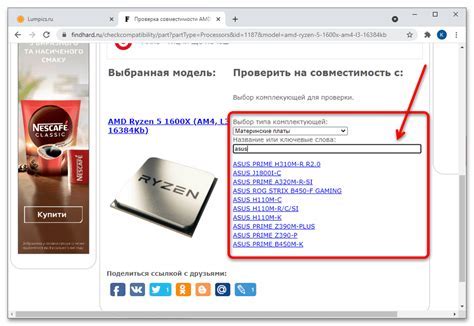
Перед включением функции G-Sync на мониторе Huawei необходимо убедиться в совместимости вашего устройства и монитора. Вот несколько шагов, которые помогут вам выполнить эту проверку:
- Убедитесь, что ваш компьютер или ноутбук поддерживает технологию G-Sync. Для этого можно обратиться к документации вашего устройства или проверить настройки графического драйвера.
- Проверьте, поддерживает ли ваш монитор функцию G-Sync. Обычно это указано в спецификациях монитора или его документации. Если информация отсутствует, рекомендуется обратиться в службу поддержки производителя монитора.
- Убедитесь, что ваш компьютер и монитор соединены с помощью кабеля DisplayPort. Технология G-Sync не поддерживается по HDMI.
После выполнения всех этих шагов вы можете быть уверены, что ваше устройство и монитор совместимы с функцией G-Sync и можно приступать к ее настройке.
Обновление драйверов
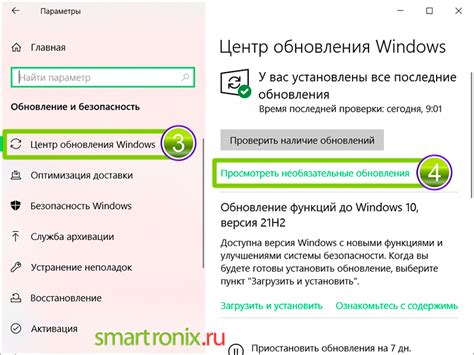
Перед тем, как включить G-Sync на мониторе Huawei, необходимо убедиться, что у вас установлены последние версии драйверов для вашей видеокарты.
Для обновления драйверов следуйте инструкциям:
- Откройте меню Пуск и найдите раздел "Параметры".
- Выберите раздел "Система" и перейдите во вкладку "Обновление и безопасность".
- В левой панели выберите "Windows Update".
- Нажмите на кнопку "Проверить наличие обновлений".
- Если доступны обновления драйверов, нажмите на кнопку "Установить обновления".
- После завершения установки драйверов перезагрузите компьютер.
После обновления драйверов у вас будет возможность включить G-Sync на мониторе Huawei, следуя последующим шагам из нашей инструкции.
Включение G-Sync в настройках монитора

Для включения G-Sync на мониторе Huawei следуйте этим простым шагам:
- Убедитесь, что ваш монитор подключен к компьютеру с помощью кабеля DisplayPort.
- Откройте меню настройки монитора, нажав кнопку Menu.
- Навигацией по меню найдите пункт "GPU Scaling" или "AspectRatio".
- Выберите соответствующий пункт и установите значение "Off".
- Далее, найдите пункт "Overdrive" и установите значение "Off" или "Normal".
- Продолжая навигацию по меню, найдите пункт "G-Sync" или "FreeSync".
- Выберите пункт "On" или "Enabled", чтобы включить G-Sync.
- Сохраните настройки и закройте меню.
После выполнения этих шагов G-Sync должен быть успешно включен на вашем мониторе Huawei. Убедитесь, что ваша видеокарта также поддерживает G-Sync.
Обратите внимание, что процедура настройки может немного различаться в зависимости от модели монитора, поэтому рекомендуется обратиться к руководству пользователя вашего конкретного устройства для получения более подробных инструкций.
Включение G-Sync в настройках видеокарты

Если у вас имеется монитор Huawei, поддерживающий технологию G-Sync, вы должны выполнить несколько шагов, чтобы включить ее в настройках видеокарты.
- Убедитесь, что ваша видеокарта поддерживает G-Sync. Некоторые старые модели или более дешевые видеокарты могут не иметь этой функции.
- Обновите драйверы видеокарты до последней версии. Вы можете скачать их с сайта производителя видеокарты.
- Запустите Панель управления NVIDIA. Вы можете сделать это, щелкнув правой кнопкой мыши на рабочем столе и выбрав соответствующий пункт меню.
- В панели управления NVIDIA найдите раздел «Управление 3D-настройками».
- Прокрутите вниз и найдите параметр «Синхронизация вертикальной частоты». Установите его значение на «Адаптивная» или «Включено». В некоторых случаях может быть возможность выбора режима G-Sync.
- Сохраните изменения и закройте панель управления NVIDIA.
- Теперь G-Sync должен быть включен на вашем мониторе Huawei. Проверьте его работу, запустив какую-нибудь игру или другое приложение с быстрым движением.
Теперь у вас должно получиться включить G-Sync на мониторе Huawei через настройки видеокарты. Пользуйтесь всеми преимуществами этой технологии для наилучшего игрового опыта.
Проверка работы G-Sync

После настройки G-Sync на мониторе Huawei, вы можете проверить, работает ли функция корректно:
- Запустите игру или приложение, которое поддерживает технологию G-Sync.
- Убедитесь, что G-Sync активирован в настройках драйвера NVIDIA на вашем компьютере.
- Откройте настройки игры и найдите раздел, связанный с обновлением кадров. Обычно это секция настроек графики или видео.
- Включите вертикальную синхронизацию (V-Sync) в настройках игры.
- Запустите игру и обратите внимание на плавность отображения изображения.
Если вы заметите, что изображение стало более плавным и отсутствуют артефакты, такие как разрывы кадров или подергивание, то G-Sync функционирует как задумано.
Помните, что результаты могут изменяться в зависимости от качества самой игры и характеристик вашего компьютера.
Если у вас возникли проблемы или G-Sync не работает должным образом, обратитесь к руководству пользователя вашего монитора или свяжитесь с технической поддержкой Huawei для получения дополнительной помощи.
Дополнительные настройки и рекомендации
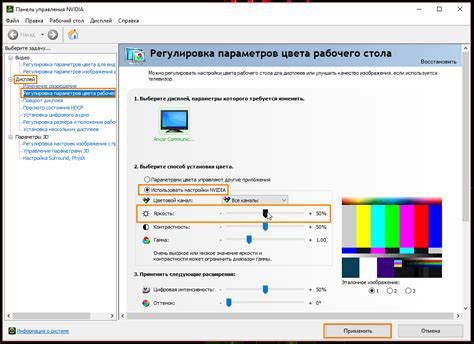
Помимо основных шагов настройки G-Sync на мониторе Huawei, есть несколько дополнительных настроек, которые могут помочь улучшить вашу игровую опыт и эффективность работы.
- Обновление драйверов: Убедитесь, что ваша видеокарта имеет установленные последние драйверы Nvidia. Регулярно обновляйте драйверы, чтобы получить последние исправления и оптимизации.
- Тестирование G-Sync: После настройки G-Sync на мониторе Huawei, рекомендуется пройти тест для проверки его работоспособности. Существуют специальные приложения, такие как G-Sync Pendulum Demo, которые позволяют вам проверить плавность изображения и отсутствие артефактов.
- Использование соответствующих игровых настроек: Некоторые игры могут требовать определенных настроек для корректной работы G-Sync. Проверьте рекомендации производителя игры или исследуйте настройки внутри самой игры.
- Ограничение FPS: Чтобы получить наилучший результат с G-Sync, рекомендуется ограничить максимальное количество кадров в секунду (FPS) до значения, которое может обеспечить ваш монитор без перерывов и рывков.
- Установка оптимального разрешения: Проверьте, что ваш монитор настроен на оптимальное разрешение для вашей видеокарты и предпочтений. Высокое разрешение может повысить качество изображения и детализацию, но может снизить производительность.
Помните, что каждый монитор и компьютер уникальны, поэтому может потребоваться провести некоторые дополнительные настройки и оптимизации, чтобы достичь лучшего результата. Экспериментируйте с различными настройками и просмотрами, чтобы найти то, что подходит именно вам.