MSI Optix 273 - ультрасовременный геймерский монитор, который обладает множеством функций и возможностей, предназначенных для повышения качества геймплея. Одной из таких функций является поддержка технологии G-Sync, которая позволяет синхронизировать частоту обновления видеокарты с частотой обновления монитора.
Настройка G-Sync на мониторе MSI Optix 273 может показаться сложной задачей, но на самом деле она довольно проста. Вам понадобится всего несколько шагов, чтобы включить данную функцию и наслаждаться безупречным и плавным игровым процессом.
Прежде всего, убедитесь, что ваша видеокарта поддерживает технологию G-Sync. Если это так, то вам потребуется подключить монитор MSI Optix 273 к вашему компьютеру с помощью кабеля DisplayPort. После этого, перейдите в настройки видеокарты и найдите раздел, отвечающий за G-Sync.
Включите G-Sync и выберите режим работы, который наиболее соответствует вашим предпочтениям. Вы можете выбрать режим "Полноэкранный и оконный", который позволяет использовать G-Sync в играх на полный экран, а также в окнах. Также вы можете включить "G-Sync HDR", чтобы получить наилучшее качество картинки в играх, поддерживающих технологию HDR.
Что такое G-Sync

Традиционные мониторы имеют фиксированную частоту обновления, например 60 Гц, что означает, что они обновляют экран 60 раз в секунду. Однако, видеокарта может создавать кадры в гораздо большем количестве, иногда даже выше 60 кадров в секунду. Когда монитор и видеокарта работают асинхронно, это может приводить к появлению различных артефактов на экране, которые заметны для глаза пользователя.
Технология G-Sync использует специальный модуль внутри монитора, который позволяет согласовать частоту обновления монитора с частотой графического процессора видеокарты. Это значит, что монитор будет обновляться только в тот момент, когда графическая карта создаст новый кадр, что позволяет избежать появления артефактов и создает более плавное и качественное изображение.
В целом, G-Sync предоставляет пользователю более высокий уровень комфорта и качества отображения изображения, особенно в играх, где частота кадров может резко изменяться. Эта технология также улучшает отзывчивость и точность отображения, что помогает уменьшить время задержки и повышает качество геймплея.
Монитор MSI Optix 273

MSI Optix 273 представляет собой высококачественный игровой монитор, разработанный компанией MSI. Он обладает рядом уникальных особенностей, которые делают его привлекательным выбором для геймеров.
Высокое качество изображения: Монитор MSI Optix 273 обладает разрешением 1920х1080 пикселей и диагональю 27 дюймов, что обеспечивает четкое, реалистичное и детализированное изображение. Он также имеет технологию True Color, которая обеспечивает более точное и насыщенное отображение цветов.
Быстрая частота обновления: Монитор оснащен технологией AMD FreeSync и имеет частоту обновления 144 Гц. Это позволяет достичь плавной и плавающей картинки без задержек и разрывов во время интенсивных игровых сессий.
Технология G-Sync: Монитор MSI Optix 273 совместим с технологией G-Sync, разработанной компанией NVIDIA. G-Sync позволяет синхронизировать частоту кадров графической карты с частотой обновления монитора, что устраняет эффекты «разрывов» и «размывания» изображения и обеспечивает наилучшую игровую производительность.
Удобство использования: Монитор MSI Optix 273 имеет регулируемую по высоте подставку, что позволяет пользователю выбрать оптимальное положение экрана. Кроме того, он оснащен функцией Flicker-Free, которая снижает мерцание и усталость глаз при длительном использовании.
Стильный дизайн: MSI Optix 273 имеет современный и элегантный дизайн, который прекрасно подходит для любой игровой комнаты. Тонкий рамка и подсветка Mystic Light добавляют дополнительный шик монитору и делают его визуально привлекательным.
Все эти особенности делают монитор MSI Optix 273 идеальным выбором для геймеров, которые ищут высокое качество изображения, плавную геймплей и удобство использования. Благодаря совместимости с технологией G-Sync, этот монитор позволяет насладиться игровым процессом без каких-либо артефактов и проблем с изображением.
Как подключить монитор

Для того чтобы подключить монитор MSI Optix 273 к вашему компьютеру, следуйте указанным инструкциям:
Шаг 1: Разместите монитор на рабочей поверхности и убедитесь, что у вас есть все необходимые кабели.
Шаг 2: Найдите разъем DisplayPort или HDMI на задней панели вашего компьютера.
Шаг 3: Возьмите соответствующий кабель (DisplayPort или HDMI) и подключите один конец к разъему на задней панели компьютера, а другой конец к разъему на задней панели монитора MSI Optix 273.
Шаг 4: Включите монитор и компьютер.
Шаг 5: Настройте входной сигнал на мониторе, если это необходимо. Обычно это делается с помощью кнопок управления на передней панели монитора.
Шаг 6: Убедитесь, что ваш компьютер распознал подключенный монитор. Если это не произошло автоматически, можно вручную настроить разрешение и частоту обновления экрана через настройки дисплея операционной системы.
После следования указанным инструкциям, ваш монитор MSI Optix 273 будет успешно подключен к компьютеру и готов к использованию.
Настройка драйверов NVIDIA
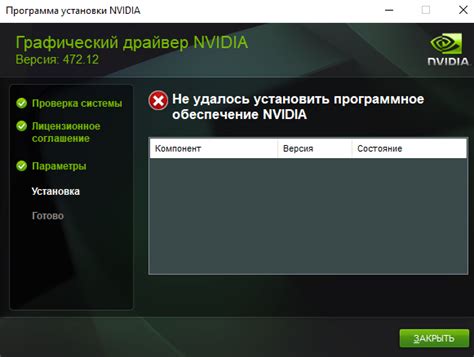
Для настройки функциональности G-Sync на мониторе MSI Optix 273 необходимо правильно настроить драйверы NVIDIA на вашем компьютере. Вот пошаговая инструкция:
- Сначала убедитесь, что у вас установлена последняя версия драйверов NVIDIA. Вы можете скачать их с официального сайта NVIDIA.
- После установки драйверов откройте панель управления NVIDIA. Для этого щелкните правой кнопкой мыши на рабочем столе и выберите соответствующий пункт меню.
- В панели управления NVIDIA перейдите на вкладку "Настройки экрана" или "Менеджер управления NVIDIA" - в зависимости от версии драйверов.
- На вкладке "Настройки экрана" найдите раздел "G-SYNC" или "Совместимость G-SYNC" и убедитесь, что опция включена. Если опция отсутствует, значит ваша видеокарта не поддерживает G-Sync.
- Проверьте, что режим G-Sync включен на мониторе MSI Optix 273. Обычно это делается через меню монитора, но инструкции могут отличаться в зависимости от модели.
- Также убедитесь, что частота обновления монитора соответствует частоте обновления, поддерживаемой видеокартой.
- Сохраните изменения и перезагрузите компьютер, чтобы применить настройки.
После этого вы должны получить максимально оптимальную работу G-Sync на мониторе MSI Optix 273. Если у вас возникли проблемы или вам нужна дополнительная помощь, рекомендуется обратиться в службу поддержки MSI или NVIDIA.
Активация G-Sync

Для активации G-Sync на мониторе MSI Optix 273 необходимо выполнить следующие шаги:
1. Убедитесь, что у вас установлены последние версии драйверов для видеокарты NVIDIA.
2. Подключите монитор MSI Optix 273 к вашей видеокарте с помощью кабеля DisplayPort.
3. Откройте панель управления NVIDIA, нажав правой кнопкой мыши на рабочем столе и выбрав пункт "Панель управления NVIDIA".
4. В панели управления NVIDIA перейдите в раздел "Настройка 3D" и выберите "Настройка 3D-параметров".
5. Найдите и включите опцию "G-Sync" в списке параметров.
6. Нажмите кнопку "Применить" для сохранения изменений.
7. Закройте панель управления NVIDIA и перезапустите компьютер.
После выполнения этих шагов G-Sync должен быть успешно активирован на мониторе MSI Optix 273. Не забудьте также настроить частоту обновления экрана в настройках видеокарты, чтобы получить максимально гладкое изображение.
Тестирование функциональности
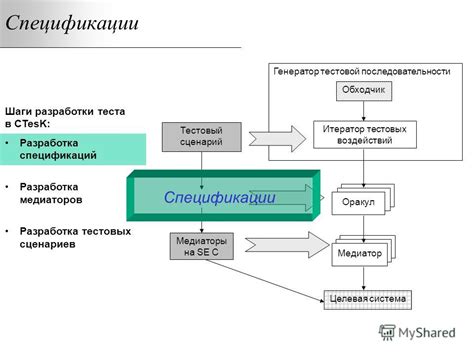
После того как вы настроили G-Sync на мониторе MSI Optix 273, рекомендуется протестировать функциональность для проверки правильности настройки и оптимальной работы.
Первым шагом можно запустить игру или приложение, которое поддерживает технологию G-Sync, и проверить, что экран работает синхронно с видеокартой. Во время игры или работы в приложении обратите внимание на отсутствие подергиваний и рывков визуальной картинки, а также на плавное изменение частоты обновления экрана в зависимости от активных сцен и действий в игре.
Также можно провести тест с использованием встроенных демонстрационных роликов, которые предоставляются производителем монитора. Эти ролики помогут вам оценить качество отображения движущихся объектов, быстроту реакции экрана и отсутствие размывания.
Если после настройки G-Sync вы заметили какие-либо проблемы, такие как артефакты на экране или рывки изображения, рекомендуется проверить свежие обновления драйверов графической карты и монитора. Также может помочь проверка совместимости между вашей видеокартой и монитором, а также возможность осуществить обновление ПО и внешние настройки.
Важно отметить, что функциональность G-Sync может различаться в зависимости от модели монитора и видеокарты. Поэтому рекомендуется ознакомиться с документацией и руководством пользователя для вашей модели монитора, чтобы получить наиболее точную информацию о спецификации и возможностях G-Sync.
Настройка G-Sync на мониторе MSI Optix 273 оказалась достаточно простой и быстрой процедурой. После выполнения всех необходимых шагов, мы смогли полностью насладиться преимуществами данной технологии.
Преимущества использования G-Sync на мониторе MSI Optix 273:
- Плавное и безмерное отображение графики в играх
- Отсутствие "разрывов" в изображении и эффекта "рыбьего хвоста"
- Устранение "торнадо" и "мигание"
- Более реалистичное и погружающее игровое восприятие
- Увеличение комфорта при длительном использовании монитора
Кроме того, стоит отметить, что G-Sync улучшает работу с системой визуальной реальности, а также обеспечивает безупречную синхронизацию между графическим процессором и монитором.
В целом, настройка G-Sync на мониторе MSI Optix 273 является весьма рекомендуемым шагом для всех геймеров и любителей качественного изображения. Она позволяет полностью раскрыть потенциал монитора и насладиться игровым процессом без лишних помех и артефактов.