G-Sync - это технология, разработанная компанией NVIDIA, которая позволяет синхронизировать частоту обновления экрана ноутбука с графическим процессором, устраняя рывки, зацепы и другие неприятности, которые могут возникать при игре или просмотре фильмов. Если у вас есть ноутбук Dell с совместимым графическим процессором, вы можете включить G-Sync и наслаждаться плавным и качественным изображением без шумов и искажений.
Для начала убедитесь, что ваш ноутбук Dell поддерживает G-Sync. Это можно найти в спецификациях вашего устройства или на официальном сайте Dell. Если поддержка G-Sync имеется, вам потребуется обновленная версия драйвера графической карты от NVIDIA. Проверьте наличие последней версии драйвера на официальном сайте NVIDIA и установите его на свой ноутбук Dell.
После установки обновленного драйвера от NVIDIA откройте панель управления NVIDIA на вашем ноутбуке Dell. Чтобы это сделать, щелкните правой кнопкой мыши на пустой области рабочего стола и выберите "Панель управления NVIDIA". В панели управления найдите раздел "Отображение" или "Настроить G-Sync" и щелкните на нем.
Внутри раздела "Отображение" вы должны увидеть опцию "Включить G-Sync". Установите флажок рядом с этой опцией, чтобы включить G-Sync на вашем ноутбуке Dell. Затем нажмите кнопку "Применить" или "ОК", чтобы сохранить изменения.
После этого G-Sync будет активирован на вашем ноутбуке Dell. Если вы всегда хотели насладиться плавным и качественным изображением на своем ноутбуке Dell, обязательно включите G-Sync и наслаждайтесь новым уровнем графических возможностей.
Как включить G-Sync на ноутбуке Dell
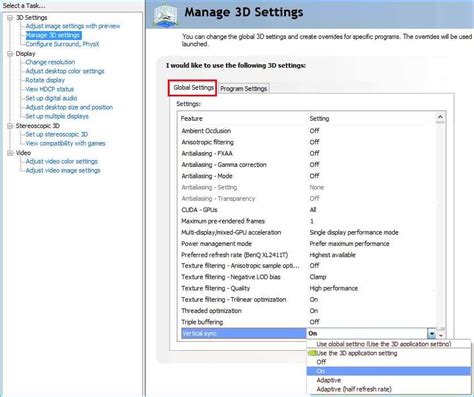
Чтобы включить G-Sync на ноутбуке Dell, выполните следующие шаги:
- Установите последнюю версию драйверов для вашего графического процессора Nvidia. Вы можете найти их на официальном сайте Nvidia.
- Откройте панель управления Nvidia. Для этого щелкните правой кнопкой мыши на свободной области рабочего стола и выберите "Панель управления Nvidia".
- В меню панели управления Nvidia выберите "Управление параметрами 3D".
- Настройте параметры G-Sync для вашего ноутбука Dell. Отметьте флажок "Включить G-Sync" и сохраните изменения.
- Перезапустите ноутбук, чтобы применить изменения.
После выполнения этих шагов G-Sync будет включен на вашем ноутбуке Dell. Теперь вы сможете наслаждаться плавным и безраздельным отображением изображений на экране вашего ноутбука без видимых разрывов и подтормаживаний. Убедитесь также, что вы запустите игры и приложения, поддерживающие G-Sync, для достижения наилучшего результата.
Подготовка к включению G-Sync

Перед тем как включить G-Sync на ноутбуке Dell, убедитесь, что ваш ноутбук поддерживает эту технологию. Для этого проверьте спецификации вашего ноутбука или обратитесь к документации производителя. Помимо этого, вам понадобится:
1. Монитор с поддержкой G-Sync. Убедитесь, что ваш монитор поддерживает G-Sync технологию. Для этого проверьте спецификации монитора или обратитесь к документации производителя.
2. Правильные драйверы. Установите на вашем ноутбуке последнюю версию драйверов Nvidia, которые поддерживают G-Sync. Вы можете скачать их с официального сайта Nvidia.
3. Установленное программное обеспечение. Убедитесь, что на вашем ноутбуке установлено все необходимое программное обеспечение для работы с G-Sync. При необходимости скачайте и установите его с официального сайта Dell или Nvidia.
После выполнения всех этих шагов вы будете готовы включить G-Sync на вашем ноутбуке Dell и наслаждаться плавным и реалистичным игровым опытом.
Настройка BIOS для работы с G-Sync
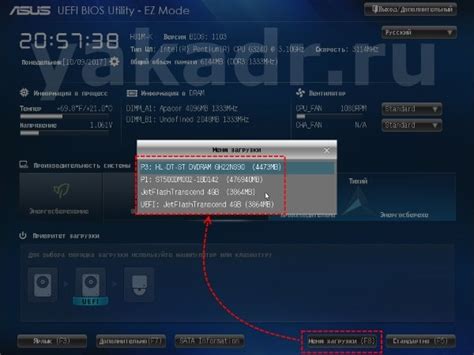
Перед включением функции G-Sync на ноутбуке Dell необходимо правильно настроить BIOS.
Вот пошаговая инструкция о том, как это сделать:
Шаг 1: Включите ноутбук и нажмите клавишу F2 или Del, чтобы войти в BIOS.
Шаг 2: Используйте стрелочки на клавиатуре, чтобы перейти в раздел "Настройки видеокарты" или "Advanced Video Settings".
Шаг 3: Внутри этого раздела найдите опцию "G-Sync" или "Adaptive Sync" и выберите значение "Включено" или "Enabled".
Шаг 4: Подтвердите изменения, нажав клавишу F10 или выбрав опцию "Сохранить и выйти" в меню BIOS.
После выполнения этих действий BIOS будет настроен для работы с функцией G-Sync. Убедитесь, что на вашем ноутбуке установлены драйверы NVIDIA и включена поддержка G-Sync в настройках видеокарты.
Активация G-Sync через панель управления NVIDIA
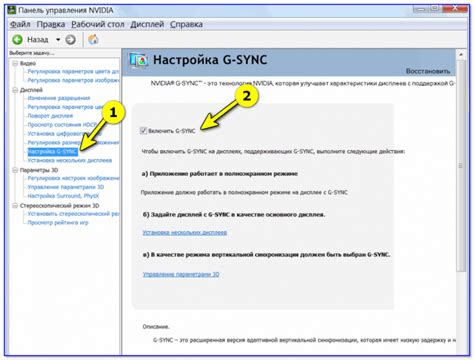
Для активации G-Sync на ноутбуке Dell необходимо выполнить следующие шаги:
Шаг 1: Установите последнюю версию драйвера NVIDIA для вашей видеокарты с официального сайта компании.
Шаг 2: Откройте панель управления NVIDIA, щелкнув правой кнопкой мыши по рабочему столу и выбрав в контекстном меню пункт "Панель управления NVIDIA".
Шаг 3: В панели управления выберите раздел "Дисплей" и перейдите во вкладку "Настройки G-Sync".
Шаг 4: Поставьте галочку рядом с пунктом "Включить G-Sync" и выберите опцию "Включить G-Sync для полноэкранного режима" или "Включить G-Sync для оконного режима", в зависимости от ваших предпочтений.
Шаг 5: Щелкните на кнопке "Принять" для сохранения изменений.
Шаг 6: Перезагрузите ноутбук, чтобы изменения вступили в силу.
После выполнения этих шагов G-Sync будет активирован на вашем ноутбуке Dell, и вы сможете наслаждаться более плавным и реалистичным изображением на экране.