Яндекс Браузер – это один из самых популярных браузеров на устройствах с ОС Андроид, который предлагает ряд уникальных возможностей. Одной из таких возможностей является геолокация. Включив эту функцию, вы сможете получать более точные результаты поиска и использовать различные сервисы, основанные на определении вашего местоположения. В этой статье мы расскажем, как включить геолокацию в Яндекс Браузере на Андроид.
Первым шагом для включения геолокации в Яндекс Браузере на Андроид является установка самого приложения с официального магазина Google Play. После успешной установки и запуска браузера, вам потребуется открыть его настройки. Для этого просто нажмите на иконку браузера в правом верхнем углу и выберите всплывающее меню. Затем перейдите в раздел «Настройки».
В открывшемся окне настроек вы найдете различные вкладки и опции. Вам необходимо выбрать вкладку «Конфиденциальность и безопасность». После этого прокрутите страницу вниз до раздела «Сайты» и нажмите на пункт «Геолокация».
Включение геолокации
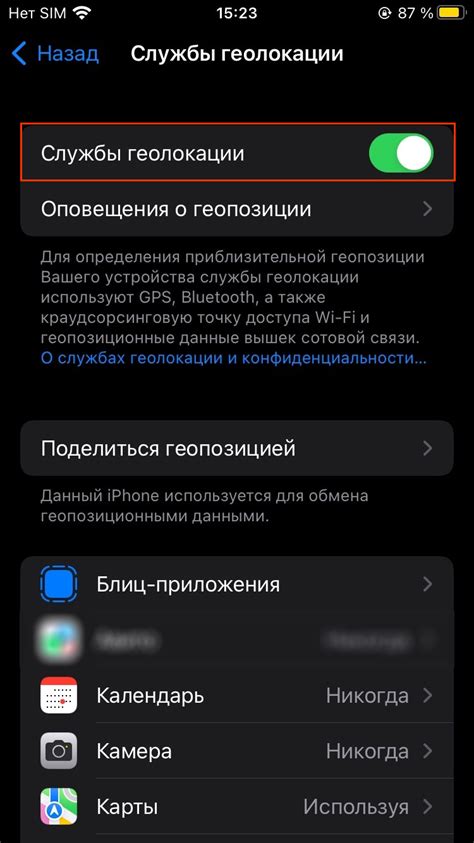
Чтобы включить геолокацию в Яндекс Браузере на Андроид, следуйте этим простым шагам:
- Откройте Яндекс Браузер на своем устройстве.
- Нажмите на иконку "Меню", расположенную в правом верхнем углу экрана.
- В выпадающем меню выберите "Настройки".
- Прокрутите вниз до раздела "Приватность и безопасность".
- В разделе "Дополнительные настройки" найдите и активируйте опцию "Разрешить доступ к местоположению".
- После активации этой опции, Яндекс Браузер получит доступ к вашему местоположению и сможет использовать его для прокладки маршрутов, предоставления локальных рекомендаций и прочих функций, связанных с геолокацией.
Теперь вы знаете, как включить геолокацию в Яндекс Браузере на Андроид. Наслаждайтесь более удобным и персонализированным интернет-пространством с помощью этой функции!
Установка Яндекс Браузера на Андроид

Для того чтобы установить Яндекс Браузер на свое устройство под управлением Android, следуйте простым инструкциям:
1. Откройте Google Play Маркет на своем устройстве.
2. В поисковой строке введите "Яндекс Браузер".
3. Нажмите на значок приложения "Яндекс Браузер" в результате поиска.
4. Нажмите на кнопку "Установить", чтобы начать установку.
5. Подождите, пока приложение загружается и устанавливается на ваше устройство.
6. После завершения установки, нажмите на кнопку "Открыть", чтобы запустить Яндекс Браузер.
Теперь у вас установлен Яндекс Браузер на вашем устройстве Android и вы можете начать пользоваться всеми его полезными функциями, включая геолокацию.
Авторизация в Яндекс Браузере
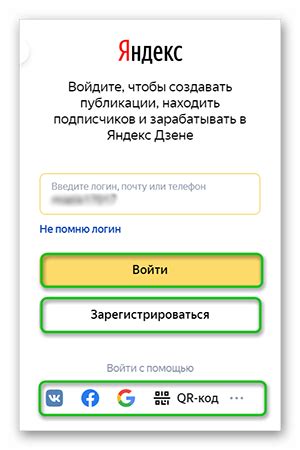
Для использования всех возможностей Яндекс Браузера на устройствах Android требуется авторизация. Авторизация в приложении позволяет синхронизировать данные между различными устройствами и получить доступ к персональным настройкам.
Чтобы авторизоваться в Яндекс Браузере, выполните следующие шаги:
- Откройте Яндекс Браузер на вашем устройстве Android.
- Нажмите на значок "Главная страница" в нижней части экрана.
- В появившемся меню выберите пункт "Войти в аккаунт".
- Введите данные вашего Яндекс аккаунта - логин и пароль.
- После успешной авторизации вы сможете воспользоваться всеми функциями Яндекс Браузера, включая синхронизацию закладок, истории посещений и других данных между устройствами.
Если у вас еще нет аккаунта Яндекс, вы можете зарегистрироваться бесплатно на сайте Яндекс или в приложении Яндекс Браузер.
Помните, что авторизация в Яндекс Браузере является необходимым условием для полноценного использования всех функций, включая геолокацию и персонализацию рекомендаций.
Настройка разрешений

Чтобы включить геолокацию в Яндекс Браузере на Андроид, вам необходимо предоставить приложению необходимые разрешения. Вот инструкция, как это сделать:
- Откройте настройки вашего устройства Android.
- Прокрутите вниз и найдите пункт "Приложения" или "Управление приложениями".
- Найдите в списке установленных приложений Яндекс Браузер.
- Нажмите на приложение, чтобы открыть его настройки.
- В разделе "Разрешения" найдите опцию "Местоположение" или "Геолокация".
- Убедитесь, что переключатель рядом с ней в положении "Включено".
После настройки разрешений геолокация будет включена в Яндекс Браузере на вашем устройстве Android. Теперь вы сможете использовать функции, связанные с местоположением, например, поиск по карте или показ ближайших мест.
Подключение к GPS

Для включения геолокации в Яндекс Браузере на устройствах Android необходимо подключиться к GPS. Это позволит приложению определить ваше местоположение и предлагать соответствующие сервисы и информацию.
Чтобы включить GPS на устройстве, следуйте следующим шагам:
- Откройте настройки устройства.
- Выберите раздел "Локация" или "Местоположение".
- Включите опцию "GPS".
После включения GPS в настройках устройства, Яндекс Браузер будет автоматически использовать геолокацию для предоставления вам релевантной информации о вашей текущей локации.
Включение геолокации в настройках
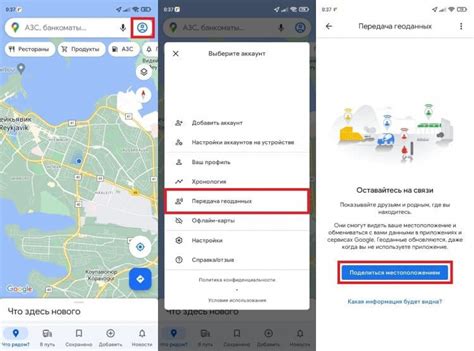
Если вы хотите пользоваться геолокацией в Яндекс Браузере на устройстве Android, следуйте этим простым шагам:
- Откройте Яндекс Браузер на вашем устройстве.
- Нажмите на иконку "Меню", расположенную в верхнем правом углу экрана.
- В открывшемся меню выберите "Настройки".
- Прокрутите список настроек и найдите раздел "Приватность и безопасность".
- В разделе "Приватность и безопасность" найдите опцию "Геолокация" и убедитесь, что она включена.
- Если опция "Геолокация" выключена, нажмите на нее, чтобы включить.
После выполнения этих шагов геолокация будет включена в Яндекс Браузере на вашем устройстве Android. Теперь вы сможете пользоваться функциями, основанными на вашем местоположении, такими как поиск мест, прокладывание маршрутов и другими.
Проверка работы геолокации
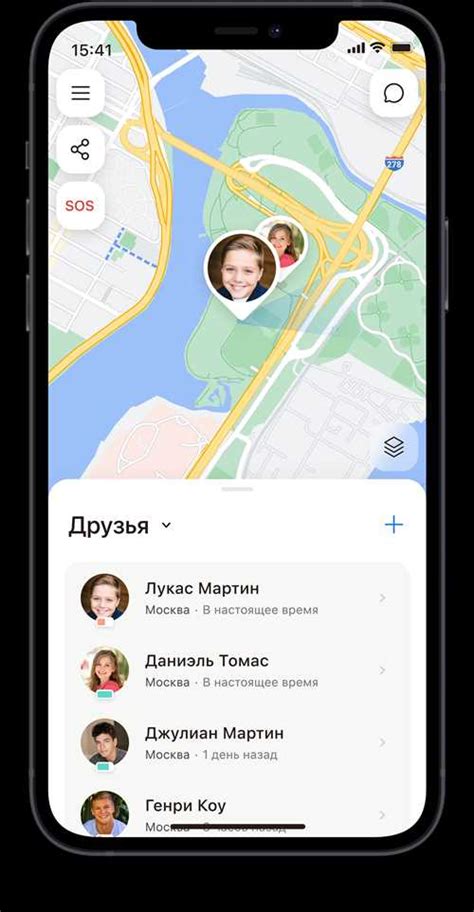
Для проверки работы геолокации в Яндекс Браузере на Андроид следуйте следующим шагам:
- Откройте Яндекс Браузер на своем устройстве.
- Нажмите на значок меню в верхнем правом углу экрана.
- Выберите опцию "Настройки".
- Прокрутите страницу вниз и найдите раздел "Основные".
- В разделе "Основные" найдите опцию "Геолокация" и убедитесь, что она включена.
- Вернитесь на главный экран браузера и введите в адресной строке любой запрос, требующий определение местоположения (например, "кафе рядом").
- Яндекс Браузер предложит разрешить доступ к вашему местоположению. Нажмите на кнопку "Разрешить".
- Браузер определит ваше местоположение и отобразит результаты запроса с учетом геолокации.
Если после выполнения этих шагов геолокация не работает, убедитесь, что у вас включена геолокация на устройстве, а также проверьте настройки приватности вашего устройства, которые могут блокировать доступ к местоположению.
Решение проблем с геолокацией

Если у вас возникают проблемы с работой геолокации в Яндекс Браузере на Андроид, есть несколько шагов, которые можно предпринять для их решения:
- Убедитесь, что геолокация включена. Для этого откройте настройки своего устройства, найдите раздел "Локация" или "Местоположение", и убедитесь, что функция геолокации включена.
- Проверьте настройки Яндекс Браузера. Откройте Яндекс Браузер, перейдите в его настройки, найдите раздел "Политика конфиденциальности" или "Доступ к местоположению" и убедитесь, что браузер имеет доступ к вашему местоположению.
- Перезапустите устройство. Иногда проблемы с геолокацией могут быть вызваны неполадками программного обеспечения. Перезапустите свое устройство и попробуйте снова использовать геолокацию в Яндекс Браузере.
- Обновите Яндекс Браузер. Убедитесь, что вы используете последнюю версию Яндекс Браузера на своем устройстве. Может быть, проблемы с геолокацией были исправлены в более новой версии браузера.
Если после выполнения всех этих шагов проблема с геолокацией все еще не решена, рекомендуется обратиться в службу поддержки Яндекс Браузера для получения дополнительной помощи.
Важные моменты использования геолокации

Геолокация в Яндекс Браузере на Андроид позволяет получать информацию о вашем текущем местоположении и использовать ее для различных целей. Однако, есть несколько важных моментов, о которых стоит помнить при использовании геолокации.
1. Разрешение на использование геолокации
Перед тем, как использовать геолокацию в Яндекс Браузере, вам будет необходимо дать разрешение на использование вашего местоположения. Обычно, при первом запуске браузера появляется запрос на доступ к геолокации. Вы должны разрешить приложению использовать вашу геолокацию для получения актуальной информации о местоположении.
2. Предоставление точности местоположения
В зависимости от вашего устройства и окружающих условий, местоположение, определенное при помощи геолокации, может иметь разную точность. Если вам требуется максимально точная информация о вашем местоположении, убедитесь, что у вас включен GPS-модуль и вы находитесь в открытом месте с хорошим сигналом GPS.
3. Управление доступом к геолокации
Вы всегда можете изменить настройки доступа к геолокации в Яндекс Браузере. В настройках приложения вы можете разрешить или запретить доступ к геолокации для разных сайтов и приложений, а также установить предпочитаемый уровень точности местоположения.
Учтите, если вы запретите доступ к геолокации для какого-либо сайта или приложения, они не смогут использовать ваше местоположение для предоставления персонализированных услуг или функций.
Использование геолокации в Яндекс Браузере позволяет получать актуальную информацию о вашем местоположении и использовать ее для различных задач и услуг, но не забывайте учитывать вышеперечисленные важные моменты для более эффективного использования геолокации.