Принтер – неотъемлемая часть жизни современного человека, особенно если у вас есть домашний офис или вы часто занимаетесь печатью. Очень часто случается, что качество печати начинает ухудшаться, появляются полосы или размытие изображений. В этом случае приходит время включить глубокую очистку принтера Canon G3411. Эта функция поможет устранить проблему и вернуть вашему принтеру прежний сияющий вид. Но как включить эту функцию и использовать ее на полную мощность?
Первым шагом, чтобы включить глубокую очистку принтера Canon G3411, вам необходимо открыть программное обеспечение принтера на вашем компьютере. Обычно это делается через ярлык на рабочем столе или поиска в меню «Пуск». После запуска приложения вы увидите панель управления принтером с различными вкладками. Вам нужно выбрать вкладку «Обслуживание» или «Сервис», в зависимости от версии программы, и перейти к настройкам принтера.
После открытия вкладки «Обслуживание» вам предстоит найти функцию глубокой очистки принтера. Обычно она находится во вкладке «Сервис» или «Настройки». Обратите внимание, что настройки могут немного отличаться в зависимости от версии программного обеспечения Canon G3411 и операционной системы, на которой работает ваш компьютер.
Как включить глубокую очистку принтера Canon G3411

Чтобы гарантировать высокое качество печати и продлить срок службы вашего принтера Canon G3411, периодически рекомендуется выполнять глубокую очистку. Эта функция поможет удалить возможные засоры и проблемы с печатью, такие как размытые или нечеткие отпечатки.
Для включения функции глубокой очистки следуйте этим простым шагам:
Шаг 1:
Включите принтер и убедитесь, что он подключен к компьютеру.
Шаг 2:
Откройте программное обеспечение принтера на вашем компьютере и найдите раздел "Настройки".
Шаг 3:
В меню "Настройки" найдите вкладку "Обслуживание" или "Утилиты".
Шаг 4:
В разделе "Обслуживание" найдите функцию "Глубокая очистка" и щелкните на нее.
Шаг 5:
Программа попросит вас подтвердить выполнение глубокой очистки. Нажмите "ОК" или "Продолжить".
Шаг 6:
Принтер начнет процесс глубокой очистки. Пожалуйста, будьте терпеливы и не выключайте принтер до завершения процедуры.
Шаг 7:
Как только глубокая очистка будет завершена, принтер автоматически сбросит печатающую головку и выведет сообщение о завершении процедуры.
Готово! Теперь ваш принтер Canon G3411 готов к работе в лучшем состоянии. Рекомендуется выполнять глубокую очистку принтера регулярно, особенно если замечаете какие-либо проблемы с печатью.
Работа с функцией глубокой очистки

Функцию глубокой очистки принтера Canon G3411 можно использовать для удаления накопившихся проблем, связанных с печатью, таких как испорченные головки печати или засохшие чернила. Чтобы включить эту функцию, следуйте инструкциям ниже:
- Убедитесь, что ваш принтер включен и подключен к компьютеру.
- Откройте программу управления принтером на компьютере. Обычно эта программа поставляется вместе с принтером или может быть загружена с официального сайта производителя.
- В программе управления принтером найдите раздел "Режим обслуживания" или "Сервисные программы".
- В разделе "Режим обслуживания" найдите функцию "Глубокая очистка" и выберите ее.
- Подтвердите свой выбор и дождитесь окончания процесса глубокой очистки.
После завершения глубокой очистки принтера, проблемы с печатью могут быть устранены, и качество печати улучшено. Однако, имейте в виду, что глубокая очистка может занимать длительное время и использовать большое количество чернил, поэтому рекомендуется проводить эту процедуру только при необходимости.
Инструкция по настройке функции очистки принтера Canon G3411

Функция глубокой очистки принтера Canon G3411 позволяет устранить проблемы с печатью, связанные с засорением печатающей головки или недостаточным качеством печати. Чтобы включить эту функцию, выполните следующие шаги:
- Убедитесь, что принтер включен и подключен к компьютеру.
- Откройте программу управления принтером Canon G3411 на вашем компьютере.
- Выберите вкладку "Сервис" или "Обслуживание" в программе управления принтером.
- В разделе "Очистка" найдите опцию "Глубокая очистка" и щелкните по ней.
- Появится предупреждение о том, что глубокая очистка может занять некоторое время и потребовать дополнительного расхода чернил. Нажмите кнопку "Продолжить", чтобы продолжить процесс.
- Принтер начнет проводить глубокую очистку печатающей головки. Не отключайте принтер и не перемещайте печатающую головку во время процесса.
- После завершения очистки принтер автоматически выведет сообщение о том, что процесс успешно завершен.
После завершения глубокой очистки рекомендуется провести тестовую печать, чтобы убедиться, что качество печати улучшилось. Если проблема с печатью не была решена, повторите процедуру глубокой очистки или обратитесь в сервисный центр Canon для получения дополнительной помощи.
Процесс использования функции глубокой очистки

Функция глубокой очистки принтера Canon G3411 предоставляет возможность удалить засорения и проблемы с качеством печати. Чтобы включить данную функцию, следуйте инструкциям ниже:
- Убедитесь, что ваш принтер включен и подключен к компьютеру.
- Откройте программу управления принтером Canon G3411 на вашем компьютере.
- Выберите вкладку "Обслуживание" или "Настройка принтера".
- Найдите опцию "Глубокая очистка" и щелкните по ней.
- Подтвердите запуск процесса глубокой очистки.
Принтер начнет процесс глубокой очистки, которая может занять некоторое время. Во время этого процесса принтер будет осуществлять очистку печатающих головок, чтобы удалить сухие чернила и прочие засорения.
После завершения глубокой очистки принтер автоматически выведет информацию о результате. Если очистка была успешной, вы сможете продолжить использование принтера. Если же проблемы с качеством печати не были решены, рекомендуется повторить процесс глубокой очистки второй раз.
Важно помнить, что функция глубокой очистки может использоваться только при необходимости. Очистка печатающих головок слишком часто может привести к износу и ухудшению качества печати на долгосрочной основе.
Полезные советы и рекомендации по использованию функции очистки принтера Canon G3411
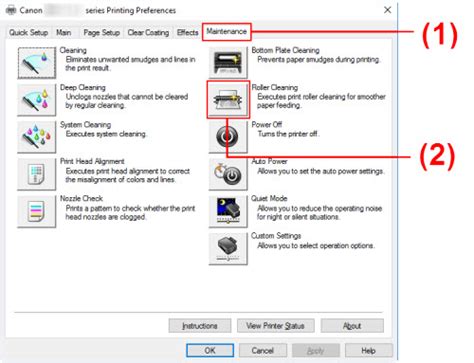
1. Правильная последовательность: Перед использованием функции глубокой очистки принтера Canon G3411 важно убедиться, что у вас есть достаточное количество чернил в картриджах. Если чернила почти закончились, рекомендуется сначала заменить картриджи, а затем провести очистку.
2. Установка бумаги: Перед началом процесса очистки убедитесь, что в принтере установлена правильная размер бумаги. Неправильная установка бумаги может привести к неравномерному распределению чернил и неполному очищению головок печати.
3. Проверка результатов: После завершения процесса очистки, рекомендуется проверить качество печати путем печати тестовой страницы. Это поможет убедиться, что очистка принтера прошла успешно и проблемы с печатью были устранены.
4. Повторная очистка: Если после первой очистки качество печати не улучшилось, вы можете повторить процесс очистки. Однако не рекомендуется проводить более трех последовательных очисток подряд, так как это может привести к использованию большого количества чернил.
5. Своевременное устранение проблем: Рекомендуется проводить очистку принтера при первых признаках проблем с печатью, таких как размытые или неравномерные отпечатки. Своевременная очистка поможет предотвратить образование нагара и улучшить качество печати.
6. Регулярное использование: Проведение глубокой очистки принтера Canon G3411 рекомендуется не реже одного раза в несколько месяцев, даже если у вас нет проблем с печатью. Это поможет поддержать оптимальное состояние головок печати и предотвратить потерю качества печати.
Следуя этим полезным советам и рекомендациям, вы сможете эффективно использовать функцию глубокой очистки принтера Canon G3411 и улучшить качество своих печатей.