Графический процессор (ГП) Nvidia - это важная часть компьютера, отвечающая за обработку графики и видео. Но иногда пользователи сталкиваются с проблемой, когда ГП Nvidia не включается автоматически. Это может привести к низкой производительности и невозможности запуска определенных программ или игр.
Если у вас возникла такая проблема, не волнуйтесь! В этой статье мы предоставим вам подробную инструкцию о том, как включить ГП Nvidia на компьютере.
Во-первых, убедитесь, что у вас установлены последние драйверы для ГП Nvidia. Чтобы проверить, откройте меню "Пуск" и найдите "Панель управления Nvidia". Откройте панель управления и выберите "Обновить драйверы". Если у вас установлена последняя версия драйвера, вы увидите соответствующее сообщение. Если нет, следуйте указаниям на экране, чтобы установить обновленные драйверы.
Во-вторых, проверьте, что ваша операционная система правильно распознала ГП Nvidia. Зайдите в "Управление устройствами" на вашем компьютере и найдите раздел "Адаптеры дисплея". Если вы видите свое ГП Nvidia в списке устройств, вы можете перейти к следующему шагу.
Как включить ГП Nvidia на компьютере:
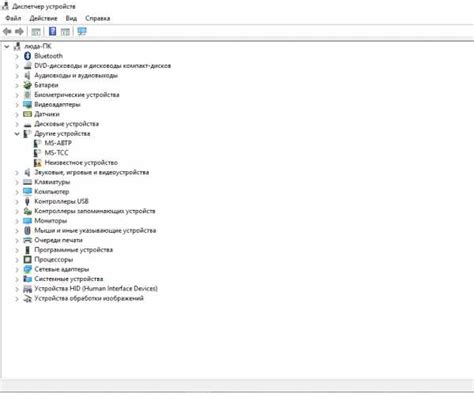
Чтобы включить ГП Nvidia на компьютере, следуйте этим простым шагам:
| Шаг 1: | Убедитесь, что на вашем компьютере установлены последние драйверы для ГП Nvidia. Вы можете загрузить и установить их с официального сайта Nvidia. |
| Шаг 2: | Откройте панель управления Nvidia, нажав правой кнопкой мыши на свободной области рабочего стола и выбрав "Панель управления Nvidia" из контекстного меню. |
| Шаг 3: | В панели управления Nvidia выберите "Управление настройками 3D" в категории "3D-настройки". |
| Шаг 4: | Выберите "Программа настраивается на этом компьютере" и нажмите кнопку "Добавить". |
| Шаг 5: | Найдите приложение или игру, для которых вы хотите использовать ГП Nvidia, и выберите его исполняемый файл. |
| Шаг 6: | После выбора исполняемого файла, выберите "Высокопроизводительный процессор Nvidia" в качестве предпочитаемого графического процессора для этого приложения или игры. |
| Шаг 7: | Нажмите "Применить" и закройте панель управления Nvidia. |
Теперь ГП Nvidia будет использоваться для выбранных приложений и игр на вашем компьютере, что позволит вам наслаждаться лучшей графикой и повышенной производительностью.
Проверьте наличие ГП Nvidia в вашем компьютере
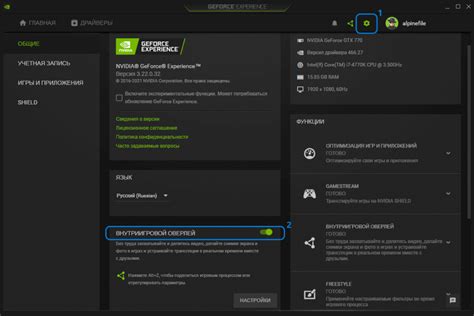
Прежде чем приступить к процессу включения ГП Nvidia на вашем компьютере, вам необходимо убедиться, что данный видеоадаптер установлен в вашей системе. Вот несколько способов, которые помогут вам проверить наличие ГП Nvidia:
Диспетчер устройств: Откройте Диспетчер устройств, нажав правой кнопкой мыши на значке "Мой компьютер" или "Этот компьютер" на рабочем столе или в меню "Пуск". В появившемся меню выберите "Управление". В верхней панели выберите пункт "Диспетчер устройств". Просмотрите список устройств и найдите раздел "Видеоадаптеры". Если вы видите там ГП Nvidia - значит, она установлена на вашем компьютере.
Программа GPU-Z: Скачайте и установите программу GPU-Z с официального сайта. Откройте программу, и во вкладке "Graphics Card" вы увидите информацию о вашей видеокарте. Если там указано Nvidia, то ГП Nvidia установлена в вашей системе.
Системная информация: Если вы используете операционную систему Windows, вы можете открыть "Системную информацию". Для этого нажмите комбинацию клавиш Win+R, введите "msinfo32" в открывшемся окне и нажмите "ОК". В системной информации найдите раздел "Компоненты" -> "Дисплеи". Если там указано ГП Nvidia, значит она установлена на вашей системе.
Если после выполнения всех указанных выше шагов у вас возникли сомнения или вы так и не нашли информацию о наличии ГП Nvidia, рекомендуется обратиться к специалистам или консультантам, которые помогут вам проверить состояние вашей видеокарты и ее наличие в системе компьютера.
Обновите драйверы ГП Nvidia до последней версии

Чтобы включить и настроить Графическую процессорную единицу (ГП) Nvidia на вашем компьютере, важно обновить драйверы до последней версии. Обновление драйверов поможет улучшить производительность, исправить возможные ошибки и обеспечить совместимость с новым программным обеспечением.
Для обновления драйверов ГП Nvidia выполните следующие шаги:
| Шаг 1: | Откройте веб-браузер и перейдите на официальный сайт Nvidia: https://www.nvidia.com/Download/index.aspx?lang=ru |
| Шаг 2: | Выберите свою модель ГП Nvidia, операционную систему и язык, затем нажмите "Поиск". |
| Шаг 3: | На открывшейся странице загрузки найдите последнюю версию драйвера, соответствующую вашей операционной системе и ГП Nvidia. Нажмите "Скачать". |
| Шаг 4: | Дождитесь завершения загрузки файла драйвера. |
| Шаг 5: | Откройте загруженный файл драйвера и следуйте инструкциям мастера установки для обновления драйверов. |
| Шаг 6: | Перезагрузите компьютер после завершения установки. |
После обновления драйверов ГП Nvidia вы сможете использовать все функции и возможности ГП на вашем компьютере.
Подключите монитор к ГП Nvidia
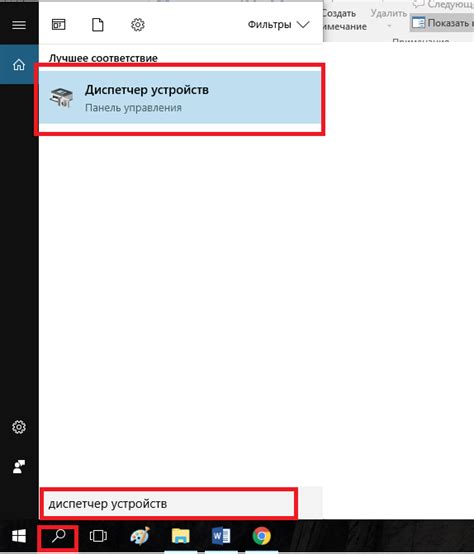
Для того чтобы включить и использовать графический процессор (ГП) Nvidia, необходимо правильно подключить монитор к вашей видеокарте.
Вот пошаговая инструкция:
- Выключите компьютер и монитор.
- Найдите разъемы на задней панели монитора и видеокарты. Обычно они имеют формат DVI, HDMI или DisplayPort.
- Соедините кабелем разъемы на мониторе и видеокарте. Убедитесь, что кабель правильно вставлен и хорошо зафиксирован в разъемах.
- Включите монитор. Обычно кнопка включения находится на передней панели монитора.
- Включите компьютер. После загрузки операционной системы вы должны увидеть изображение на мониторе.
- Убедитесь, что ГП Nvidia правильно работает. Для этого можно открыть панель управления Nvidia и проверить наличие драйверов и настроек.
Теперь ваш монитор должен быть успешно подключен к ГП Nvidia и готов к использованию.
Установите программное обеспечение для управления ГП Nvidia
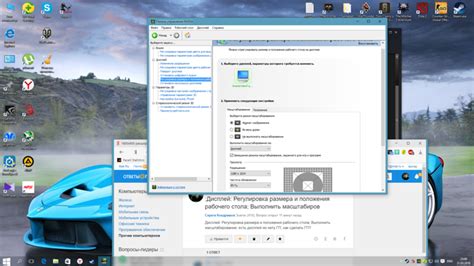
Для полноценной работы графического процессора Nvidia на компьютере необходимо установить специальное программное обеспечение. Без него вы не сможете настроить и управлять настройками ГП Nvidia.
Перейдите на официальный сайт Nvidia и найдите раздел «Драйверы» или «Поддержка». В этом разделе вы сможете скачать нужное программное обеспечение для вашей модели ГП. Обратите внимание на версию вашей операционной системы и выберите соответствующий драйвер. Скачайте установочный файл на ваш компьютер.
После скачивания запустите установочный файл и следуйте инструкциям мастера установки. В процессе установки может потребоваться перезагрузка компьютера. Перезагрузитесь, чтобы завершить установку.
После перезагрузки вы можете запустить программу управления ГП Nvidia. Обычно эта программа доступна с помощью ярлыка на рабочем столе или в панели задач. Если вы не видите ярлыка, можно найти программу в меню «Пуск». Запустите программу и настройте нужные параметры для вашего ГП Nvidia.
Теперь вы готовы пользоваться ГП Nvidia на вашем компьютере. Убедитесь, что драйверы всегда обновлены до последней версии, чтобы иметь доступ к последним функциям и улучшениям.
Настройте параметры ГП Nvidia для оптимальной производительности
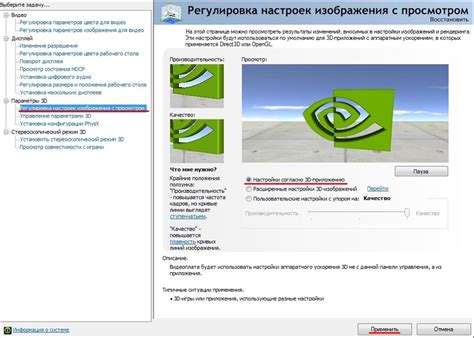
После включения ГП Nvidia на вашем компьютере, вы можете дополнительно настроить параметры, чтобы достичь максимальной производительности и оптимизировать работу вашей графической карты. Вот несколько рекомендаций, которые помогут вам настроить ГП Nvidia для оптимальной работы:
1. Откройте панель управления Nvidia, нажав правой кнопкой мыши на пустом месте на рабочем столе и выбрав "Nvidia Control Panel" в контекстном меню.
2. В панели управления Nvidia выберите вкладку "3D-настройки" и найдите раздел "Глобальные настройки". Здесь вы можете настроить параметры, которые будут применяться ко всем приложениям и играм.
3. Измените параметры, такие как "Переменная производительности" и "Качество визуализации", в зависимости от ваших предпочтений. Некоторые игры или приложения могут требовать высокой производительности, когда вам нужно обеспечить максимальную скорость, в то время как другие могут требовать лучшего качества визуализации, когда вам нужна более высокая детализация изображения.
4. Установите параметр "Мощность сглаживания" в соответствии с вашими предпочтениями. Если вам нужны четкие края изображения, вы можете увеличить значение этого параметра, однако это может снизить производительность. Если вам более важна скорость, вы можете уменьшить значение мощности сглаживания.
5. Не забудьте сохранить ваши изменения, нажав кнопку "Применить" в панели управления Nvidia.
После настройки параметров ГП Nvidia для оптимальной производительности, вы будете готовы получать максимальное удовольствие от работы или игры на вашем компьютере. Убедитесь, что вы периодически проверяете наличие обновлений драйверов Nvidia и применяете их, чтобы обеспечить стабильность и производительность вашей графической карты.
Проверьте работу ГП Nvidia на вашем компьютере
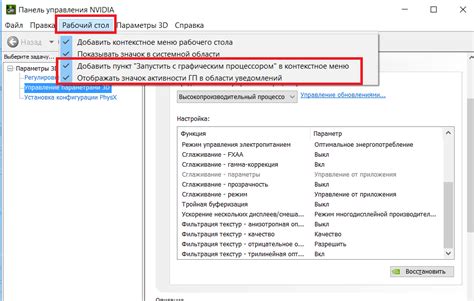
После того, как вы установили и включили ГП Nvidia на вашем компьютере, рекомендуется провести проверку его работоспособности. Это поможет убедиться, что все настроено правильно и ГП готов к использованию.
Для проверки работы ГП Nvidia на вашем компьютере вы можете воспользоваться следующими методами:
| Метод | Описание |
| Запустите тестирование с помощью утилиты Nvidia | На официальном сайте Nvidia вы можете найти утилиту для тестирования вашей ГП. Установите и запустите ее, чтобы оценить производительность вашей видеокарты и проверить, что она работает правильно. |
| Запустите игру с высокими графическими требованиями | Выберите игру с высокими графическими требованиями и запустите ее на вашем компьютере. Обратите внимание на плавность графики, отсутствие лагов и визуальные эффекты. Если все работает без проблем, это говорит о правильной работе ГП Nvidia. |
| Проверьте драйверы | Убедитесь, что у вас установлены последние версии драйверов для ГП Nvidia. Это можно сделать на официальном сайте Nvidia. Обновленные драйверы могут улучшить производительность и исправить возможные проблемы с работой ГП. |
Проверив работу ГП Nvidia на вашем компьютере, вы можете быть уверены в его правильной настройке и готовности к использованию. Если вы заметите какие-либо проблемы или неисправности, рекомендуется обратиться к специалисту или поддержке Nvidia для получения дополнительной помощи.