AutoCAD 2016 – это программное обеспечение, которое широко используется в инженерии и архитектуре для создания и редактирования различных типов чертежей. Для повышения точности и улучшения визуальной ясности чертежей, активация сетки (grid) в AutoCAD является важным шагом.
Сетка – это система горизонтальных и вертикальных линий, которые помогают пользователям выравнивать и пространственно располагать объекты на чертеже. Она представляет собой фон, состоящий из рядов и столбцов равноотстоящих линий.
Чтобы включить сетку в AutoCAD 2016, следуйте этой пошаговой инструкции:
Шаг 1: Откройте программу AutoCAD 2016 на своем компьютере.
Шаг 2: Нажмите на вкладку "View" в верхнем меню программы.
Шаг 3: В выпадающем меню выберите "Grid" (сетка).
Шаг 4: В открывшемся диалоговом окне "Grid Display", установите флажок напротив "Show Grid" (показать сетку).
Шаг 5: Настройте внешний вид сетки, установив нужные значения для цвета, промежутка между линиями и толщины линий.
Шаг 6: Щелкните на кнопке "OK", чтобы применить настройки.
Теперь сетка будет отображаться на вашем чертеже AutoCAD 2016 и помогать вам выравнивать и размещать объекты. Вы также можете в любой момент отключить сетку, повторив вышеуказанные шаги и сняв флажок "Show Grid" в диалоговом окне "Grid Display".
Использование сетки в AutoCAD 2016 значительно облегчает работу с чертежами. Благодаря аккуратному выравниванию и расположению объектов, ваши чертежи будут выглядеть профессионально и легко читаемыми.
Шаг 1: Запустите AutoCAD 2016

- Найдите ярлык AutoCAD 2016 на рабочем столе или в меню "Пуск" на вашем компьютере.
- Дважды щелкните на ярлыке, чтобы открыть программу.
После запуска AutoCAD 2016 вы будете готовы приступить к следующему шагу включения grid.
Как открыть программу

1. Найдите ярлык AutoCAD 2016 на рабочем столе или в меню "Пуск".
2. Если вы не знаете, где находится ярлык, воспользуйтесь функцией поиска. Нажмите сочетание клавиш "Win + S" и введите в поисковой строке "AutoCAD 2016".
3. После того как вы найдете ярлык, дважды щелкните на нем левой кнопкой мыши.
4. Подождите несколько секунд, пока программа полностью загрузится.
5. Когда программа откроется, вы увидите главное окно AutoCAD 2016, готовое к работе.
Теперь вы можете приступить к использованию AutoCAD 2016 и созданию проектов с помощью сетки (grid).
Шаг 2: Откройте нужный файл

Чтобы включить grid в AutoCAD 2016, вам необходимо открыть нужный файл, с которым вы хотите работать:
- Запустите программу AutoCAD 2016 на вашем компьютере.
- Нажмите на кнопку "Открыть" в верхнем меню программы или воспользуйтесь комбинацией клавиш "Ctrl+O".
- В появившемся диалоговом окне выберите нужный файл, который содержит вашу рабочую область.
- Нажмите кнопку "Открыть", чтобы загрузить файл.
Теперь вы можете начать работу с открытым файлом и включить grid в AutoCAD 2016. Перейдите к следующему шагу, чтобы узнать, как это сделать.
Как найти и открыть файл в AutoCAD 2016
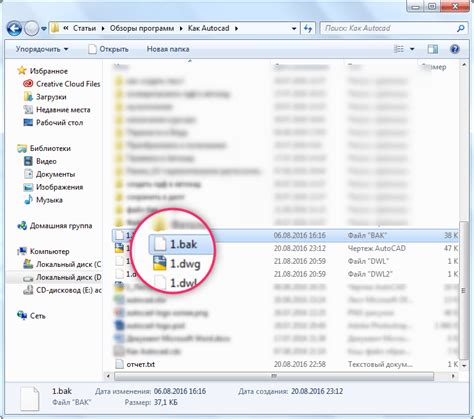
Шаг 1: Запустите AutoCAD 2016 на вашем компьютере. Для этого найдите ярлык программы на рабочем столе или в меню "Пуск".
Шаг 2: После запуска программы откроется рабочее пространство AutoCAD. На экране вы увидите главное меню и панели инструментов.
Шаг 3: Чтобы найти файл, используйте команду "Открыть" в главном меню программы. Для этого нажмите на кнопку "Открыть", которая находится в верхней части экрана.
Шаг 4: После нажатия на кнопку "Открыть" откроется окно "Обзор". В этом окне вы можете выбрать нужный файл на вашем компьютере или в сети.
Шаг 5: В окне "Обзор" найдите папку, в которой хранится нужный файл. Если вы знаете имя файла, введите его в поле "Имя файла" и нажмите кнопку "Открыть".
Шаг 6: Выбранный файл будет открыт в AutoCAD 2016 и будет отображен на экране. Теперь вы можете начать работу с этим файлом.
Теперь вы знаете, как найти и открыть файл в AutoCAD 2016. Чтобы сохранить изменения, после работы с файлом не забудьте нажать на кнопку "Сохранить" в главном меню программы.
Поздравляем! Теперь вы готовы к работе с файлами в AutoCAD 2016.
Шаг 3: Перейдите в режим работы с гридом

Чтобы включить режим работы с гридом в AutoCAD 2016, следуйте этим простым инструкциям:
| 1. | Откройте редактор настроек, нажав на кнопку "Настройки" в верхней панели инструментов. |
| 2. | В открывшемся окне выберите вкладку "Отображение" и найдите секцию "Грид". |
| 3. | Активируйте флажок рядом с пунктом "Включить грид". |
| 4. | Настройте параметры грида, установив желаемые значения для интервала и цвета. |
| 5. | Нажмите кнопку "ОК", чтобы сохранить настройки и закрыть редактор. |
Теперь вы находитесь в режиме работы с гридом в AutoCAD 2016. Грид будет отображаться на экране, помогая вам выравнивать и размещать объекты с точностью.
Как найти функцию грида в AutoCAD 2016

Чтобы найти функцию грида в AutoCAD 2016, следуйте следующим шагам:
- Откройте программу AutoCAD 2016 и загрузите чертеж, с которым вы собираетесь работать.
- Находясь в режиме черчения, выберите вкладку "Вид" в верхнем меню программы.
- В выпадающем списке выберите пункт "Сетка и указатель".
- В открывшемся диалоговом окне у вас будет возможность настроить различные параметры грида, такие как интервал отображения и цвет линий.
- После того, как вы настроили параметры грида по вашему усмотрению, нажмите кнопку "OK", чтобы применить изменения.
Теперь, когда вы нашли функцию грида, вы можете начать использовать его в своих проектах. Обратите внимание, что грид будет отображаться на чертеже только при активированной функции. Вы всегда можете изменить параметры грида или отключить его, если он вам не нужен.
Шаг 4: Включите грид
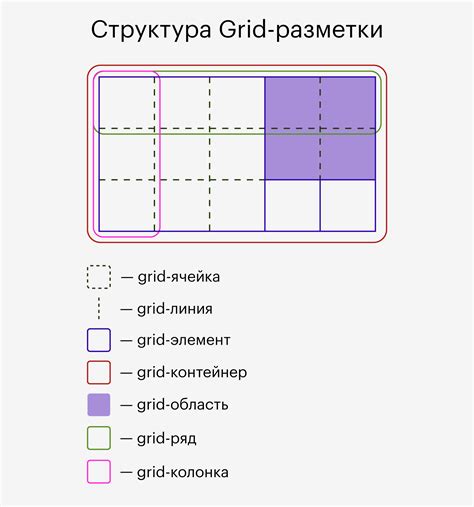
Чтобы включить грид в AutoCAD 2016, выполните следующие действия:
- Перейдите в меню "Вид".
- Выберите опцию "Грид" из выпадающего списка.
Теперь грид будет отображаться на рабочей области AutoCAD 2016. Грид поможет вам сориентироваться и выровнять объекты на чертеже.