Гугл Ассистент - это умное помощник, разработанный компанией Google, который может отвечать на вопросы, выполнять команды и помогать в решении различных задач. Он является неотъемлемой частью Android-устройств и может быть очень полезен в повседневной жизни.
Если у вас есть Samsung A51, вы также можете настроить Гугл Ассистент на своем устройстве. Процесс активации Гугл Ассистента на Samsung A51 достаточно прост и займет всего несколько минут.
Для начала, убедитесь, что на вашем Samsung A51 установлено последнее обновление операционной системы Android. Затем откройте "Настройки" на вашем телефоне и прокрутите вниз до раздела "Система". В этом разделе найдите и нажмите на "Язык и ввод", чтобы открыть настройки языка и ввода.
В разделе "Язык и ввод" вы должны найти "Голосовой ввод". Нажмите на него, чтобы перейти к настройкам голосового ввода. Здесь вы увидите опцию "Голосовой помощник". Нажмите на нее, чтобы активировать Гугл Ассистент на вашем Samsung A51.
Инструкция по включению Гугл Ассистента на Samsung A51

| Шаг 1: | Откройте приложение "Настройки" на вашем устройстве Samsung A51. |
| Шаг 2: | Прокрутите вниз и выберите раздел "Система". |
| Шаг 3: | В разделе "Система" выберите "Язык и ввод". |
| Шаг 4: | В разделе "Язык и ввод" выберите "Голосовой ввод". |
| Шаг 5: | В разделе "Голосовой ввод" включите опцию "Распознавание речи Google". |
| Шаг 6: | Вернитесь на главный экран вашего устройства и переместитесь вправо, чтобы открыть Гугл Ассистента. |
| Шаг 7: | Следуйте инструкциям Гугл Ассистента, чтобы настроить его по своему вкусу. |
Теперь вы включили Гугл Ассистента на своем устройстве Samsung A51. Вы можете задавать ему вопросы, делать планы, управлять вашим устройством и многое другое. Гугл Ассистент всегда готов помочь вам в вашем повседневном использовании Samsung A51!
Шаг 1: Откройте настройки телефона
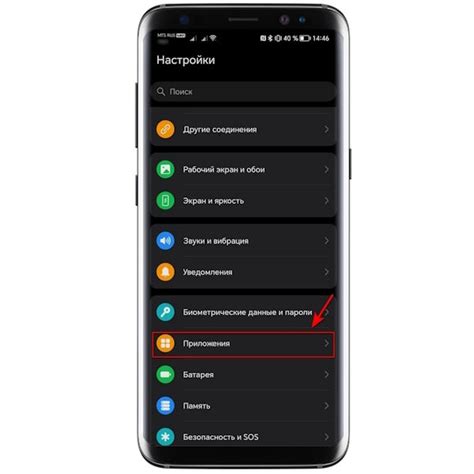
Первым шагом для включения Гугл Ассистента на Samsung A51 вам потребуется открыть настройки телефона. Для этого найдите на главном экране иконку "Настройки" и нажмите на нее.
На открывшемся экране вы увидите различные категории настроек, такие как "Соединения", "Дисплей" и другие. Пролистайте вниз и найдите категорию "Система". Нажмите на нее, чтобы открыть дополнительные настройки.
Внутри категории "Система" вы увидите различные опции. Пролистайте вниз и найдите опцию "Язык и ввод". Нажмите на нее, чтобы открыть ее настройки.
Внутри опции "Язык и ввод" вы увидите разные подкатегории и настройки. Пролистайте вниз и найдите опцию "Голосовой ввод". Нажмите на нее, чтобы открыть дополнительные настройки.
Внутри опции "Голосовой ввод" вы увидите различные голосовые помощники. Найдите и выберите "Гугл Ассистент", чтобы включить его на своем Samsung A51.
Поздравляю! Вы успешно открыли настройки телефона и включили Гугл Ассистент на Samsung A51. Теперь вы можете наслаждаться всеми возможностями этого удобного голосового помощника.
Шаг 2: Перейдите в раздел "Система"
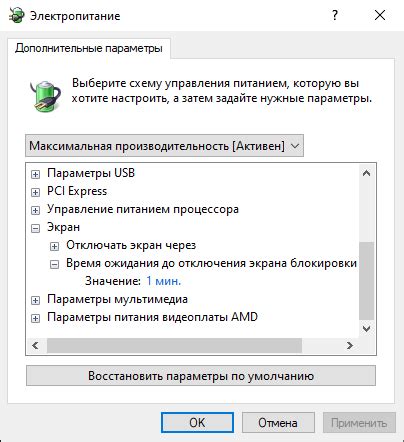
После открытия меню настройки устройства на Samsung A51, пролистайте список доступных опций и найдите раздел "Система". Нажмите на эту опцию, чтобы перейти в соответствующий раздел.
Шаг 3: Выберите "Язык и ввод"

После открытия настроек устройства найдите раздел "Язык и ввод". Обычно он находится в нижней части списка, но может быть расположен в другом месте в зависимости от версии операционной системы.
Перейдите в этот раздел и найдите опцию "Язык системы". Приложение Гугл Ассистент будет работать на том языке, который выбран в этом разделе, поэтому убедитесь, что язык установлен на предпочитаемый вам.
Вы также можете настроить дополнительные параметры в данном разделе, такие как раскладка клавиатуры, метод ввода и др.
Шаг 4: Найдите и нажмите на "Голосовой ввод"
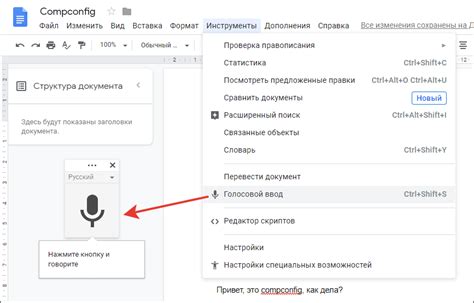
В меню настроек вашего Samsung A51 пролистайте вниз и найдите раздел "Система" или "Общие устройства". Нажмите на этот раздел для его открытия.
Далее проскрольте вниз и найдите опцию "Голосовой ввод" или "Распознавание речи". Приложение может иметь различные названия в зависимости от версии операционной системы вашего устройства.
Как только вы найдете опцию "Голосовой ввод", нажмите на нее, чтобы открыть соответствующие настройки.
На этой странице вы можете включить или отключить функцию "Голосовой ввод". Убедитесь, что переключатель находится в положении "Включено".
Готово! Теперь Гугл Ассистент на вашем Samsung A51 будет активирован через голосовой ввод.
Шаг 5: Включите "Основной Гугл Ассистент"
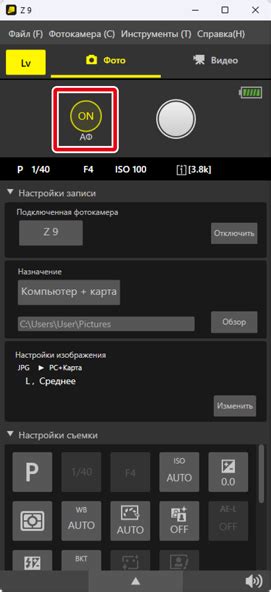
После того, как вы установили и настроили Гугл Ассистент на своем Samsung A51, время включить "Основной Гугл Ассистент". Это позволит вам использовать все функции и возможности этой умной системы.
Чтобы включить "Основной Гугл Ассистент", выполните следующие шаги:
- Откройте приложение "Настройки" на своем устройстве.
- Прокрутите вниз и найдите раздел "Система".
- В разделе "Система" выберите "Язык и ввод".
- Найдите "Основной Гугл Ассистент" и включите его.
Теперь "Основной Гугл Ассистент" будет активирован и готов к использованию на вашем Samsung A51. Вы можете вызвать его, нажав и удерживая кнопку "Домой" или просто сказав ключевую фразу "Окей, Гугл".
Шаг 6: Перезапустите телефон
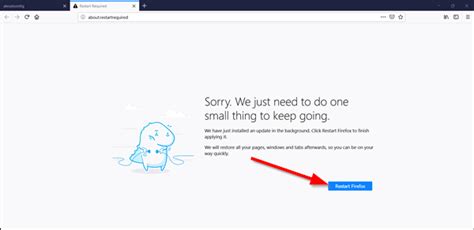
После того как вы произвели все необходимые настройки для включения Гугл Ассистента на вашем Samsung A51, следующим шагом будет перезагрузка телефона. Это поможет обновить все настройки и применить все изменения, которые вы внесли.
Чтобы перезапустить телефон, удерживайте кнопку питания на короткое время, пока не появится меню с опцией перезагрузки. Затем выберите опцию "Перезагрузить", и телефон выключится и включится автоматически.
После перезапуска телефона вы будете готовы использовать Гугл Ассистента на Samsung A51. Просто удерживайте кнопку "Домой" на короткое время, и вам станут доступны все функции и возможности Гугл Ассистента.