Если вы хотите насладиться качественной графикой и выразительными цветами на своем компьютере, то активация технологии HDR (High Dynamic Range) будет отличным решением. HDR позволяет значительно улучшить контрастность и глубину цветов, делая изображение более реалистичным и ярким. В этой статье мы расскажем вам, как включить HDR на ПК.
Шаг 1: Проверьте поддержку вашего монитора
Первым делом необходимо убедиться, что ваш монитор поддерживает HDR. Проверить это можно в настройках экрана. В разделе "Дисплей" найдите информацию о вашем мониторе и убедитесь, что у него есть поддержка HDR. Если поддержки HDR нет, вы можете рассмотреть покупку нового монитора с такой функцией.
Шаг 2: Обновите драйверы видеокарты
Чтобы включить HDR на вашем ПК, вам необходимо иметь последние драйверы видеокарты. Проверьте, что у вас установлена последняя версия драйверов, и при необходимости обновите их. Вы можете найти последние драйверы на официальном сайте производителя видеокарты.
Шаг 3: Включите HDR в настройках Windows
Зайдите в настройки Windows и откройте раздел "Система". В этом разделе найдите "Дисплей" и переключите режим отображения на "HDR и WCG". После этого настройки HDR будут активированы. Вы можете настроить яркость, контрастность и насыщенность цветов в соответствии с вашими предпочтениями.
Теперь вы знаете, как включить HDR на ПК. Наслаждайтесь качественной графикой и глубиной цветов при использовании вашего компьютера!
Что такое HDR и зачем он нужен

Основная проблема традиционных дисплеев заключается в ограниченном динамическом диапазоне, который не способен точно передавать яркие света и глубокие тени одновременно. В результате изображение может выглядеть выцветшим, слишком темным или без живости.
HDR решает эту проблему, позволяя дисплею воспроизводить более широкий диапазон яркости и цветов, что делает изображение более реалистичным. Благодаря HDR, пиксели на экране способны передавать больше деталей в ярких и темных областях одновременно, создавая более глубокие тени и ярчайшие хайлайты.
Для воспроизведения HDR контента необходимы соответствующие дисплеи и источники контента. Использование HDR на ПК позволяет получить максимальную пользу от игр, фильмов, фотографий и другого медиа-контента, созданного с использованием технологии HDR.
Проверяем поддержку HDR на вашем мониторе
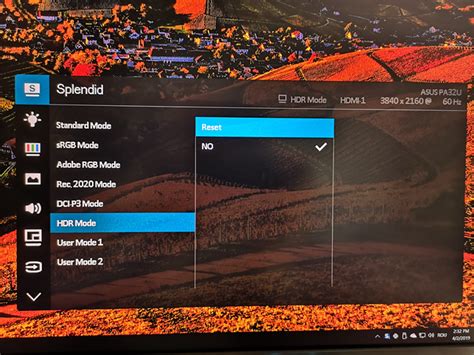
Перед тем, как включать HDR на вашем ПК, необходимо убедиться, что ваш монитор поддерживает эту функцию. Вот несколько шагов, которые помогут определить, поддерживает ли ваш монитор HDR:
Проверьте настройки монитора. Переключитесь в меню настроек монитора, чтобы найти сведения о поддержке HDR. Некоторые производители могут использовать разные термины, поэтому обратите внимание на слова "HDR", "High Dynamic Range", "Расширенный динамический диапазон" или их синонимы. Если вы найдете такую опцию, значит, ваш монитор поддерживает HDR.
Проверьте спецификации монитора. Если вы не можете найти информацию о поддержке HDR в настройках монитора, попробуйте обратиться к документации или спецификациям вашего монитора. Ищите термины, связанные с HDR, такие как "HDR10", "Dolby Vision" или "DisplayHDR". Если ваш монитор указывает на поддержку одной из этих технологий, значит, вы можете включить HDR на вашем ПК.
Проверьте установленное программное обеспечение. Возможно, ваш монитор поддерживает HDR, но для его активации требуется установить специальное программное обеспечение от производителя. Проверьте официальный веб-сайт производителя монитора и поищите соответствующую программу для включения функции HDR. Если такая программа доступна, следуйте инструкциям по ее установке и настройке.
Проверив эти шаги, вы сможете убедиться, что ваш монитор поддерживает HDR и готов к включению этой функции на вашем ПК.
Обновляем драйверы графической карты
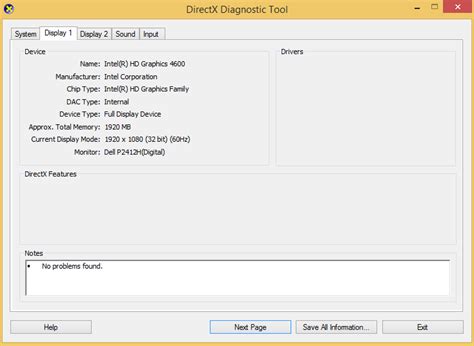
Для того чтобы включить HDR на ПК, важно обновить драйверы графической карты до последней версии. Это позволит использовать все возможности вашей видеокарты для воспроизведения контента с поддержкой HDR.
Для обновления драйверов графической карты выполните следующие шаги:
- Определите модель вашей видеокарты: для этого откройте Панель управления, выберите раздел "Устройства и принтеры" или "Устройства и драйверы" и найдите свою графическую карту в списке устройств.
- Перейдите на официальный сайт производителя: используйте название модели вашей видеокарты для поиска драйверов на сайте производителя. Обратите внимание, что вы должны выбрать версию драйвера, соответствующую операционной системе вашего ПК.
- Загрузите и установите новые драйверы: найдите на сайте последнюю версию драйвера для вашей видеокарты, скачайте ее на ваш ПК и запустите установочный файл. Следуйте инструкциям установщика для успешного обновления драйверов.
После установки новых драйверов графической карты перезагрузите компьютер. Вам может потребоваться также настроить разрешение экрана и цветовой профиль на вашем ПК для оптимальной работы с HDR контентом. Теперь вы готовы включить HDR на вашем ПК и наслаждаться более ярким и реалистичным изображением!
Включаем HDR в настройках операционной системы
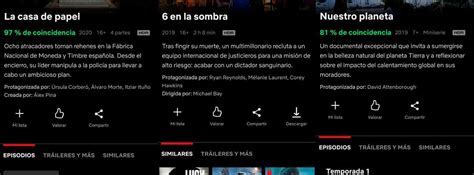
Шаги для включения HDR на ПК в операционной системе Windows 10:
1. Перейдите в "Параметры дисплея".
Для этого нажмите правой кнопкой мыши на свободной области экрана и выберите "Настройки дисплея" из контекстного меню.
2. Откройте раздел "Дисплей".
Кликните по вкладке "Дисплей" в левой части окна настроек.
3. Переключите режим HDR в положение "Включено".
Прокрутите вниз до раздела "Расширенные настройки дисплея" и найдите опцию "HDR". Переключите ее в положение "Включено".
4. Настройте предпочтительные настройки HDR.
Чтобы лучше настроить воспроизведение HDR на вашем ПК, вы можете нажать на кнопку "HDR и расширенные настройки". Здесь вы можете регулировать параметры, такие как яркость, контрастность и цвет, чтобы достичь желаемого качества изображения.
5. Сохраните изменения.
После завершения настройки HDR, нажмите кнопку "Применить" и затем "ОК", чтобы сохранить внесенные изменения. Ваш экран теперь будет работать в режиме HDR.
Проверяем наличие поддержки HDR в играх
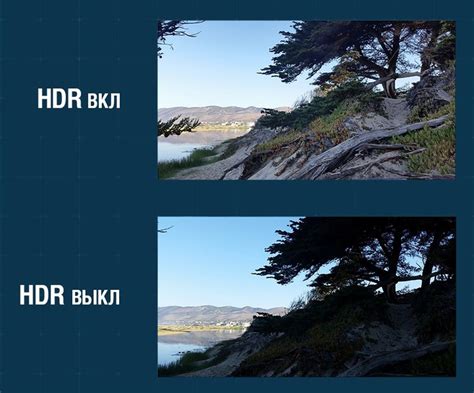
Проверка наличия поддержки HDR в играх на вашем ПК важна для того, чтобы убедиться, что вы получаете максимальное качество изображения и цветовой гаммы. Вот несколько шагов, которые помогут вам провести эту проверку:
- Убедитесь, что ваш монитор поддерживает HDR. Для этого проверьте технические характеристики вашего монитора или посмотрите на его настройки в системе.
- Проверьте, поддерживает ли ваша видеокарта HDR. Узнать это можно, открыв панель управления видеокартой и найдя соответствующую опцию в настройках.
- Обновите драйверы видеокарты до последней версии. Это важно, так как новые драйверы могут добавлять поддержку HDR и улучшать его работу.
- Проверьте настройки игры. Иногда игры требуют дополнительной настройки для работы с HDR. Обратитесь к документации игры или просмотрите настройки графики внутри игры для нахождения соответствующих опций.
- Запустите игру и проверьте, включена ли поддержка HDR. Если все настройки выполнены правильно, вы должны увидеть улучшенные цвета и динамический диапазон в игре с включенным HDR.
Проверка наличия поддержки HDR в играх позволит вам наслаждаться красочными и реалистичными изображениями в игровом процессе.
Настраиваем HDR в играх
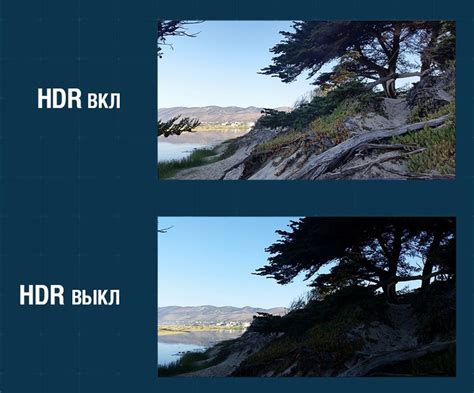
Если вы уже включили HDR на своем ПК и хотите настроить его для игр, следуйте этим шагам:
- Убедитесь, что ваш монитор поддерживает HDR и настроен в режиме HDR.
- Откройте настройки игры и найдите раздел "Видео" или "Графика".
- В этом разделе найдите опцию, связанную с HDR, такую как "HDR-режим" или "HDR-гамма".
- Включите опцию HDR или выберите желаемый режим настройки.
- Примените изменения и запустите игру.
Теперь HDR будет активирован в игре, и вы сможете насладиться более яркими цветами и большей детализацией изображения. Помните, что качество HDR-эффекта может различаться в разных играх, поэтому экспериментируйте с настройками, чтобы достичь наилучшего результата.
Калибровка HDR для получения идеального изображения
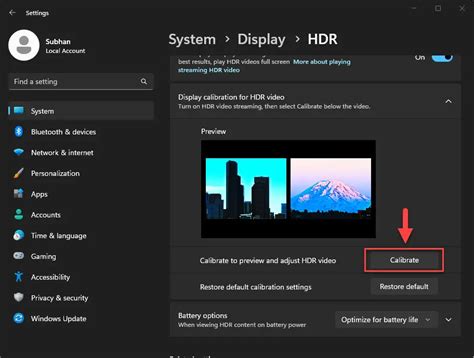
После включения HDR на вашем ПК вам может потребоваться выполнить калибровку, чтобы достичь наилучшего качества изображения. Калибровка HDR позволяет настроить яркость, контрастность, цветовую гамму и другие параметры, чтобы получить максимально реалистичное и живое изображение.
Вот несколько шагов, которые помогут вам калибровать HDR и достичь идеального результат:
1. Настройте яркость: Сначала убедитесь, что яркость экрана настроена на оптимальный уровень. Для этого можно использовать встроенные настройки контрастности и яркости на вашем мониторе или в настройках видеокарты.
2. Определите контрастность: С помощью специальных тестовых изображений или калибровочных инструментов вы можете настроить контрастность так, чтобы черные цвета были насыщенными, а белые – яркими. Регулируйте параметры контрастности исходя из ваших предпочтений.
3. Настройте цвета: В зависимости от вашего монитора или видеокарты, вы можете выбрать режимы цветопередачи или регулировать отдельные параметры цветности, как насыщенность, температура цвета и оттенки. Настройте цветовую гамму так, чтобы цвета были плотными и естественными.
4. Проверьте настройки: После завершения калибровки рекомендуется проверить результаты. Просмотрите изображения или видео, включившие HDR, и обратите внимание на детали в ярких и темных областях. Если необходимо, отрегулируйте настройки ещё раз, чтобы достичь наилучшего результата.
5. Наслаждайтесь идеальным HDR: После калибровки наслаждайтесь результатами идеального HDR. У вас теперь будет возможность в полной мере насладиться потрясающей картинкой с высоким динамическим диапазоном и насыщенными цветами.
Следуя этим шагам, вы сможете выполнить калибровку HDR на своем ПК и получить идеальное изображение, которое подарит вам невероятные визуальные впечатления.
Подключаем ПК к HDR-совместимому телевизору
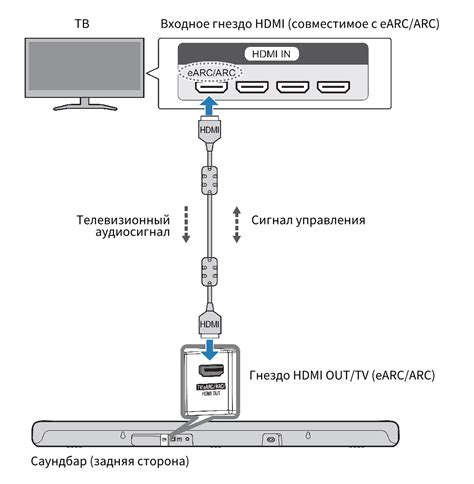
Для того чтобы наслаждаться HDR-эффектом на вашем ПК, необходимо правильно подключить его к HDR-совместимому телевизору. Следуя нижеприведенной инструкции, вы сможете сделать это самостоятельно:
- Удостоверьтесь, что ваш ПК и телевизор имеют соответствующие порты HDMI. Для использования HDR нужен порт HDMI 2.0 или выше.
- С помощью кабеля HDMI подсоедините один конец к порту HDMI на задней панели вашего ПК, а другой - к соответствующему порту HDMI на задней панели телевизора.
- Включите ваш телевизор и выберите соответствующий HDMI-вход, к которому подключен ваш ПК.
- Настройте разрешение экрана вашего ПК на самое высокое возможное значение, поддерживаемое вашим телевизором.
- Откройте настройки графического адаптера вашего ПК. В большинстве случаев доступ к этим настройкам можно получить, щелкнув правой кнопкой мыши на пустом месте рабочего стола и выбрав "Настройки дисплея" или подобный пункт меню.
- Найдите настройку HDR и включите ее.
- Сохраните изменения и перезапустите ваш ПК.
- Теперь ваш ПК должен быть подключен и готов к использованию HDR на HDR-совместимом телевизоре.
Следуя этим шагам, вы сможете полностью насладиться всей красотой HDR изображения на вашем телевизоре, используя ваш ПК.
Оптимизируем настройки HDR для потокового видео
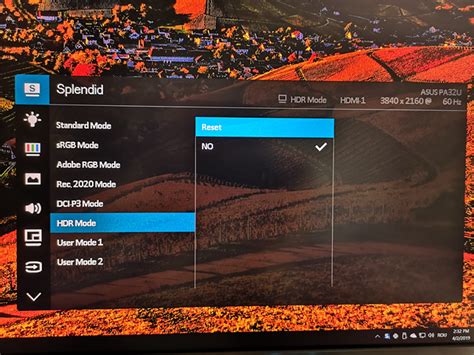
Если вы хотите наслаждаться качественным потоковым видео в формате HDR на своем компьютере, вам потребуется правильно настроить параметры HDR. Ниже приведена пошаговая инструкция, которая поможет вам сделать это.
1. Проверьте, поддерживает ли ваш монитор или телевизор технологию HDR. Проверить это можно в настройках устройства или в его спецификациях. Если устройство не поддерживает HDR, то остальные шаги могут быть неактуальными для вас.
2. Убедитесь, что ваш компьютер соответствует требованиям для воспроизведения HDR. Для этого у вас должна быть установлена последняя версия операционной системы, поддерживающая HDR (например, Windows 10), и графический процессор, поддерживающий HDR.
3. Откройте панель управления на вашем компьютере и найдите раздел «Настройки дисплея». В этом разделе должна быть опция для активации HDR. Поставьте галочку рядом с этой опцией и сохраните изменения.
4. Теперь перейдите на сайт или запустите приложение для потокового видео, поддерживающее HDR. Зайдите в настройки воспроизведения и найдите раздел «Качество видео». Возможно, там будет опция для включения HDR. Активируйте ее.
5. При наличии возможности выберите максимальное качество видео и разрешение, чтобы достичь наилучшего эффекта HDR. Однако имейте в виду, что для воспроизведения видео в высоком разрешении и качестве вам потребуется стабильное интернет-соединение.
6. После внесения всех изменений закройте настройки и наслаждайтесь потоковым видео в HD-качестве с технологией HDR.
Проблемы с HDR и их решение

- Неисправные или неподдерживаемые HDMI-кабели: убедитесь, что используемый кабель полностью соответствует требованиям HDR.
- Устаревший графический драйвер: обновите драйвер вашей видеокарты до последней версии.
- Отключен HDR в настройках ОС: проверьте настройки операционной системы и убедитесь, что HDR включен.
- Неисправная настройка HDR на мониторе: выполните калибровку и настройку HDR на самом мониторе, следуя рекомендациям производителя.
- Неподдерживаемый монитор: убедитесь, что ваш монитор поддерживает HDR и приводит его в действие в соответствии с рекомендациями производителя.
- Проблемы с графической картой: убедитесь, что ваша видеокарта полностью совместима с HDR-технологией и поддерживает ее.
- Проблемы с играми или программным обеспечением: проверьте, что игры и приложения, которые вы используете, поддерживают HDR и настройте их соответствующим образом.
Если вы все проверили и проблема с HDR на вашем ПК до сих пор не решена, обратитесь за помощью к производителю вашей видеокарты или монитора.