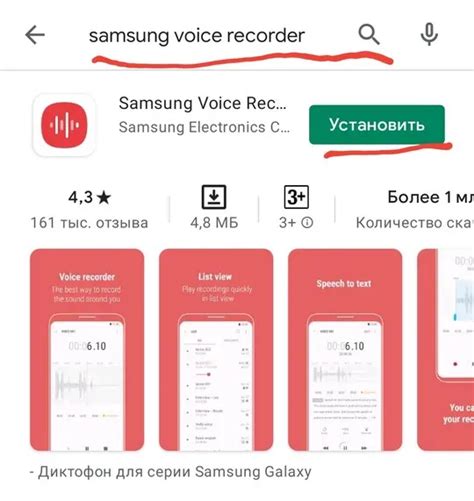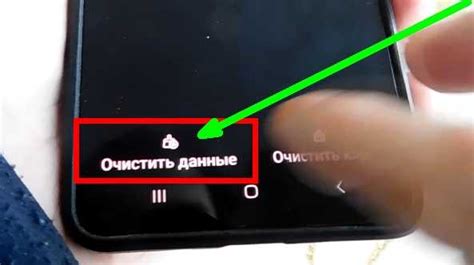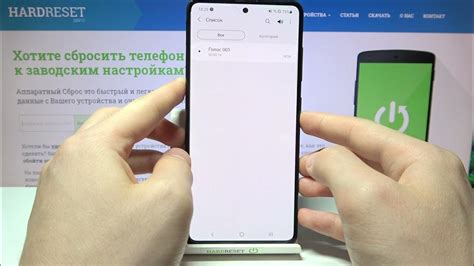Диктофон - это одна из многочисленных полезных функций современных смартфонов. С его помощью можно записывать звуки, заметки, важные разговоры и многое другое. Samsung A51 не исключение. Его диктофон - удобный и простой в использовании инструмент, который пригодится в самых разных ситуациях. В этой статье мы расскажем вам, как включить и использовать диктофон на Samsung A51.
Шаг 1: Найти и открыть приложение диктофона
Для начала нужно найти и открыть приложение диктофона на вашем смартфоне. Обычно оно находится в списке приложений и имеет иконку в виде микрофона. Как только вы его найдете, просто нажмите на иконку, чтобы открыть приложение.
Шаг 2: Начать запись
После того, как вы открыли приложение диктофона, вы увидите экран записи. Нажмите на большую красную кнопку внизу экрана, чтобы начать запись. Как только вы нажмете кнопку, диктофон начнет записывать звук.
Полный гид по использованию диктофона на Samsung A51
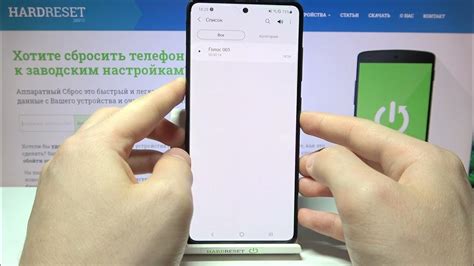
Шаг 1: Откройте приложение "Диктофон", которое можно найти в списке приложений на вашем Samsung A51.
Шаг 2: При первом открытии диктофона вам будут доступны различные функции и настройки. Выберите "Запись" для начала записи звука.
Шаг 3: Нажмите на большую круглую кнопку "Запись" для начала записи звука. Вы также можете использовать горячую клавишу "Меню" для быстрого доступа к функциям диктофона.
Шаг 4: Во время записи звука вы можете использовать различные функции, такие как пауза и остановка записи, регулировка громкости, изменение формата записи (например, MP3 или WAV) и многое другое.
Шаг 5: После окончания записи нажмите кнопку "Остановить", чтобы завершить запись. Ваша запись будет автоматически сохранена в папке диктофона на вашем Samsung A51.
Шаг 6: Для прослушивания записи откройте список записей в диктофоне и выберите нужную запись. Вы также можете прослушивать запись с помощью наушников, подключенных к вашему Samsung A51.
Теперь вы готовы использовать диктофон на Samsung A51 в полную силу! Вы можете записывать звуки, голоса и использовать диктофон для различных целей, таких как воспоминания, интервью, заметки и многое другое. Потренируйтесь использовать диктофон и он станет важным инструментом для вас на вашем Samsung A51.
Шаг 1: Настройка диктофона на Samsung A51
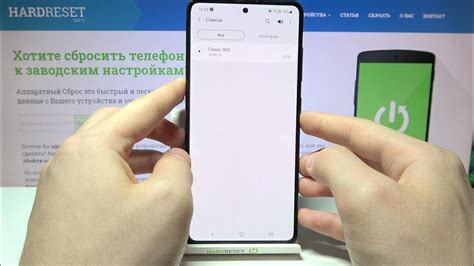
Для того чтобы включить и использовать диктофон на Samsung A51, вам понадобится выполнить несколько простых шагов:
- Откройте главное меню вашего устройства, найдите иконку "Диктофон" и нажмите на нее.
- Когда приложение Диктофон откроется, вы увидите на экране несколько кнопок и настроек.
- Нажмите на значок шестеренки или на три точки в верхнем правом углу экрана, чтобы открыть дополнительные настройки.
- В списке настроек найдите параметр "Формат записи" и нажмите на него.
- Выберите желаемый формат записи из предложенных опций, например, MP3 или WAV.
- После выбора формата записи, вы можете также настроить качество записи и другие параметры.
- После настройки формата и параметров записи, вы можете начать использовать диктофон, нажав на кнопку записи.
Теперь вы научились настраивать диктофон на Samsung A51 и готовы использовать его для записи звуков и заметок.
Шаг 2: Как включить диктофон на Samsung A51

Чтобы включить диктофон на Samsung A51, выполните следующие действия:
- Найдите иконку "Диктофон" на главном экране или в списке приложений и нажмите на нее.
- При первом запуске диктофона вам может потребоваться предоставить приложению доступ к микрофону. Нажмите "Разрешить", чтобы продолжить.
- После открытия диктофона у вас появится экран с функциями записи, воспроизведения и управления записями. Нажмите на значок записи (обычно это большая красная кнопка), чтобы начать запись.
Теперь диктофон на Samsung A51 включен и готов к использованию. Вы можете записывать голосовые заметки, звуковые файлы, аудиоинтервью и многое другое.
Шаг 3: Различные режимы записи на Samsung A51
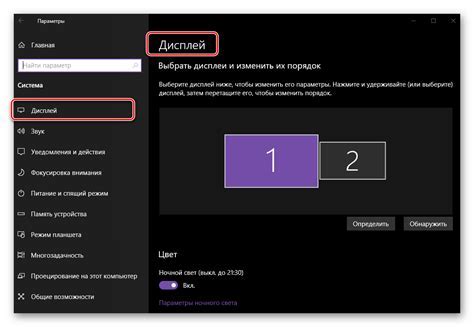
Диктофон на Samsung A51 предлагает несколько режимов записи, которые позволяют выбрать наиболее подходящую настройку для ваших нужд. Вот некоторые из них:
- Стандартный режим: Этот режим предлагает наиболее обычную настройку записи. Он идеально подходит для обычных голосовых записей и звукового окружения.
- Интервальная запись: В этом режиме диктофон автоматически начинает и останавливает запись через заданные временные интервалы. Это удобно, например, для записи звуков природы или наблюдения за длительными процессами.
- Голосовое управление: В этом режиме диктофон автоматически начинает и останавливает запись, основываясь на уровне громкости звука. Если звук становится достаточно громким, запись активируется, а если звук стихает, запись останавливается. Этот режим удобен для записи разговоров и встреч, чтобы автоматически фиксировать только важные моменты.
- Запись в виде заметки: В этом режиме диктофон сохраняет записи в виде заметок, к которым можно добавлять текстовые комментарии и метки. Этот режим полезен, когда вам нужно делать заметки к записям или описывать их содержание.
Выберите наиболее подходящий режим записи на Samsung A51 в зависимости от ваших потребностей и начинайте создавать качественные аудиозаписи!
Шаг 4: Как использовать диктофон во время звонка на Samsung A51
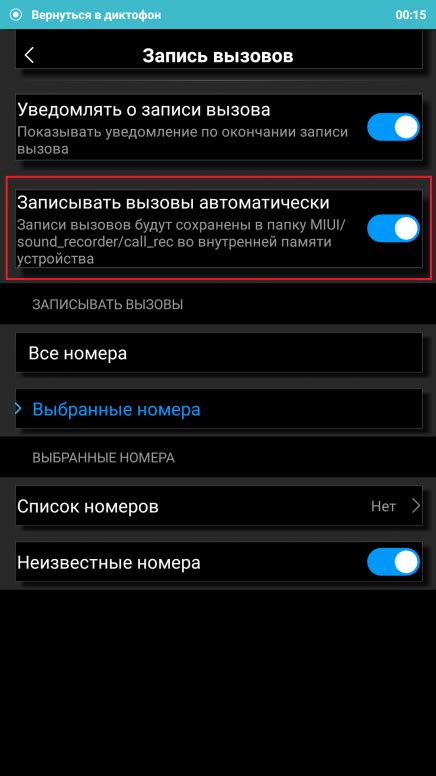
Когда вы находитесь в активном звонке на своем Samsung A51, у вас есть возможность использовать встроенный диктофон для записи разговора или важной информации без необходимости искать сторонние приложения. Вот как это сделать:
1. Во время звонка откройте экран со стандартными функциями, нажав на кнопку "Дополнительно" в нижней части экрана.
2. В раскрывшемся меню найдите и выберите опцию "Диктофон".
3. После этого будет открыто приложение Диктофон, и запись начнется автоматически. Вы увидите индикатор записи и сможете прослушать или сохранить запись после окончания звонка.
4. Чтобы остановить запись во время звонка, просто закройте приложение Диктофон или нажмите на кнопку "Стоп" в интерфейсе приложения.
Важно помнить, что использование диктофона для записи разговора может быть ограничено законодательством вашей страны или штата, поэтому убедитесь, что вы имеете соответствующее разрешение или согласие всех сторон, принимающих участие в разговоре, перед использованием этой функции.
Теперь вы знаете, как использовать встроенный диктофон во время звонка на Samsung A51. Это удобная функция, которая может быть полезна во многих ситуациях.
Шаг 5: Как удалить или сохранить записи на Samsung A51

После того, как вы произвели запись на своем Samsung A51, у вас возникает возможность удалить или сохранить эту запись. Вот несколько простых шагов, которые помогут вам выполнить эти действия:
- Откройте приложение "Диктофон" на своем устройстве.
- Выберите запись, которую вы хотите удалить или сохранить. Для удаления записи нажмите на значок "Корзина" и подтвердите свое действие. Для сохранения записи нажмите на значок "Поделиться" и выберите, куда вы хотите сохранить запись (например, на облачное хранилище или в др
Шаг 6: Как установить дополнительные настройки диктофона на Samsung A51
Кроме базовых функций, диктофон на Samsung A51 предлагает несколько дополнительных настроек, которые помогут вам настроить запись по своему вкусу и удовлетворить ваши потребности. Вот как установить эти дополнительные настройки:
1. Откройте приложение Диктофон на вашем Samsung A51.
2. Нажмите на значок "Настройки" (иконка шестеренки) в верхнем правом углу экрана.
3. В открывшемся меню выберите "Дополнительные настройки".
4. Здесь вы найдете несколько важных параметров:
- "Формат записи": выберите формат файлов, в котором будут сохраняться ваши записи. Можно выбрать форматы MP3 или M4A, в зависимости от ваших предпочтений и потребностей.
- "Качество записи": здесь вы можете настроить качество звука записываемых файлов. Выберите один из вариантов, от "Низкое" до "Высокое", исходя из своих предпочтений и применения записей.
- "Автоматическая регулировка уровня записи": если вам нужно автоматически изменять уровень звука во время записи, включите эту функцию. Она автоматически подстраивает уровень записи, чтобы ваш голос всегда был слышен ясно и громко.
5. После того, как вы завершили настройку дополнительных параметров, нажмите на кнопку "Готово" или стрелку "Назад" в верхнем левом углу экрана, чтобы вернуться к основному экрану Диктофона.
Теперь вы готовы использовать свой диктофон с установленными дополнительными настройками, которые помогут вам получить записи высокого качества и настроить его под свои потребности.
Шаг 7: Что делать, если диктофон не работает на Samsung A51
Если у вас возникли проблемы с использованием диктофона на Samsung A51, есть несколько вариантов решения:
1. Перезагрузка устройства: Перезагрузите ваше устройство, иногда это помогает исправить временные проблемы с программным обеспечением.
2. Обновление программного обеспечения: Убедитесь, что у вас установлена последняя версия программного обеспечения на вашем устройстве. Часто обновления исправляют ошибки и проблемы с работой приложений.
3. Очистка кэша диктофона: Если диктофон продолжает не работать, попробуйте очистить кэш приложения. Для этого перейдите в настройки вашего устройства, выберите "Приложения" или "Управление приложениями", найдите приложение "Диктофон" и выберите "Очистить кэш".
4. Проверка разрешений: Убедитесь, что приложению "Диктофон" предоставлен доступ к микрофону вашего устройства. Для этого перейдите в настройки вашего устройства, выберите "Приложения" или "Управление приложениями", найдите приложение "Диктофон" и проверьте, включены ли разрешения для использования микрофона.
5. Сброс настроек приложения: Если все остальные методы не помогли, попробуйте сбросить настройки приложения "Диктофон". Для этого перейдите в настройки вашего устройства, выберите "Приложения" или "Управление приложениями", найдите приложение "Диктофон", выберите "Сброс настроек" или "Удалить данные" и подтвердите действие.
Если ни один из этих методов не помог, возможно, проблема связана с аппаратной неисправностью вашего устройства. В этом случае рекомендуется обратиться в сервисный центр Samsung или связаться с технической поддержкой.
Шаг 8: Советы и рекомендации по использованию диктофона на Samsung A51
При использовании диктофона на Samsung A51 рекомендуется учитывать несколько полезных советов и рекомендаций:
1. Установите высокое качество записи:
Выберите настройки диктофона, чтобы записи были сделаны в высоком качестве звука. Это поможет сохранить детали и ясность записи.
2. Не забывайте о месте для записи:
Выберите тихое место для записи, где не будет нежелательных шумов и помех, чтобы запись была чистой и разборчивой.
3. Говорите отчетливо и расслабленно:
Чтобы запись была понятной, говорите отчетливо и расслабленно. Избегайте грубых движений микрофона для предотвращения искажений звука.
4. Пользуйтесь функцией паузы:
Если вам нужно сделать паузу в записи, используйте функцию паузы, чтобы не создавать разрывы в записи и сохранить удобство использования.
5. Управляйте записями:
Используйте возможности управления записями, такие как перемещение, удаление и переименование, чтобы легче организовать свои записи и быстро найти нужную информацию.
Следуя этим советам и рекомендациям, вы сможете эффективно использовать диктофон на Samsung A51 и получать четкие и качественные записи звука.