MacBook – это один из самых популярных и престижных ноутбуков, выпускаемых компанией Apple. Если вы только что приобрели новый MacBook и не знаете, как его включить, или потеряли свой ноутбук и хотите его отследить, то этот материал для вас.
Включение MacBook – процесс простой и привычный для всех пользователей ноутбуков. Чтобы включить MacBook, вам нужно найти кнопку питания, которая обычно располагается на верхней панели ноутбука или на клавиатуре. Нажмите эту кнопку и подождите, пока MacBook загрузится. После загрузки вы увидите рабочий стол и сможете приступить к работе.
Как включить MacBook: подробная инструкция для начинающих

Вот шаги, которые вам нужно выполнить:
| Шаг 1: | Убедитесь, что ваш MacBook подключен к источнику питания или полностью заряжен. Это гарантирует, что ваш ноутбук не выключится во время работы. |
| Шаг 2: | Найдите кнопку включения на вашем MacBook. Она обычно расположена на верхней панели или клавиатуре. |
| Шаг 3: | Нажмите и удерживайте кнопку включения несколько секунд, пока на экране не появится логотип Apple и не услышите звук загрузки. |
| Шаг 4: | Когда MacBook включится, вы увидите экран приветствия. Следуйте инструкциям на экране для настройки вашего ноутбука. |
Теперь вы знаете, как правильно включить MacBook. Не забывайте регулярно обновлять программное обеспечение и делать резервные копии данных, чтобы ваш ноутбук всегда работал оптимально.
Удачи в использовании вашего MacBook!
Приобретение нового MacBook: как его включить из коробки

Когда вы приобретаете новый MacBook, необходимо правильно выполнять определенные шаги, чтобы включить его из коробки и начать пользоваться всеми его функциями и возможностями.
Вот некоторые инструкции, которые помогут вам правильно включить новый MacBook:
1. Подготовка к включению:
Перед началом процедуры включения нового MacBook убедитесь, что у вас есть:
- Правильно работающий источник питания (зарядное устройство и шнур питания).
- Проприетарный кабель USB-C, который поставляется вместе с MacBook.
- Интернет-соединение (опционально, но рекомендуется для настройки и обновления системы).
2. Включение MacBook:
Чтобы включить MacBook, выполните следующие действия:
- Подключите шнур питания к MacBook.
- Подключите другой конец шнура питания к источнику питания.
- Откройте крышку MacBook, подняв ее.
- Нажмите кнопку включения на клавиатуре MacBook.
3. Первоначальная настройка:
После включения MacBook появится экран приветствия с несколькими инструкциями для настройки системы. Следуйте инструкциям на экране для выбора языка, установки Wi-Fi, входа в учетную запись Apple ID и настройки Touch ID, если присутствует.
Вы также можете использовать функцию миграции данных, чтобы перенести свои файлы и настройки с другого устройства.
После завершения всех настроек, вы сможете начать пользоваться своим новым MacBook и наслаждаться всеми его возможностями.
Удачи!
Как включить MacBook со спящего режима или режима ожидания
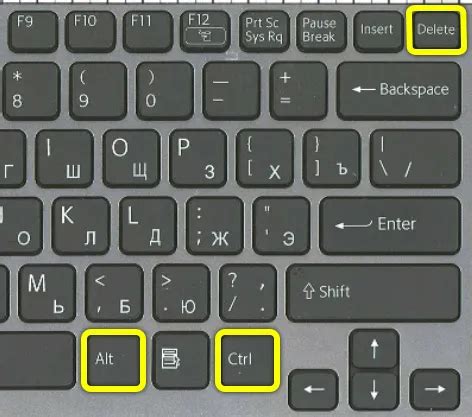
MacBook имеет ряд различных режимов энергосбережения, включая спящий режим и режим ожидания. Если ваш MacBook находится в спящем режиме или режиме ожидания, вы можете включить его несколькими способами.
- Нажмите любую клавишу на клавиатуре или щелкните мышью. Это должно привести к включению MacBook.
- Нажмите и удерживайте кнопку питания на вашем MacBook некоторое время, пока не появится символ включения на экране. Затем отпустите кнопку питания и MacBook включится.
- Подключите зарядное устройство к MacBook. Когда MacBook подключен к зарядке, он может автоматически включиться из спящего режима или режима ожидания.
- Если ваш MacBook имеет сенсорный панельный датчик Touch ID, просто положите палец на сенсорный панельный датчик Touch ID и удерживайте его некоторое время. Это должно привести к разблокировке и включению MacBook.
Выберите любой удобный способ для включения MacBook из спящего режима или режима ожидания в зависимости от вашего предпочтения и устройства.
Включение MacBook с помощью кнопки включения или Touch ID
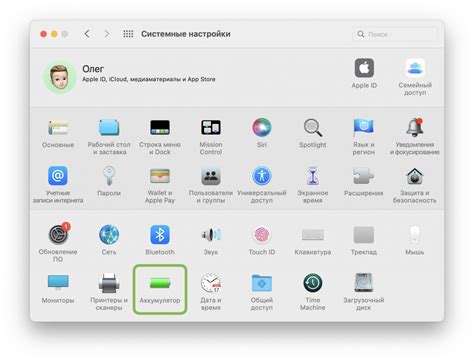
Включение MacBook
Для того чтобы включить MacBook, вы можете воспользоваться кнопкой включения, которая находится на клавиатуре. Эта кнопка обычно расположена в верхнем правом углу клавиатуры и имеет пиктограмму в виде круга с вертикальной линией.
Чтобы включить MacBook, достаточно один раз нажать на кнопку включения. Если ваш MacBook оснащен Touch Bar, вы также можете использовать Touch ID для включения устройства. Просто разместите палец на сенсорной панели Touch ID и удерживайте его там до появления экрана загрузки.
При включении MacBook вы услышите звук включения, а экран загрузки покажет значок Apple. После этого MacBook начнет загружаться и войдет в операционную систему macOS.
Понятно включение MacBook:
1. Найдите кнопку включения на клавиатуре вашего MacBook.
2. Однократно нажмите на кнопку включения.
3. Если ваш MacBook поддерживает Touch ID, вы можете воспользоваться этой функцией для включения устройства. Разместите палец на сенсорной панели Touch ID и удерживайте его там до появления экрана загрузки.
Вот и всё! Теперь вы знаете, как включить ваш MacBook с помощью кнопки включения или Touch ID.
Не включается MacBook: возможные причины и решения

1. Недостаток питания: если ваш MacBook не заряжается или не включается, первым делом проверьте его аккумулятор. Убедитесь, что ноутбук подключен к работающей розетке и зарядное устройство правильно подключено. Попробуйте перезапустить ноутбук, удерживая кнопку питания нажатой в течение нескольких секунд.
2. Повреждение блока питания: если аккумулятор ноутбука в порядке, возможно, проблема кроется в блоке питания. Проверьте кабель и разъемы на наличие повреждений, а также попробуйте подключить другое устройство к этому блоку питания. Если блок питания действительно сломан, замените его.
3. Проблемы с жестким диском: иногда MacBook не включается из-за проблем с жестким диском. При загрузке ноутбука вы можете услышать странные звуки или увидеть мигающий "знак вопроса". В этом случае попробуйте восстановить систему с помощью Recovery Mode, проверьте жесткий диск на ошибки и в случае необходимости замените его.
4. Проблемы с оперативной памятью: неисправности в оперативной памяти могут привести к тому, что MacBook не удается запуститься. Попробуйте исключить такую возможность, удалив дополнительные планки оперативной памяти или заменив их. Если проблема сохраняется, возможно, вам потребуется заменить материнскую плату.
5. Проблемы с программным обеспечением: иногда невозможность включить MacBook связана с программными ошибками. Попробуйте перезагрузить компьютер в безопасном режиме или выполнить сброс параметров системы PRAM и SMC. Если проблема не устраняется, попробуйте переустановить операционную систему.
В случае, если ни одно из вышеуказанных решений не помогло, рекомендуется обратиться к специалистам сервисного центра Apple или авторизованному сервисному партнеру для диагностики и ремонта вашего MacBook.
Как найти MacBook в случае утери или кражи: эффективные рекомендации
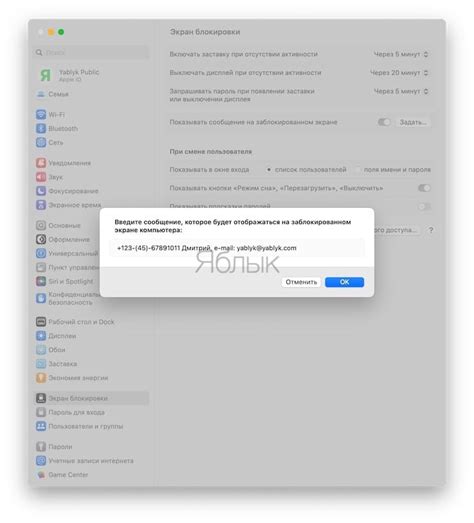
Утеря или кража MacBook может быть очень неприятным и стрессовым событием. Однако, благодаря некоторым функциям и инструментам, вы можете увеличить свои шансы на восстановление или отслеживание утерянного устройства.
1. Включите функцию "Найти":
Первым шагом после утери или кражи MacBook является проверка, включена ли функция "Найти" на вашем устройстве. Для этого перейдите в "Настройки" -> "iCloud" и убедитесь, что опция "Найти" активирована. Это позволит вам отслеживать местоположение вашего MacBook и удаленно управлять им.
2. Используйте приложение "Найти iPhone":
После активации функции "Найти" на вашем MacBook, вы можете использовать приложение "Найти iPhone" на другом Apple устройстве или сайт iCloud.com для отслеживания местоположения своего утерянного устройства. Вы также можете удаленно заблокировать или стереть данные на утерянном MacBook, чтобы предотвратить несанкционированный доступ к ним.
3. Обратитесь в службу поддержки Apple:
В случае утери или кражи MacBook, свяжитесь с технической поддержкой Apple и сообщите им о произошедшем инциденте. Они могут предоставить вам дополнительные рекомендации и помощь в поиске или блокировке вашего устройства.
Помните, что нашествие полиции должно быть организовано державой. Всегда обращайтесь в полицию, если у вас есть потенциальные улики о местонахождении утерянного устройства.
В случае утери или кражи MacBook, каждый шаг может быть важным в процессе восстановления устройства. Надеемся, что эти рекомендации помогут вам найти ваш MacBook и вернуть его вам. Удачи!
Настройка "Найти мой MacBook" и отслеживание его местоположения
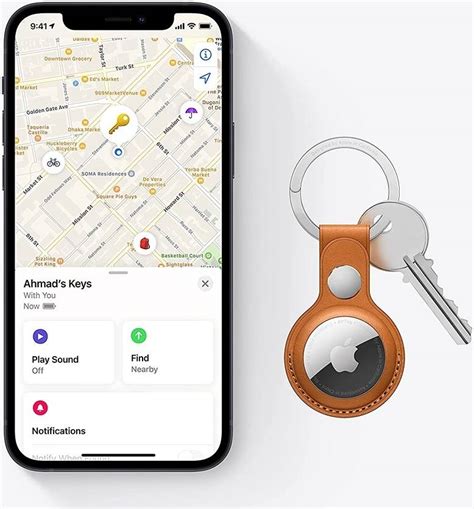
Для начала настройки "Найти мой MacBook" следует выполнить несколько простых шагов. Вам понадобится учетная запись iCloud и активное интернет-соединение.
1. Перейдите в меню "Параметры системы" на вашем MacBook. Это можно сделать, щелкнув на иконку "Apple" в верхнем левом углу экрана и выбрав соответствующую опцию.
2. В открывшемся окне "Параметры системы" найдите раздел "iCloud" и нажмите на него. Введите данные вашей учетной записи iCloud, если вы еще этого не сделали.
3. В списке доступных служб iCloud найдите "Найти мой Mac" и проверьте, что переключатель рядом с ним установлен в положение "Включено".
После завершения настройки вы сможете отслеживать местоположение своего MacBook с помощью учетной записи iCloud на любом устройстве, подключенном к интернету. Например, вы можете воспользоваться другим MacBook или даже смартфоном.
Для отслеживания местоположения MacBook достаточно выполнить несколько простых шагов.
1. Откройте веб-браузер и перейдите на сайт iCloud (https://www.icloud.com).
2. Введите учетные данные вашей учетной записи iCloud и выполните вход.
3. На главной странице iCloud найдите иконку "Найти iPhone" и щелкните на нее. Здесь вы сможете увидеть список всех ваших устройств, подключенных к учетной записи.
4. Выберите свой MacBook из списка устройств. Вы увидите его последнее известное местоположение, а также опции для его удаленного управления, такие как включение звука или удаленная блокировка.
Теперь вы знаете, как настроить функцию "Найти мой MacBook" и отслеживать его местоположение с помощью учетной записи iCloud. Это может быть очень полезно в случае утери или кражи вашего MacBook, так что не забудьте включить эту функцию и проверить ее работоспособность.
| Шаг | Действие |
|---|---|
| 1 | Перейдите в меню "Параметры системы" на вашем MacBook |
| 2 | В открывшемся окне "Параметры системы" найдите раздел "iCloud" и нажмите на него |
| 3 | В списке доступных служб iCloud найдите "Найти мой Mac" и проверьте, что переключатель рядом с ним установлен в положение "Включено" |
| 4 | Откройте веб-браузер и перейдите на сайт iCloud (https://www.icloud.com) |
| 5 | Введите учетные данные вашей учетной записи iCloud и выполните вход |
| 6 | На главной странице iCloud найдите иконку "Найти iPhone" и щелкните на нее |
| 7 | Выберите свой MacBook из списка устройств |
Использование сервисов третьих сторон для поиска утерянного MacBook
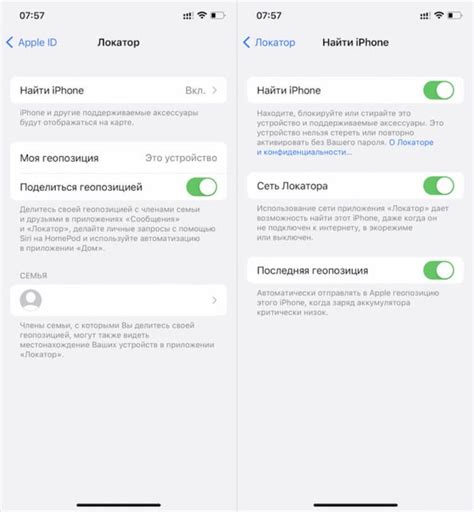
В случае утери или кражи MacBook можно воспользоваться специальными сервисами третьих сторон, которые помогут вам найти и отследить устройство. Некоторые из таких сервисов предлагают расширенные возможности по сравнению с встроенными в macOS функциями поиска.
Один из самых популярных сервисов - Find My Mac, разработанный Apple. Он предоставляет возможность определить местоположение утерянного MacBook, включить режим потерянного устройства для защиты ваших данных, а также удаленно блокировать устройство или удалить все данные с него. Для использования этого сервиса необходимо включить функцию "Найти" (Find My) на вашем MacBook и иметь аккаунт iCloud.
Также существуют сервисы других компаний, которые предоставляют аналогичные функции. Например, сервис Prey Anti-Theft. Он позволяет отслеживать местоположение утерянного MacBook через GPS, фотографировать потенциальных воров и отправлять фото на ваш электронный адрес. Приложение Prey Anti-Theft также может помочь заблокировать устройство и удаленно удалить информацию с него.
Еще один популярный сервис - Cerberus Anti-Theft. Он предлагает возможность отслеживать местоположение утерянного MacBook, делать снимки с фронтальной и задней камеры, записывать аудио и прослушивать его удаленно, а также блокировать и очищать устройство.
В каждом из этих сервисов требуется создать аккаунт, указать данные о вашем MacBook и настроить необходимые функции. Как только ваше устройство будет утеряно или украдено, вы сможете использовать эти сервисы для поиска и защиты ваших данных. Обратите внимание, что для использования некоторых функций могут потребоваться платные подписки.
Восстановление MacBook после нахождения: важные шаги и проверки

Когда вы находите свой MacBook после потери или кражи, есть несколько важных шагов, которые вам следует выполнить, чтобы восстановить его и защитить свою личную информацию. Помните, что эти шаги также могут применяться, если вы потеряли и затем нашли свой MacBook.
1. Проверьте целостность: Внимательно осмотрите свой MacBook на предмет каких-либо повреждений. Если вы обнаружите физические повреждения, такие как трещины в корпусе или разбитый экран, вам может потребоваться обратиться в сервисный центр для ремонта.
2. Включите MacBook: Подключите зарядку и включите свой MacBook. Убедитесь, что он запускается и функционирует должным образом. Если у вас возникли проблемы с запуском, вы можете попробовать заменить зарядное устройство или обратиться за помощью к сервисному персоналу.
3. Проверьте целостность данных: Проверьте, что все данные на вашем MacBook находятся на месте и не были повреждены или удалены. Просмотрите важные файлы и документы, а также убедитесь, что вы можете получить доступ к своим электронным письмам и другим онлайн-аккаунтам. Если у вас есть проблемы с доступом к данным, обратитесь за помощью к специалисту по информационной безопасности.
4. Измените пароли: Чтобы предотвратить несанкционированный доступ к вашей информации, измените пароли для всех своих онлайн-аккаунтов, которые могли быть сохранены на вашем MacBook. Включите двухфакторную аутентификацию, где это возможно, для дополнительного уровня безопасности.
5. Установите программу для удаленного доступа: Рекомендуется установить программу для удаленного доступа, такую как Find My Mac или аналогичные приложения, чтобы иметь возможность отслеживать свой MacBook в случае потери или кражи. Эти программы также могут предложить функции удаленного блокирования и удаления данных.
Следуя этим важным шагам и проверкам, вы сможете восстановить свой MacBook после его нахождения и защитить свою личную информацию. Помните, что предотвращение потери или кражи может быть самым эффективным способом сохранить свой MacBook в безопасности.
Советы и дополнительные рекомендации по безопасному использованию MacBook
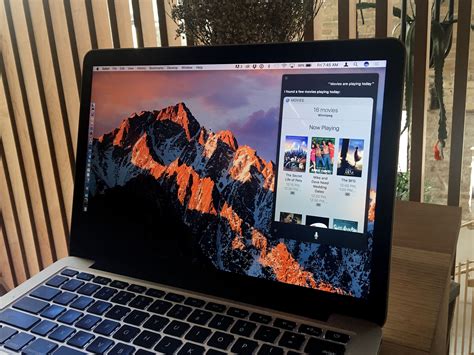
Для безопасного использования MacBook рекомендуется следовать нескольким простым советам:
1. Обновляйте операционную систему и приложения: Регулярно проверяйте наличие новых обновлений операционной системы macOS и устанавливайте их для обеспечения безопасности вашего MacBook. Также не забывайте обновлять все установленные приложения, чтобы исправить возможные уязвимости.
2. Используйте надежные пароли: Одним из важных аспектов безопасности является использование надежных паролей. Не используйте простые комбинации или личные данные в качестве пароля. Для большей безопасности рекомендуется использовать длинные пароли, состоящие из разных символов.
3. Активируйте двухфакторную аутентификацию: Двухфакторная аутентификация добавляет дополнительный уровень безопасности для доступа к вашему MacBook. Защитите свою учетную запись Apple и активируйте двухфакторную аутентификацию, чтобы предотвратить несанкционированный доступ.
4. Установите антивирусное программное обеспечение: Всегда лучше быть предупредительным, поэтому рекомендуется установить надежное антивирусное программное обеспечение на ваш MacBook. Это поможет защитить его от вредоносных программ и подозрительных файлов.
5. Будьте осторожны при использовании общедоступных Wi-Fi-сетей: При подключении к общедоступным Wi-Fi-сетям будьте особенно осторожны. Избегайте использования небезопасных сетей и не передавайте чувствительную информацию, такую как пароли или номера кредитных карт, через ненадежные соединения.
6. Включите гостевой режим: Включение гостевого режима на MacBook может быть полезным, когда вы хотите поделиться своим устройством с другими людьми. Гостевой режим позволяет ограничить доступ к вашей личной информации и файлам.
Соблюдение этих советов поможет сделать использование MacBook более безопасным и защищенным. Помните, что безопасность вашего устройства зависит не только от аппаратных и программных средств, но и от вас самих.