Always On Display (AOD) – это функция, которая позволяет сохранять на экране смартфона постоянное отображение некоторой информации даже в режиме ожидания. Эта функция, доступная на Android-устройствах уже долгое время, была востребована пользователями iPhone, и вместе с новым iPhone 16 она наконец-то стала доступной и в операционной системе iOS.
Чтобы включить Always On Display на iPhone 16, нужно выполнить несколько простых шагов. Во-первых, откройте меню «Настройки» на вашем iPhone и выберите «Экран и яркость». Затем прокрутите вниз до раздела «Always On Display» и нажмите на переключатель, чтобы активировать эту функцию.
Далее, вам нужно выбрать вид отображаемой информации. В меню Always On Display есть несколько вариантов: «Время и дата», «Уведомления», «Календарь» и другие. Выберите тот, который наиболее удобен для вас.
После выбора вида отображения информации, вы можете настроить дополнительные параметры Always On Display. Например, вы можете изменить цвет и размер шрифта, настроить время отображения информации и выбрать, какие уведомления должны появляться на экране. Кроме того, вы также можете включить режим, который автоматически выключает Always On Display в темное время суток, чтобы сохранить заряд батареи.
Теперь, когда вы включили Always On Display на вашем iPhone 16, вы сможете видеть важную информацию даже в режиме ожидания, без необходимости разблокировки экрана. Эта функция очень полезна, особенно когда у вас есть пропущенные вызовы, новые сообщения или уведомления. Не забудьте проверить обновления системы, чтобы быть уверенным, что ваш iPhone имеет последнюю версию iOS и все функции работают безупречно.
Включение always on display на iPhone 16 с iOS

На iPhone 16 с операционной системой iOS можно включить always on display следующими шагами:
- Перейдите в "Настройки" на вашем iPhone.
- Прокрутите вниз и выберите "Экран и яркость".
- Найдите и выберите "Always on Display".
- Переключите опцию в положение "Включено".
Теперь always on display будет активирован на вашем iPhone 16. Вы сможете видеть информацию на экране, даже когда устройство находится в режиме ожидания.
Обратите внимание, что использование always on display может снизить время работы устройства, так как экран будет всегда включен. Чтобы сохранить заряд батареи, рекомендуется использовать эту функцию с осторожностью или только в тех случаях, когда она действительно необходима.
Подготовка к включению

Включение Always On Display на вашем iPhone 16 с iOS может придать вашему устройству дополнительную функциональность и удобство использования. Однако, перед включением, важно соблюдать несколько предварительных условий:
1. Проверьте совместимость
Убедитесь, что ваш iPhone 16 поддерживает функцию Always On Display. Проверить совместимость можно в настройках устройства или обратившись к документации.
2. Обновите iOS
Убедитесь, что ваш iPhone 16 работает на последней версии операционной системы iOS. Это позволит вам избежать возможных ошибок или проблем при включении функции.
3. Зарядите устройство
Убедитесь, что ваше устройство полностью заряжено перед включением Always On Display. Низкий заряд батареи может ограничить работу функции или снизить время ее работы.
4. Установите необходимые настройки
Перед включением Always On Display, убедитесь, что необходимые настройки активированы. Это может включать настройки экрана, блокировки, уведомлений и др. Обратитесь к документации или руководству пользователя для подробной информации о настройках, связанных с Always On Display.
5. Подготовьте информацию для отображения
Always On Display позволяет отображать различные типы информации на вашем экране в режиме ожидания. Подготовьте обои, часы, календарь, погоду или любую другую информацию, которую вы хотите видеть на постоянно активном экране.
После выполнения всех этих предварительных шагов, вы будете готовы включить и настроить Always On Display на вашем iPhone 16.
Настройка always on display
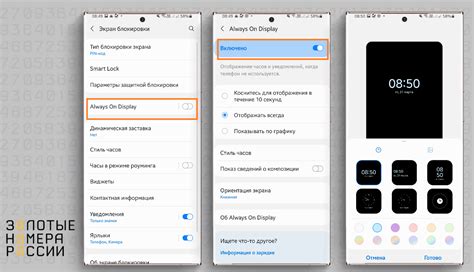
Чтобы включить always on display на вашем iPhone 16 с iOS, следуйте этим шагам:
- Откройте Настройки на вашем устройстве.
- Прокрутите вниз и выберите пункт Дисплей и яркость.
- Нажмите на Always on Display.
- Переключите переключатель в положение Включено.
- Выберите желаемые элементы, которые вы хотите отображать на экране в режиме ожидания, такие как время или уведомления.
- Нажмите на Готово.
Теперь ваш iPhone 16 будет отображать выбранные элементы на экране, даже когда устройство находится в режиме ожидания.
Установка предпочтений отображения
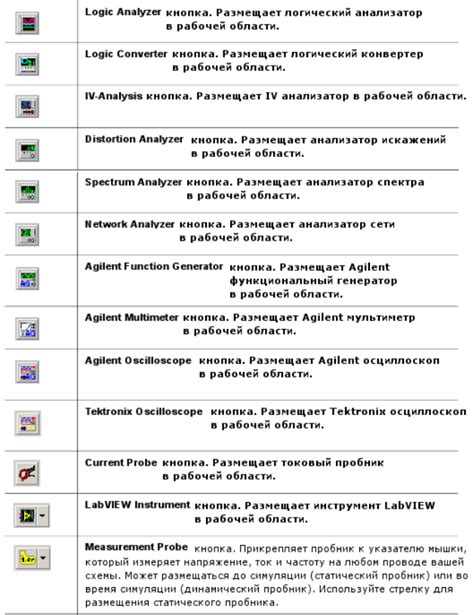
Чтобы включить always on display на iPhone 16 с iOS, вы можете настроить предпочтения отображения, чтобы определить, какая информация будет отображаться, когда экран устройства выключен. Для этого выполните следующие шаги:
Шаг 1: | Откройте приложение "Настройки" на вашем iPhone 16. |
Шаг 2: | Прокрутите вниз и нажмите на раздел "Экран и яркость". |
Шаг 3: | Выберите "Always On Display" из списка доступных опций. |
Шаг 4: | Настройте предпочтения отображения, выбрав различные параметры, такие как формат времени, отображение уведомлений и ограничение активности. |
Шаг 5: | Нажмите на кнопку "Готово", чтобы сохранить ваши предпочтения отображения и активировать always on display на вашем iPhone 16. |
Теперь ваш iPhone 16 будет показывать выбранную информацию на экране, даже когда он выключен, благодаря always on display.
Управление активацией

Always on Display можно легко включить или отключить в настройках iPhone 16 с iOS.
Для управления активацией Always on Display выполните следующие шаги:
| Шаг 1: | Откройте приложение "Настройки" на своем iPhone. |
| Шаг 2: | Прокрутите вниз и нажмите на раздел "Экран и яркость". |
| Шаг 3: | Выберите "Always on Display". |
| Шаг 4: | Включите или выключите переключатель рядом с "Always on Display" в зависимости от вашего предпочтения. |
После выполнения этих шагов вы сможете легко управлять активацией Always on Display на своем iPhone 16 с iOS.
Настройка уведомлений
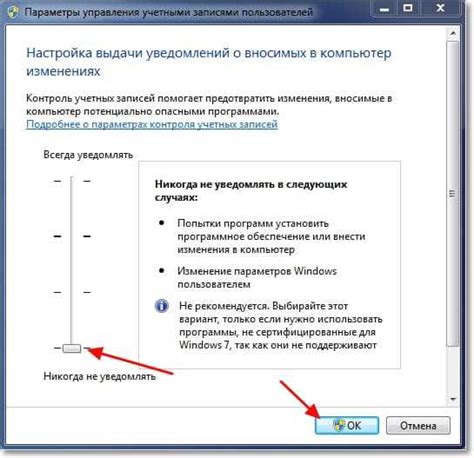
Чтобы включить always on display на iPhone 16 с iOS, вам следует настроить уведомления:
- Шаг 1: Перейдите в настройки вашего iPhone.
- Шаг 2: Прокрутите вниз и выберите пункт "Уведомления".
- Шаг 3: Включите оповещения для приложений, для которых вы хотите видеть always on display.
- Шаг 4: Настройте стиль уведомлений на "анные", чтобы они отображались всегда.
- Шаг 5: Настройте предпочтительные параметры отображения уведомлений.
Ограничения использования always on display
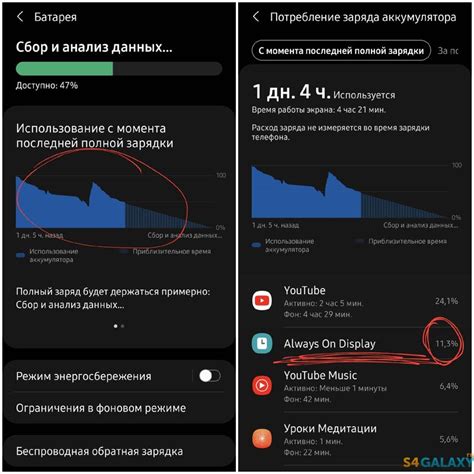
Always on display может быть очень полезной функцией, но она имеет некоторые ограничения, о которых следует помнить:
1. Расход батареи: Always on display может потреблять дополнительную энергию, поскольку экран всегда будет оставаться включенным. Это может привести к уменьшению времени автономной работы устройства.
2. Возможные отображаемые данные: Always on display ограничивается некоторыми типами информации, которые могут быть отображены, например, часы, уведомления и статус заряда батареи. Это может быть недостаточно для некоторых пользователей, которые хотят более подробную информацию на экране.
3. Варианты персонализации: Возможности настройки always on display в iOS могут быть ограничены. Это означает, что пользователи могут иметь ограниченные варианты для настройки внешнего вида и функциональности экрана.
4. Ограниченная работа с приложениями сторонних разработчиков: Always on display в iOS может не предоставлять поддержку для некоторых сторонних приложений, что означает, что их уведомления могут не отображаться на экране.
Несмотря на эти ограничения, always on display все равно может быть полезной функцией для пользователей, которые хотят быстро просматривать основную информацию без разблокировки устройства.