Большинство геймеров хотят сохранять свои игровые моменты и делиться ими с другими. Это может быть полезно для записи достижений, создания обучающих роликов или просто для воспоминаний. GeForce ShadowPlay - это инструмент, разработанный NVIDIA, который позволяет пользователям записывать и транслировать свою игровую деятельность в режиме реального времени, с незначительным влиянием на производительность компьютера.
Чтобы начать использовать ShadowPlay, вам понадобится компьютер с графическим процессором NVIDIA GeForce GTX 600 или более позднего поколения и установленным драйвером GeForce Experience. Если у вас такой компьютер, вы можете приступить к настройке ShadowPlay и начать записывать ваши игровые моменты.
Первым шагом для настройки ShadowPlay является запуск программы GeForce Experience. После входа в приложение вы увидите вкладку ShadowPlay на главной панели. Щелкните по ней, чтобы открыть настройки ShadowPlay.
Настройка ShadowPlay довольно проста. Вы можете включить или выключить запись, изменить качество видео и аудио, выбрать путь сохранения и настроить горячие клавиши для управления записью. Кроме того, вы можете настроить функцию Трансляции, чтобы вести стримы своей игровой деятельности на популярных платформах.
Включение и настройка Geforce Shadowplay: подключение к компьютеру и настройка

Для начала использования функционала Geforce Shadowplay необходимо правильно подключить и настроить программу на вашем компьютере. В этом разделе мы рассмотрим все шаги по подключению и настройке Geforce Shadowplay.
1. Убедитесь, что у вас установлена самая свежая версия драйверов для вашей видеокарты NVIDIA. Вы можете скачать последние драйверы с официального сайта NVIDIA.
2. Зайдите в системные настройки NVIDIA, открыв окно панели управления. В верхнем меню выберите раздел "Настройки GeFroce Experience".
3. В панели "Настройки GeFroce Experience" выберите вкладку "Shadowplay" и убедитесь, что функция включена. Если она выключена, активируйте ее, нажав на соответствующую кнопку.
4. После включения Shadowplay появятся настройки для записи видео. Вы можете выбрать, где будут сохраняться видеозаписи, определить горячие клавиши для управления записью и настроить другие параметры.
5. Вкладка "Настройки Shadowplay" позволяет вам также настроить потоковую трансляцию. Выберите способ передачи потока, определите качество видео и настройте другие параметры по своему усмотрению.
6. После того, как вы завершили настройку Shadowplay, вы уже можете начать записывать видео или транслировать поток. Просто нажмите сочетание клавиш, которое вы указали, чтобы начать или остановить запись.
Теперь вы можете наслаждаться всеми возможностями Geforce Shadowplay! Записывайте геймплеи, стримите свои игровые сессии и делитесь своими видеозаписями с друзьями.
Как подключить Geforce Shadowplay к компьютеру

Для того чтобы включить и настроить Geforce Shadowplay на вашем компьютере, следуйте этим простым шагам:
Шаг 1: Убедитесь, что у вас установлена последняя версия драйверов Nvidia для вашей видеокарты. Если вы не уверены, загрузите и установите последний драйвер с официального сайта Nvidia.
Шаг 2: Запустите программу GeForce Experience, которая установлена вместе с драйверами Nvidia. Если у вас ее нет, загрузите и установите ее с официального сайта Nvidia.
Шаг 3: В окне GeForce Experience найдите и нажмите на вкладку "Настройки".
Шаг 4: В левом меню выберите "Как и где сохранять видео".
Шаг 5: Отметьте включение функции Shadowplay, если она еще не включена. Проверьте настройки качества видео и звука, и выберите путь сохранения видео на вашем компьютере.
Шаг 6: Настройте горячие клавиши для управления записью и другими функциями Shadowplay. Выберите комбинацию клавиш, которая удобна для вас.
Шаг 7: Готово! Теперь вы можете использовать GeForce Shadowplay для записи и трансляции своих игровых моментов.
Обратите внимание, что настройки и доступные функции Shadowplay могут варьироваться в зависимости от версии GeForce Experience и используемой видеокарты Nvidia.
Как включить Geforce Shadowplay на компьютере
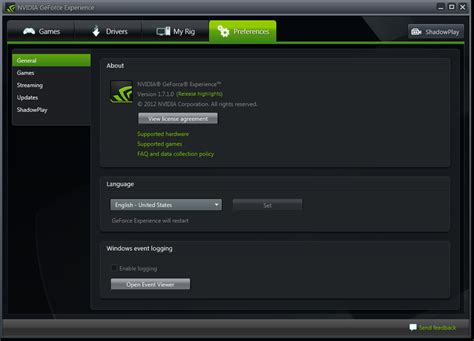
Для начала, убедитесь, что на вашем компьютере установлены последние драйверы для видеокарты от Nvidia. Если драйверы не установлены, загрузите их с официального сайта Nvidia и выполните установку.
После установки драйверов перейдите в меню GeForce Experience на компьютере и откройте вкладку "Настройки".
В разделе "Каталог" убедитесь, что путь к папке для записи видео указан именно для той папки, в которой вы хотите сохранять видео. Если необходимо, измените путь к папке, нажав на кнопку "Изменить" и указав нужную папку.
Вернитесь на главный экран GeForce Experience и убедитесь, что в левом верхнем углу окна видно значок GeForce Shadowplay. Если значок отображается, значит, Shadowplay уже включен. Если значок не отображается, нажмите на кнопку "Настройки" в верхнем правом углу главного окна и убедитесь, что переключатель "Включить Shadowplay" включен.
Теперь, когда Shadowplay включен на вашем компьютере, вы можете использовать горячие клавиши для записи видео. По умолчанию, горячая клавиша для начала записи - "Alt + F9". Чтобы узнать или изменить горячие клавиши для записи, перейдите в настройки Shadowplay и выберите соответствующую вкладку.
На этом настройка и включение Geforce Shadowplay завершены. Теперь вы можете записывать и сохранять видео с игр на вашем компьютере и делиться ими с друзьями.
Основные настройки Geforce Shadowplay для оптимальной работы
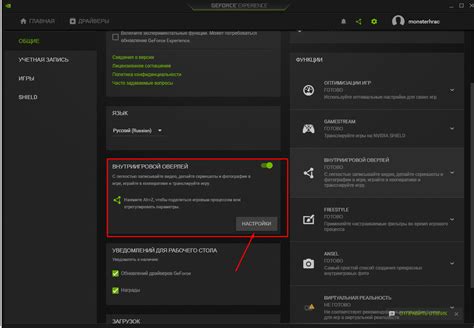
Если вы хотите улучшить качество записи видео или стрима с помощью Geforce Shadowplay, вам потребуется настроить несколько основных параметров. В данном разделе мы расскажем вам о наиболее важных опциях, которые помогут вам достичь оптимальной работы и получить наилучший результат.
1. Качество записи
Один из важных параметров, который следует настроить, это качество записываемого видео. Вы можете выбрать разные уровни качества в зависимости от своих потребностей и возможностей вашего компьютера. Если у вас мощный компьютер, вы можете выбрать наивысшее качество, чтобы видео выглядело более четким. Если у вас менее мощный компьютер, выберите более низкое качество, чтобы избежать задержек и сбоев.
2. Разрешение записи
Другой важный параметр - это разрешение записываемого видео. Важно выбрать подходящее разрешение в зависимости от разрешения вашего экрана и требуемого качества видео. Если вы хотите записать видео с максимальной детализацией, выберите наивысшее разрешение. Если вам нужно экономить место на диске или пропускную способность сети, выберите более низкое разрешение.
3. Фреймрейт записи
Фреймрейт - это количество кадров, которые записываются в секунду. Выберите наиболее подходящий фреймрейт в зависимости от требований вашего контента и возможностей вашего компьютера. Если вы записываете быстрые игры или динамичные сцены, выберите более высокий фреймрейт. Если вам нужна более длительная запись, выберите более низкий фреймрейт для экономии места на диске.
4. Аудионастройки
Geforce Shadowplay также позволяет настроить параметры записи звука. Вы можете выбрать источник звука (например, микрофон или системные звуки) и настроить уровень громкости. Убедитесь, что выбранные аудионастройки соответствуют вашим требованиям и ожиданиям.
Настройка и оптимизация Geforce Shadowplay может помочь вам достичь наилучшего качества записи видео и стрима, а также уменьшить затраты ресурсов вашего компьютера. Будьте готовы экспериментировать с разными настройками, чтобы найти те, которые лучше всего подходят для ваших потребностей.
Как настроить ключевые параметры в Geforce Shadowplay
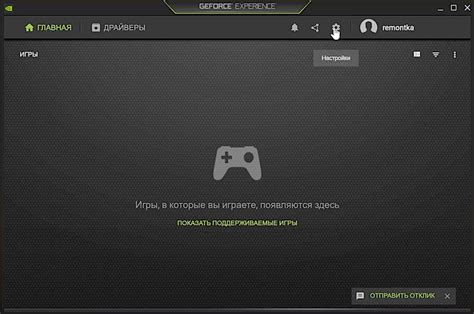
У Geforce Shadowplay есть несколько ключевых параметров, которые помогут вам настроить эту программу для ваших потребностей. В этом разделе мы рассмотрим, как настроить эти параметры.
1. Качество видеозаписи: Geforce Shadowplay позволяет настраивать качество видеозаписи в зависимости от ваших предпочтений. Вы можете выбрать разное разрешение, частоту кадров и битрейт. Чем выше качество, тем более крупный размер файла.
2. Звуковая запись: Вы также можете настроить звуковую запись в Geforce Shadowplay. Вы можете выбрать, записывать звук с вашего микрофона, звук системы или оба варианта одновременно. Также вы можете настроить уровень громкости звука.
3. Горячие клавиши: Geforce Shadowplay позволяет назначить горячие клавиши для управления программой. Вы можете настроить клавиши для начала и остановки записи, изменения режимов и других функций.
4. Предпросмотр и оверлей: Вы можете настроить предпросмотр и оверлей в Geforce Shadowplay. Вы можете выбрать, показывать ли оверлей записи во время игры, а также выбрать его положение на экране. Также вы можете настроить предпросмотр видеозаписи во время записи.
5. Место хранения файлов: Geforce Shadowplay позволяет настроить место хранения видеофайлов. Вы можете выбрать папку, в которой будут сохраняться файлы, а также настроить формат имени файла и максимальное количество файлов.
Получите наилучший опыт использования Geforce Shadowplay, настраивая эти ключевые параметры в соответствии с вашими потребностями и предпочтениями.
Как настроить качество записи в Geforce Shadowplay
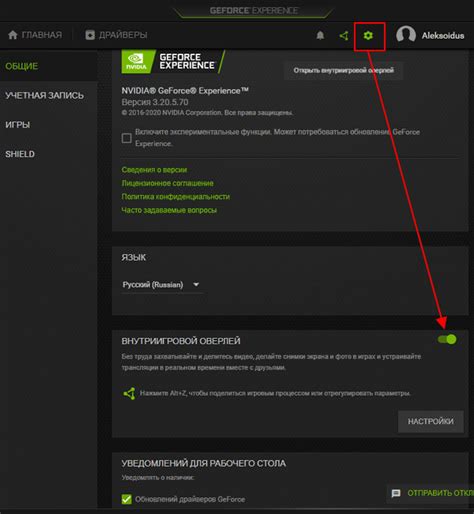
Настройка качества записи в Geforce Shadowplay позволяет вам оптимизировать процесс записи видео для получения наилучших результатов. В этом разделе мы расскажем вам о доступных настройках и дадим рекомендации по выбору оптимальных параметров.
1. Откройте программу Geforce Experience и перейдите в раздел Shadowplay.
2. В разделе "Настройки Shadowplay" найдите вкладку "Качество записи" и выберите ее.
3. В зоне "Качество записи" вы можете выбрать один из доступных вариантов: Низкое, Среднее, Высокое и Наивысшее.
Рекомендуется выбрать наивысшее качество записи в случае, если ваш компьютер имеет достаточные ресурсы для обработки видео и большого дискового пространства для сохранения файлов.
4. Для дополнительной настройки параметров качества записи вы можете перейти в расширенные настройки, нажав на кнопку "Расширенные" в верхнем правом углу.
Расширенные настройки позволяют вам:
- Изменять значения битрейта, частоты кадров и разрешения видео. Вы можете настроить эти параметры в соответствии с потребностями вашего проекта.
- Включить или отключить наложение режима записи и времени.
- Включить или отключить запись системного звука.
5. После настройки параметров качества записи нажмите кнопку "Применить" для сохранения изменений.
Теперь вы знаете, как настроить качество записи в Geforce Shadowplay и можете получать высококачественные видеофайлы при записи игровых сессий и стримов.