Клавиатура - одно из наиболее важных устройств на современных мобильных устройствах, и смартфон Honor 7А не исключение. В том случае, если вы только что купили свой новый Honor 7А, вероятно, вам понадобится настроить клавиатуру, чтобы она подходила под ваши предпочтения и потребности.
Настройка клавиатуры на Honor 7А легка и проста. Нельзя отрицать, что важным аспектом опыта использования смартфона является удобство ввода текста. Можно изменить настройки клавиатуры на Honor 7А, чтобы вам было удобно печатать сообщения, писать электронные письма и многое другое.
В этой статье мы расскажем вам о том, как включить и настроить клавиатуру на Honor 7А. Мы покажем вам несколько простых шагов, которые помогут вам настроить клавиатуру на ваш вкус и сделать ее максимально удобной для использования.
Как активировать и сконфигурировать клавиатуру на смартфоне Honor 7A
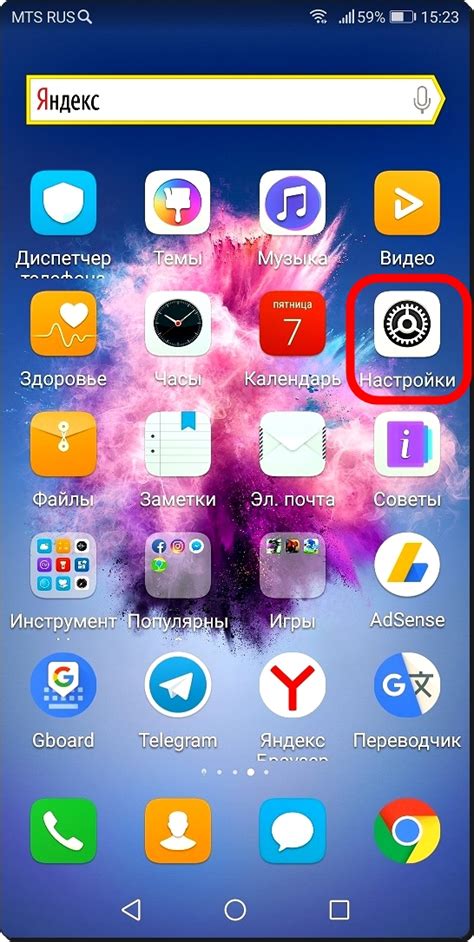
1. Перейдите в меню Настройки Honor 7A, нажав на иконку "Настройки" на главном экране.
2. Прокрутите вниз и найдите раздел "Язык и ввод". Нажмите на него.
3. В разделе "Язык и ввод" выберите "Клавиатура" или "Системное управление клавиатурой". Это может быть названо по-разному в зависимости от версии Android на вашем устройстве.
4. Здесь вы увидите доступные клавиатуры, установленные на вашем смартфоне. Если вы уже установили дополнительные клавиатуры, они будут перечислены здесь.
5. Чтобы активировать клавиатуру, установите флажок рядом с ее названием. Если вы хотите использовать только одну клавиатуру, убедитесь, что остальные клавиатуры отключены.
6. После активации клавиатуры, вы можете настроить ее параметры, нажав на ее название. Здесь вы можете изменить язык ввода, настроить предлагаемые слова и другие параметры.
7. Также вы можете скачать и установить дополнительные клавиатуры из магазина приложений Google Play. Для этого нажмите на кнопку "Получить дополнительные клавиатуры" и следуйте инструкциям.
Теперь ваша клавиатура настроена и готова к использованию на смартфоне Honor 7A. Вы можете легко переключаться между активными клавиатурами, свайпать, чтобы печатать и наслаждаться удобством ввода текста.
Активация клавиатуры

Для активации клавиатуры на Honor 7A выполните следующие шаги:
1. Перейдите в настройки устройства, нажав на иконку "Настройки" на главном экране или в списке приложений.
2. Прокрутите вниз до раздела "Система" и выберите его.
3. В разделе "Система" найдите и выберите пункт "Язык и ввод".
4. Перейдите в раздел "Клавиатуры и методы ввода".
5. В списке доступных клавиатур найдите нужную клавиатуру и включите ее, щелкнув на переключатель рядом с названием.
6. Подтвердите выбор клавиатуры, следуя инструкциям на экране.
Теперь выбранная клавиатура активирована на вашем Honor 7A и готова к использованию.
Выбор языка клавиатуры
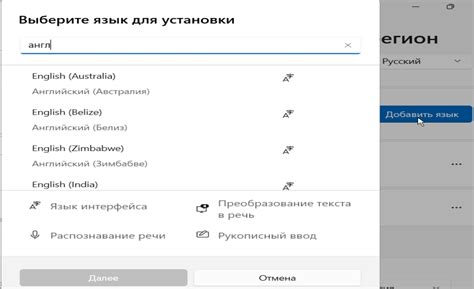
Чтобы настроить язык клавиатуры на вашем Honor 7A, выполните следующие действия:
- Откройте раздел настроек, нажав на иконку "Настройки" на главном экране или в панели уведомлений.
- Прокрутите список настроек и найдите раздел "Язык и ввод".
- В разделе "Язык и ввод" найдите опцию "Клавиатура" и нажмите на нее.
- В списке доступных клавиатур выберите желаемый язык. Если нужного языка нет в списке, нажмите на опцию "Добавить язык" и выберите нужный язык из списка.
- После выбора языка клавиатура автоматически настроится на выбранный язык.
Теперь вы можете использовать клавиатуру на выбранном языке для ввода текста на вашем Honor 7A.
Подключение сторонних клавиатур

Если встроенная клавиатура на Honor 7A не удовлетворяет ваши требования или вы привыкли пользоваться другой клавиатурой, вы можете легко установить и настроить стороннюю клавиатуру на своем устройстве:
- Перейдите в Настройки на своем устройстве.
- Выберите раздел Язык и ввод.
- В списке доступных опций выберите Клавиатуры.
- Там вы увидите список из установленных клавиатур на вашем устройстве.
- Чтобы добавить новую стороннюю клавиатуру, нажмите на кнопку Добавить клавиатуру.
- Вам будет представлен список доступных клавиатур. Выберите нужную клавиатуру из списка.
- После установки клавиатуре будет предоставлен доступ ко всем разрешениям, необходимым для работы.
- Теперь вы можете открыть любое приложение, где необходимо вводить текст, и выбрать установленную стороннюю клавиатуру.
Теперь вы можете пользоваться новой клавиатурой на своем Honor 7A и настроить ее по своему усмотрению. Удачного использования!
Настройка основных функций клавиатуры
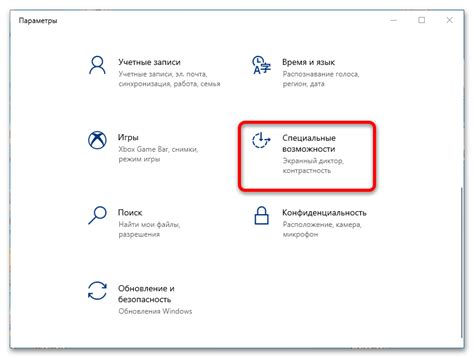
Клавиатура на Honor 7A предоставляет ряд полезных функций, которые можно настроить по своему усмотрению. В этом разделе мы рассмотрим основные опции настройки клавиатуры.
1. Изменение языка ввода
Чтобы изменить язык ввода на клавиатуре Honor 7A, необходимо выполнить следующие шаги:
- Откройте любое приложение, где можно ввести текст, например, Мессенджер или Браузер.
- При наборе текста появится клавиатура. В правом нижнем углу клавиатуры находится значок языка (например, "RU" для русского языка).
- Нажмите на значок языка, чтобы открыть список доступных языков.
- Выберите нужный язык из списка.
2. Настройка размера клавиатуры
Если клавиатура на Honor 7A кажется вам слишком маленькой или слишком большой, вы можете изменить ее размер. Для этого:
- Откройте любое приложение, где можно ввести текст.
- Нажмите и удерживайте значок настроек клавиатуры (обычно выглядит как шестеренка) в верхнем правом углу клавиатуры.
- В выпадающем меню выберите пункт "Размер клавиатуры".
- Настройте размер клавиатуры, двигая ползунок влево или вправо.
3. Включение вибрации при нажатии
Если вы хотите получать тактильную обратную связь при нажатии клавиш, можно включить вибрацию при нажатии. Для этого:
- Откройте настройки Honor 7A.
- Перейдите в раздел "Язык и ввод".
- Выберите "Клавиатура по умолчанию".
- Нажмите на "Настройки клавиатуры".
- Найдите опцию "Вибрация при нажатии" и включите ее.
С помощью этих основных настроек вы сможете настроить клавиатуру Honor 7A по своему вкусу и сделать ее наиболее удобной в использовании.
Настройка словаря и автозамены
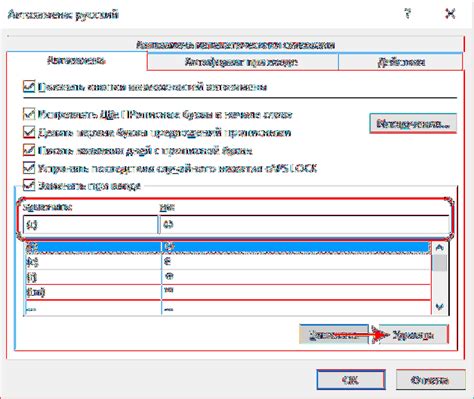
Клавиатура Honor 7A предлагает различные функции настройки словаря и автозамены, чтобы сделать вашу печать более удобной и эффективной.
Чтобы настроить словарь, откройте приложение "Настройки" на вашем устройстве и выберите пункт "Язык и ввод". Здесь вы найдете раздел "Клавиатура и метод ввода". Выберите установленную клавиатуру и нажмите "Словарь".
В этом разделе вы можете добавлять и удалять слова из вашего личного словаря. Нажмите на пункт "Личный словарь" и затем "Добавить слово". Введите желаемое слово и его замену, если требуется. Нажмите "Готово", чтобы сохранить изменения.
Кроме того, вы можете настроить автозамены. Вернитесь в раздел "Клавиатура и метод ввода" и выберите установленную клавиатуру. Затем нажмите "Автозамены".
Здесь вы можете добавить свои собственные автозамены для автоматической замены определенных слов или фраз на предложенные варианты. Нажмите на пункт "Добавить автозамену" и введите слово или фразу, которую вы хотите заменить, а также предложенный вариант замены. Нажмите "Готово", чтобы сохранить изменения.
Теперь вы можете настроить свой словарь и автозамены на клавиатуре Honor 7A, чтобы упростить и ускорить ввод текста на вашем устройстве.
Изменение внешнего вида клавиатуры

Клавиатура на устройстве Honor 7A может быть настроена и изменена в соответствии с вашими предпочтениями. Внешний вид клавиатуры можно настроить, используя следующие шаги:
- Откройте приложение "Настройки" на вашем устройстве.
- Прокрутите вниз и найдите раздел "Системные настройки".
- Выберите пункт "Язык и ввод".
- Нажмите на "Виртуальная клавиатура".
- Выберите клавиатуру, которую вы хотите настроить (например, "Gboard").
- Нажмите на "Настройки клавиатуры".
- В этом разделе вы можете настроить различные аспекты внешнего вида клавиатуры. Какие именно настройки доступны, зависит от выбранной клавиатуры. Например, вы можете изменить цвет или расположение клавиш, настроить тему оформления или добавить собственные изображения в качестве фона клавиатуры.
- После внесения желаемых изменений, закройте настройки клавиатуры.
Теперь вы можете пользоваться клавиатурой с измененным внешним видом на вашем устройстве Honor 7A.