MySQL - это популярная система управления базами данных, широко используемая веб-разработчиками и администраторами баз данных. Если вы работаете с Ubuntu и хотите включить MySQL на своем сервере, вы попали в нужное место. В этой статье мы подробно расскажем о том, как установить и настроить MySQL на Ubuntu.
Первым шагом для включения MySQL на Ubuntu является установка самой системы управления базами данных. Для этого вам нужно открыть терминал и выполнить следующую команду:
sudo apt-get install mysql-server
После выполнения этой команды система попросит вас ввести пароль администратора MySQL. Убедитесь, что ваш пароль достаточно сложный и сохраните его в надежном месте.
После установки MySQL вам нужно будет запустить сервис. Для этого выполните следующую команду:
sudo service mysql start
Теперь MySQL успешно включен на вашем сервере Ubuntu. Вы можете проверить его статус, запустив следующую команду:
sudo service mysql status
Установка MySQL на Ubuntu

В этом разделе мы расскажем, как установить MySQL на операционные системы Ubuntu.
Шаг 1: Обновление пакетов
Прежде чем установить MySQL, рекомендуется обновить все пакеты в системе. Это можно сделать с помощью следующей команды:
| sudo apt update |
Шаг 2: Установка MySQL
Для установки MySQL введите следующую команду:
| sudo apt install mysql-server |
Во время установки вас попросят ввести пароль для пользователя root MySQL.
Шаг 3: Проверка установки
Чтобы проверить, что MySQL успешно установлен на вашей системе, выполните следующую команду:
| sudo systemctl status mysql |
Если вы видите сообщение, указывающее на успешную установку и запуск MySQL, значит, он был успешно установлен на вашей системе.
Теперь вы можете начать использовать MySQL на своей системе Ubuntu. Установка завершена.
Обновление списка пакетов
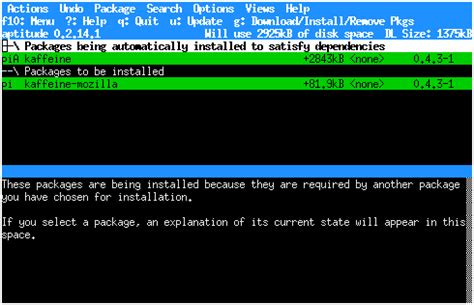
Перед установкой MySQL важно обновить список пакетов в системе. Для этого можно воспользоваться командой sudo apt update. Она проверит доступные обновления и обновит информацию о пакетах.
После выполнения команды в терминале вы увидите процесс обновления списка пакетов. В зависимости от скорости вашего интернет-соединения, это может занять некоторое время.
Если у вас есть установленные пакеты, которые требуют обновления, они будут помечены для обновления. В конце вы увидите сообщение о завершении обновления списка пакетов.
Установка MySQL Server
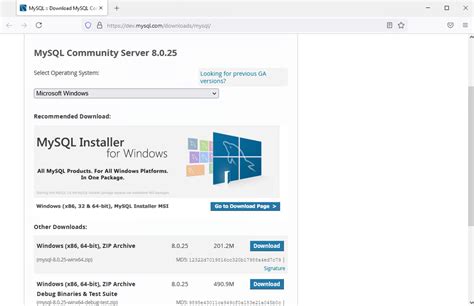
Для установки MySQL Server на Ubuntu необходимо выполнить следующие шаги:
- Откройте терминал, нажав клавиши Ctrl+Alt+T.
- Обновите списки пакетов командой:
sudo apt update. - Установите MySQL Server командой:
sudo apt install mysql-server. - Во время установки вам будет предложено ввести пароль для пользователя root базы данных MySQL. Введите пароль и подтвердите его.
- После завершения установки можно проверить статус сервиса MySQL следующей командой:
sudo systemctl status mysql. Если сервис работает, вы увидите сообщение, чтоactive (running).
Теперь вы успешно установили MySQL Server на Ubuntu и можете приступить к его использованию.
Проверка статуса MySQL

После установки MySQL на Ubuntu или другой системе, полезно знать его текущий статус, чтобы убедиться, что служба успешно запустилась и работает правильно. Для этого вы можете воспользоваться командой systemctl:
sudo systemctl status mysql
Если MySQL работает, вы увидите сообщение, подобное следующему:
● mysql.service - MySQL Community Server
Loaded: loaded (/lib/systemd/system/mysql.service; enabled; vendor preset: enabled)
Active: active (running) since Mon 2021-08-16 09:35:46 UTC; 2h 10min ago
Main PID: 1234 (mysqld)
Tasks: 38 (limit: 7049)
Memory: 352.6M
CGroup: /system.slice/mysql.service
└─1234 /usr/sbin/mysqld --daemonize --pid-file=/run/mysqld/mysqld.pid
Если MySQL не работает, вы увидите что-то подобное:
● mysql.service - MySQL Community Server
Loaded: loaded (/lib/systemd/system/mysql.service; enabled; vendor preset: enabled)
Active: failed (Result: exit-code) since Mon 2021-10-04 17:40:11 UTC; 5s ago
Process: 1234 ExecStart=/usr/sbin/mysqld --daemonize --pid-file=/run/mysqld/mysqld.pid (code=exited, status=1/FAILURE)
Main PID: 1234 (code=exited, status=1/FAILURE)
Tasks: 0 (limit: 7049)
Memory: 0B
CGroup: /system.slice/mysql.service
Oct 04 17:40:11 ubuntu systemd[1]: mysql.service: Main process exited, code=exited, status=1/FAILURE
Oct 04 17:40:11 ubuntu systemd[1]: mysql.service: Failed with result 'exit-code'.
Oct 04 17:40:11 ubuntu systemd[1]: Failed to start MySQL Community Server.
Если MySQL не работает, вам может потребоваться проанализировать ошибки и проблемы для выявления причины сбоя и принятия мер по их устранению.
Настройка базы данных

После успешной установки и включения MySQL на Ubuntu, следует настроить базу данных. Вот пошаговая инструкция:
- Откройте командную строку и введите
mysql -u root -p, чтобы войти в систему управления базами данных MySQL. - Введите пароль для доступа к MySQL.
- Создайте новую базу данных с помощью команды
CREATE DATABASE dbname;, гдеdbname- название вашей базы данных. - Проверьте список имеющихся баз данных с помощью команды
SHOW DATABASES;. - Выберите базу данных, с которой вы будете работать, с помощью команды
USE dbname;. - Создайте таблицы и определите структуру базы данных с помощью команды
CREATE TABLE tablename (column1 datatype, column2 datatype, ...);, гдеtablename- название таблицы,column1,column2- названия столбцов,datatype- тип данных для столбца. - Проверьте список таблиц в выбранной базе данных с помощью команды
SHOW TABLES;.
Теперь ваша база данных настроена и готова к использованию!
Создание пользователя
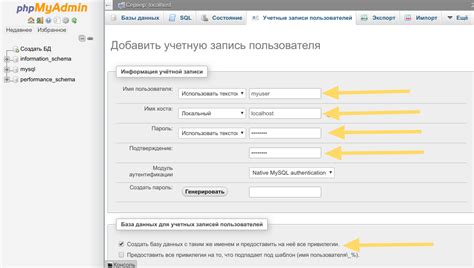
После успешной установки MySQL на Ubuntu, необходимо создать пользователя, который будет иметь доступ к базам данных.
Для начала, откройте терминал и введите следующую команду:
sudo mysql
Затем войдите в командную оболочку MySQL, используя команду:
mysql -u root -p
После входа в командную оболочку, введите следующую команду для создания пользователя:
CREATE USER 'имя_пользователя'@'localhost' IDENTIFIED BY 'пароль';
Здесь 'имя_пользователя' - это имя пользователя, которое вы хотите создать, а 'пароль' - это пароль, который вы будете использовать для входа с этим пользователем.
Теперь вы должны предоставить все привилегии этому пользователю. Введите следующую команду:
GRANT ALL PRIVILEGES ON * . * TO 'имя_пользователя'@'localhost';
Затем примените изменения с помощью следующей команды:
FLUSH PRIVILEGES;
Пользователь успешно создан! Теперь вы можете выйти из командной оболочки MySQL, введя команду:
exit;
Теперь вы можете использовать созданного пользователя для доступа к базам данных MySQL на вашем сервере Ubuntu.
Установка пароля
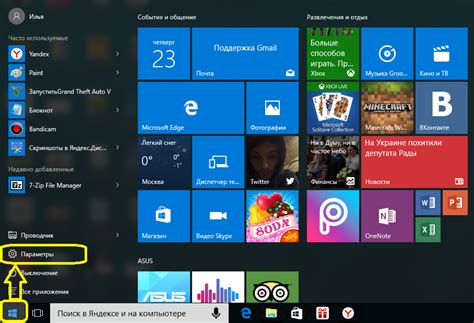
- Откройте терминал и выполните следующую команду, чтобы войти в MySQL:
- После входа в MySQL введите следующую команду, чтобы установить новый пароль:
- Обновите привилегии базы данных MySQL, чтобы изменения вступили в силу:
- Выход из MySQL:
sudo mysql -u root
ALTER USER 'root'@'localhost' IDENTIFIED WITH mysql_native_password BY 'your_password';
Замените your_password на ваш желаемый пароль.
FLUSH PRIVILEGES;
EXIT;
После выполнения этих шагов у вас будет установлен пароль на сервер MySQL.
Установка дополнительных пакетов
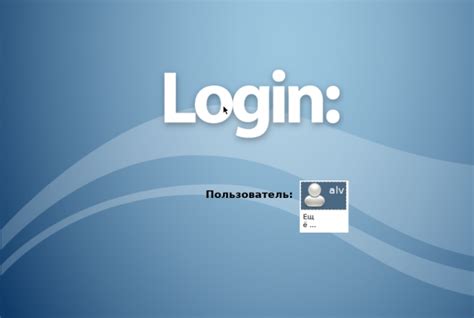
После установки MySQL на Ubuntu обычно требуется установка дополнительных пакетов для полноценной работы с базой данных. Вот несколько пакетов, которые могут понадобиться:
php-mysql: Этот пакет позволяет PHP взаимодействовать с MySQL, что позволяет создавать динамические веб-страницы с использованием данных из базы данных.
phpmyadmin: Этот пакет предоставляет графический интерфейс для управления базой данных MySQL. Он позволяет создавать, редактировать и удалять таблицы, а также выполнять другие операции без необходимости использования командной строки.
mysql-workbench: Это мощный инструмент для разработки и управления базами данных MySQL. Он предоставляет возможности моделирования, проектирования и администрирования баз данных.
Для установки этих пакетов выполните следующую команду в терминале:
sudo apt-get install php-mysql phpmyadmin mysql-workbench
После запуска этой команды система запросит ваш пароль для подтверждения установки пакетов. Введите пароль и нажмите Enter.
После установки пакеты будут готовы к использованию. Теперь вы можете начать работу с MySQL на Ubuntu.
Проверка работоспособности

Шаг 1: Запустите MySQL, выполнив команду:
sudo service mysql start
Шаг 2: Убедитесь, что MySQL успешно запустился, выполните команду:
sudo service mysql status
Если вы видите сообщение "active (running)", это означает, что MySQL успешно запущен и работает.
Шаг 3: Для проверки подключения к MySQL выполните команду:
mysql -u root -p
Вас попросят ввести пароль для пользователя root (администратора). После успешного ввода пароля вы должны увидеть приглашение MySQL:
mysql>
Шаг 4: Проверьте, что вы можете выполнить простую команду SQL, например, выведите версию MySQL:
SELECT VERSION();
Вы должны увидеть результат, содержащий номер версии MySQL.
Если все шаги завершены успешно, значит, MySQL на Ubuntu успешно установлен и работает.