Включение звука на устройстве может показаться простой задачей, но иногда могут возникать проблемы, которые мешают насладиться звуком на полную. Не отчаивайтесь, в этой статье мы рассмотрим несколько распространенных проблем и предложим их решения, чтобы вы смогли настроить звуковое устройство без лишних хлопот.
Первым шагом в решении проблемы с отсутствием звука на устройстве является проверка физического соединения. Это значит, что вам необходимо убедиться, что аудиокабель подключен к правильному порту на устройстве и источнику звука, а также убедиться, что кабель не поврежден. Иногда проблема может быть вызвана поврежденным кабелем, поэтому стоит проверить его целостность.
Если физическое соединение в порядке, следующим шагом будет проверка настроек звука на вашем устройстве. Перейдите в настройки звука и убедитесь, что звук не отключен или выключен на самом устройстве. Иногда неправильные настройки или случайно нажатие на кнопку могут стать причиной отсутствия звука, поэтому не забудьте проверить этот аспект.
Еще одной распространенной проблемой является устаревшее или неправильно установленное программное обеспечение. Убедитесь, что у вас установлена последняя версия драйвера звука и все необходимые обновления. В некоторых случаях проблемы с звуком могут быть вызваны конфликтами между программным обеспечением, поэтому стоит проверить наличие конфликтов и устранить их, если таковые имеются.
Решение проблем с звуком на устройстве
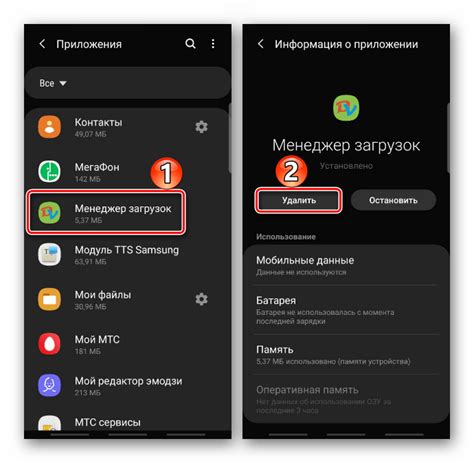
Возникновение проблем с звуком на устройстве может привести к невозможности воспроизведения аудиофайлов и звуковых уведомлений. В данной статье мы рассмотрим несколько подходов к решению таких проблем.
1. Проверьте подключение аудиоустройства к устройству. Убедитесь, что колонки или наушники правильно подключены к аудиоразъемам. Попробуйте отключить и снова подключить аудиоустройство, чтобы устранить возможные проблемы с контактом.
2. Проверьте громкость звука на устройстве. Убедитесь, что звук не выключен или установлен на самый минимум. Попробуйте увеличить громкость и проверить звуковые файлы или видео.
3. Проверьте наличие обновлений для драйверов звуковой карты. В некоторых случаях, проблемы с звуком могут быть связаны с устаревшими или поврежденными драйверами. Выполните проверку наличия обновлений и установите их, если они доступны.
4. Перезагрузите устройство. Иногда, простое перезапуск может решить проблему с звуком. Попробуйте перезагрузить устройство и проверить звуковые файлы или видео после этого.
5. Проверьте наличие конфликтующих приложений. Возможно, некоторые программы или приложения могут вызывать конфликты с каким-либо аудиоплеером или звуковыми драйверами. Попробуйте закрыть все приложения, кроме того, которое воспроизводит звук, и проверьте звуковые файлы или видео снова.
6. Проверьте настройки звука на устройстве. Убедитесь, что выбран правильный аудиовыход или звуковая карта, если на устройстве доступно несколько аудиоустройств. Проверьте, что уровень громкости установлен на подходящий уровень.
Если после выполнения вышеперечисленных шагов проблема с звуком на устройстве продолжается, рекомендуется обратиться к сервисному центру или связаться с производителем устройства для получения дополнительной помощи.
Как включить звук на устройстве с операционной системой Windows
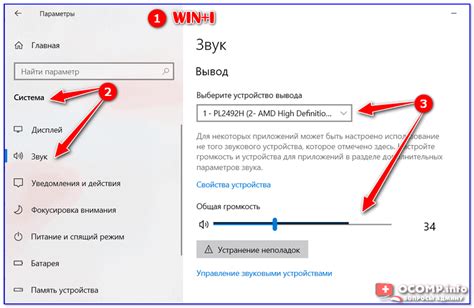
Если на вашем устройстве с операционной системой Windows отключен звук или он не работает корректно, следуйте следующим шагам, чтобы его включить:
| Шаг | Инструкция |
|---|---|
| 1 | Проверьте, подключены ли наушники или колонки к вашему устройству и находятся ли они в рабочем состоянии. |
| 2 | Щелкните правой кнопкой мыши по значку громкости в правом нижнем углу экрана и выберите "Звуковые настройки". |
| 3 | В открывшемся окне перейдите на вкладку "Воспроизведение". |
| 4 | |
| 5 | Если звук по-прежнему не работает, попробуйте обновить драйверы звука. Для этого щелкните правой кнопкой мыши по значку громкости и выберите "Устройства воспроизведения". В открывшемся окне найдите свое устройство и нажмите "Обновить драйвер". |
| 6 | Перезагрузите компьютер и проверьте, работает ли звук после перезагрузки. |
| 7 | Если звук все еще не работает, может потребоваться проверка аудио наружу. Кнопка проверки звука на наружу находится рядом с разъемами для наушников или колонок. Нажмите эту кнопку и проверьте, есть ли звук. |
| 8 | Если ни один из перечисленных выше шагов не помог, возможно, проблема связана с аппаратной неисправностью. Обратитесь к производителю устройства или специалисту по ремонту для дальнейшей помощи. |
Следуя этим инструкциям, вы сможете включить звук на вашем устройстве с операционной системой Windows и наслаждаться качественным звучанием.
Как включить звук на устройстве с операционной системой macOS
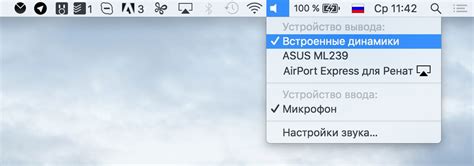
Не работает звук на вашем Mac? Не волнуйтесь, мы подготовили пошаговое руководство, которое поможет вам включить звук на устройстве с операционной системой macOS.
- Убедитесь, что громкость не выключена или установлена на минимум. Проверьте уровень громкости на клавиатуре или в настройках звука.
- Проверьте подключение аудиоустройства. Убедитесь, что аудиоустройство, такое как наушники или динамики, правильно подключено к компьютеру.
- Проверьте настройки звука в операционной системе. Нажмите на значок звука в верхнем правом углу экрана и убедитесь, что уровень громкости не установлен на минимум и выбрано правильное аудиоустройство.
- Перезагрузите компьютер. Иногда проблема с звуком может быть связана с неполадками программного обеспечения, и перезагрузка поможет восстановить его.
- Обновите операционную систему до последней версии. В некоторых случаях проблемы с звуком могут быть исправлены с помощью обновления ОС.
- Проверьте наличие драйверов аудиоустройства. Если используется внешнее аудиоустройство, проверьте его совместимость с macOS и установку драйверов.
- Проверьте сведения о гарантии и свяжитесь с технической поддержкой Apple, если проблема с звуком не устраняется.
Следуя этим простым шагам, вы сможете включить звук на устройстве с операционной системой macOS и наслаждаться звуком во время использования компьютера.
Как включить звук на устройстве с операционной системой Android
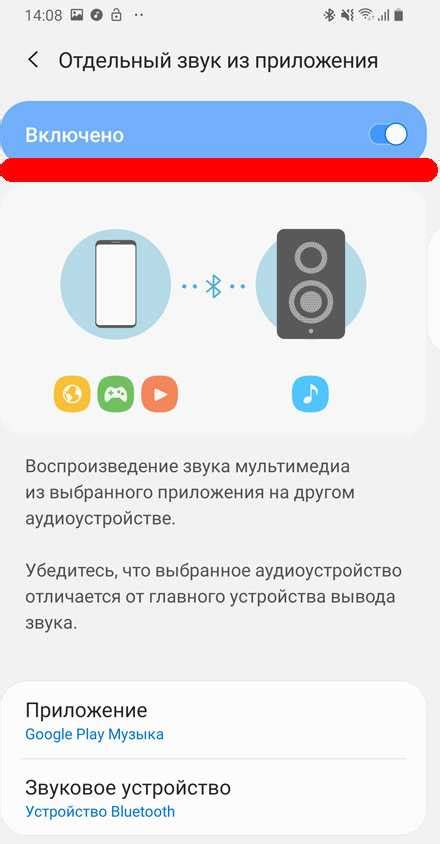
- Убедитесь, что звук не выключен или находится в бесшумном режиме. Для этого проверьте, не нажата ли кнопка "Звук" на боковой панели устройства. Если кнопка выключена, переведите ее в положение "включено".
- Увеличьте громкость звука на устройстве. Нажмите кнопку "Громкость +" на боковой панели или используйте панель управления для увеличения громкости звука.
- Проверьте настройки звука в операционной системе Android. Пройдите в "Настройки" > "Звук и уведомления", где вы сможете настроить громкость различных функций, таких как звонки, уведомления и медиа.
- Проверьте настройки звука в приложении, которое вы хотите использовать с звуком. Некоторые приложения имеют собственные настройки звука, которые могут быть отключены или сброшены.
- Перезагрузите устройство. Иногда проблемы с звуком могут быть временными и могут быть решены простым перезапуском устройства.
- Проверьте, что вы не используете наушники или подключены к Bluetooth-устройству. Если это так, отсоедините наушники или отключите Bluetooth-устройство и проверьте звук снова.
- Установите последнюю версию операционной системы Android. Иногда проблемы со звуком могут быть связаны с устаревшей версией операционной системы. Обновите ваше устройство до последней доступной версии.
- Обратитесь за помощью к производителю устройства или посетите форумы сообщества Android. Если проблема с звуком остается нерешенной, возможно, она связана с аппаратными или программными проблемами, которые требуют профессиональной помощи.
Используйте эти шаги для включения звука на устройстве с операционной системой Android. Надеемся, что это поможет вам решить проблему и наслаждаться звуком на вашем устройстве.
Как включить звук на устройстве с операционной системой iOS

Если на вашем устройстве с операционной системой iOS нет звука, есть несколько простых шагов, которые вы можете выполнить, чтобы исправить эту проблему.
Шаг 1: Проверьте громкость
Убедитесь, что громкость на вашем устройстве установлена на правильный уровень. Для этого используйте кнопки громкости на боковой стороне вашего устройства или в разделе "Настройки". Проверьте, что громкость звонка и громкость медиа не установлены на минимум.
Шаг 2: Проверьте переключатель звука
На боковой стороне вашего устройства с операционной системой iOS есть переключатель звука (режим "Звук" и режим "Тишина"). Убедитесь, что переключатель установлен в положение "Звук". Если он находится в положении "Тишина", переключите его в положение "Звук".
Шаг 3: Проверьте подключенные устройства
Если у вас подключены наушники или другие устройства через разъем аудиовыхода вашего устройства, убедитесь, что они подключены правильно и не повреждены. Попробуйте отключить и подключить их снова.
Шаг 4: Перезагрузите устройство
Иногда проблемы со звуком могут быть вызваны временными ошибками. Попробуйте перезагрузить ваше устройство, чтобы избавиться от таких ошибок. Удерживайте кнопку включения/выключения на верхней стороне устройства, пока не появится ползунок для выключения. Передвиньте ползунок, чтобы выключить устройство, и повторно включите его.
Шаг 5: Обновите операционную систему
Неисправности звука могут быть вызваны ошибками в операционной системе. Проверьте наличие обновлений для вашего устройства и установите их, если они доступны. Обновления могут содержать исправления и улучшения, в том числе для работы со звуком.
Если после выполнения всех этих шагов звук на вашем устройстве с операционной системой iOS по-прежнему не работает, рекомендуется обратиться в службу поддержки Apple или обратиться к профессионалам, чтобы получить дополнительную помощь в решении проблемы.
Как проверить наличие обновлений драйверов звука на устройстве
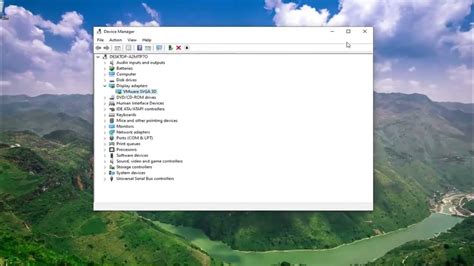
Правильное функционирование звука на вашем устройстве может быть обеспечено актуальными версиями драйверов звуковой карты. Если у вас возникли проблемы с воспроизведением звука или качеством звука, первым делом следует проверить наличие обновлений драйверов звука. В этом разделе мы расскажем, как выполнить данную проверку.
| Шаг 1: | Нажмите на кнопку "Пуск" в левом нижнем углу рабочего стола и выберите "Панель управления". |
| Шаг 2: | В открывшемся окне "Панель управления" найдите раздел "Система и безопасность" и щелкните на нем. |
| Шаг 3: | В разделе "Система и безопасность" выберите опцию "Администрирование" и последовательно перейдите в "Управление компьютером" и "Управление устройствами". |
| Шаг 4: | В открывшемся окне "Управление устройствами" найдите категорию "Звук, видео и игры" и раскройте ее, щелкнув на стрелочку рядом с ней. |
| Шаг 5: | В раскрытом списке устройств найдите свою звуковую карту. Щелкните правой кнопкой мыши на ней и выберите опцию "Обновить драйвер". |
| Шаг 6: | Последуйте указаниям мастера обновления драйвера звуковой карты, чтобы завершить процесс обновления. Во время этого процесса ваше устройство будет подключено к Интернету для загрузки и установки последней версии драйвера. |
После завершения обновления драйверов звука перезагрузите устройство, чтобы изменения вступили в силу. Проверьте звук снова, чтобы убедиться, что проблема была решена. Если проблема с звуком остается, можно попробовать повторить процесс обновления драйвера или обратиться за помощью в сервисный центр производителя вашего устройства.
Как решить проблему отсутствия звука на устройстве
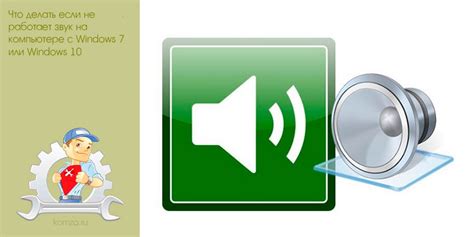
Отсутствие звука на устройстве может быть очень раздражающим и мешать вашей повседневной деятельности. Вот несколько простых шагов, которые помогут вам решить эту проблему.
- Шаг 1: Проверьте громкость устройства. Убедитесь, что звук не выключен или установлен на очень низком уровне.
- Шаг 2: Подключите наушники или другие аудиоустройства к устройству, чтобы проверить, есть ли звук через другие источники.
- Шаг 3: Проверьте настройки звука на устройстве. Убедитесь, что аудиоустройство выбрано правильно и уровень громкости на максимуме.
- Шаг 4: Обновите драйверы звука. В некоторых случаях проблема может быть связана с устаревшими драйверами. Посетите официальный веб-сайт производителя устройства и загрузите последние обновления.
- Шаг 5: Перезагрузите устройство. Иногда простой перезапуск может решить проблему отсутствия звука.
- Шаг 6: Проверьте физические подключения. Убедитесь, что аудиокабели правильно подключены к устройству и аудиоустройству.
- Шаг 7: Проверьте наличие обновлений операционной системы. Иногда проблемы с звуком могут быть связаны с ошибками в операционной системе. Установите все доступные обновления.
Если вы выполнили все эти шаги и проблема все еще не решена, то, возможно, вам следует обратиться к профессионалам или службе поддержки устройства.