Тачпад - это удобное устройство, позволяющее управлять курсором на экране ноутбука без использования мыши. Однако, в некоторых случаях пользователи предпочитают использовать внешнюю мышь или клавиатуру, или возникают ситуации, когда требуется временно отключить тачпад. Как же включить и отключить эту функцию на ноутбуке? В данной статье мы предлагаем полную инструкцию по этому вопросу.
Включение и отключение тачпада на ноутбуке может осуществляться различными способами, в зависимости от модели и производителя устройства. Однако, существуют несколько общих методов, которые подходят для большинства ноутбуков.
Первый и самый простой способ - это использовать сочетание клавиш на клавиатуре. Обычно на ноутбуках есть специальная клавиша Фн (Function), которая активирует вторичные функции, доступные через комбинацию клавиш. На большинстве ноутбуков для включения и отключения тачпада используется сочетание клавиш Fn + Fх, где х - это номер клавиши, обозначающей тачпад. На разных моделях ноутбуков эта клавиша может иметь различное обозначение, например, это может быть F6 или F9, но в большинстве случаев ее можно найти по рисунку в виде изображения тачпада.
Как настроить тачпад на ноутбуке: подробная инструкция
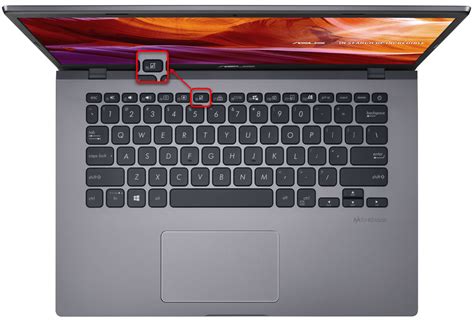
Настройка тачпада на ноутбуке может быть полезной, если вы хотите изменить чувствительность, скорость курсора или включить дополнительные возможности. В этой подробной инструкции мы расскажем, как настроить тачпад на ноутбуке.
- Откройте "Панель управления" через меню "Пуск".
- Перейдите в раздел "Оборудование и звук" и выберите "Мышь".
- Откройте вкладку "Тачпад" и найдите раздел "Настройки тачпада".
- В разделе настроек тачпада вы сможете изменить чувствительность, скорость курсора и другие параметры.
- Некоторые ноутбуки также могут предлагать дополнительные функции, такие как жесты или мультитач. Вы можете включить или отключить эти функции по вашему усмотрению.
- После внесения нужных изменений, нажмите "Применить" и "ОК", чтобы сохранить настройки.
Теперь вы знаете, как настроить тачпад на ноутбуке. Следуя этой инструкции, вы сможете настроить тачпад на вашем ноутбуке в соответствии со своими предпочтениями.
Шаг 1: Проверка наличия тачпада

Перед тем, как начать настройку тачпада, необходимо убедиться, что на вашем ноутбуке установлен и настроен тачпад. Чтобы проверить наличие тачпада, следуйте инструкциям ниже:
| Шаг | Действие | Результат |
|---|---|---|
| 1. | Проверьте, есть ли на вашем ноутбуке панель сенсорного управления, расположенная под клавиатурой. Она обычно имеет небольшие кнопки и иконки. | Если панель сенсорного управления присутствует, значит, ваш ноутбук оснащен тачпадом. |
| 2. | Возьмите отвертку или другой подходящий инструмент и аккуратно откройте заднюю крышку ноутбука. | Поискайте внутри ноутбука плата с тачпадом. Она обычно находится рядом с клавиатурой или снизу ноутбука. |
| 3. | Большинство ноутбуков имеют возможность включения/выключения тачпада с помощью специальной функциональной клавиши. Обычно она помечена значком тачпада. | Если вы видите такую клавишу на клавиатуре вашего ноутбука, значит, у вас есть тачпад. |
Если после выполнения указанных шагов вы обнаружили, что на вашем ноутбуке нет тачпада, возможно, устройство было отключено или вышло из строя. В этом случае рекомендуется обратиться к сервисному центру для диагностики и ремонта ноутбука.
Шаг 2: Отключение тачпада через системные настройки
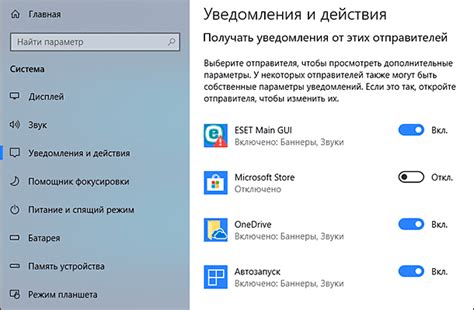
Если вы предпочитаете использовать системные настройки для управления тачпадом на вашем ноутбуке, следуйте этому руководству:
| Шаг 1: | Откройте "Панель управления" на вашем ноутбуке. Для этого нажмите кнопку "Пуск" в левом нижнем углу экрана, а затем выберите "Панель управления" из списка приложений. |
| Шаг 2: | В поисковой строке в верхнем правом углу окна "Панель управления" введите "устройства и принтеры". |
| Шаг 3: | Выберите пункт "Устройства и принтеры" в результатах поиска. |
| Шаг 4: | В разделе "Устройства" найдите иконку "Тачпад". Щелкните правой кнопкой мыши по этой иконке и выберите "Настройки тачпада". |
| Шаг 5: | В открывшемся окне "Настройки тачпада" найдите опцию "Отключить тачпад". Установите флажок рядом с этой опцией, чтобы отключить тачпад. Если вы хотите включить тачпад, снимите флажок. |
| Шаг 6: | Нажмите кнопку "Применить" и затем кнопку "ОК", чтобы сохранить изменения. |
Теперь вы знаете, как отключить тачпад на вашем ноутбуке с помощью системных настроек. Пользуйтесь этой функцией, когда вам нужно временно или постоянно отключить тачпад.
Шаг 3: Отключение тачпада через функциональные кнопки

Если ваш ноутбук имеет функциональные кнопки, на которых изображена иконка тачпада, вы можете воспользоваться этой опцией для его отключения. Это быстрый и удобный способ, который позволяет освободить руки от постоянного касания тачпада.
Для отключения тачпада с помощью функциональных кнопок выполните следующие действия:
- Найдите функциональную кнопку с изображением тачпада на клавиатуре ноутбука. Обычно она располагается неподалеку от самого тачпада.
- Нажмите на эту кнопку для отключения тачпада. Обычно это можно сделать нажатием одной из клавиш "Fn" или "FnLock" в сочетании с кнопкой тачпада.
- В некоторых случаях на функциональных кнопках может быть предусмотрено несколько режимов работы тачпада. Если по нажатию кнопки тачпад не отключается, попробуйте нажать еще раз для переключения между режимами.
После выполнения указанных действий ваш тачпад должен быть отключен. Если вам потребуется снова включить его, просто повторите указанные шаги или воспользуйтесь другим способом, описанным в предыдущих разделах нашей инструкции.
Шаг 4: Включение тачпада обратно
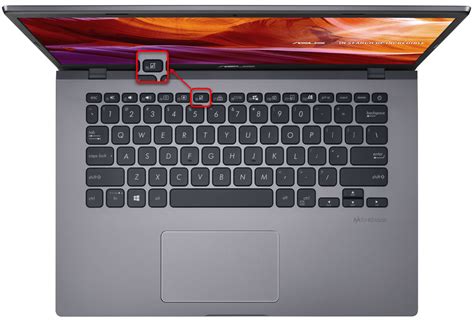
1. Откройте меню "Пуск" и выберите "Параметры".
2. В открывшемся окне "Параметры" выберите "Устройства".
3. На вкладке "Сенсорная панель и мышь" найдите раздел "Сенсорная панель" и нажмите на переключатель напротив пункта "Сенсорная панель" для включения тачпада.
4. После того, как тачпад будет включен, закройте окно "Параметры".
Теперь тачпад на вашем ноутбуке будет работать и вы сможете управлять им с помощью своих пальцев.