Тачпад - одно из самых важных устройств на ноутбуке Acer, которое позволяет пользователю беспрепятственно управлять курсором и выполнить различные действия, не обращая внимания на подключенную мышь. Однако иногда возникают ситуации, когда требуется отключить тачпад для избежания случайного сенсорного взаимодействия.
Включение и отключение тачпада на ноутбуке Acer может потребовать определенных знаний и навыков, особенно если вы являетесь новичком в использовании компьютеров. В этой статье мы покажем, как легко и быстро включить или отключить тачпад на ноутбуке Acer с помощью нескольких простых шагов.
Прежде всего, необходимо знать, что на большинстве ноутбуков Acer есть клавиша Fn (функциональная клавиша), которая предназначена для активации функциональных клавиш. Также, обратите внимание на наличие специальной клавиши с изображением тачпада. Обычно она располагается рядом с клавишей Fn и имеет символ пальцев или трекпада. Используя комбинацию клавиш Fn и клавиши тачпада, можно включить или отключить тачпад на ноутбуке Acer.
Включение и отключение тачпада на ноутбуке Acer

1. Горячие клавиши: Некоторые модели ноутбуков Acer имеют специальные горячие клавиши, с помощью которых можно включить или отключить тачпад. Обычно это сочетание клавиш Fn (функциональная клавиша) и одной из клавиш F1-F12, на которой изображена иконка с изображением тачпада. Нажмите и удерживайте клавишу Fn и затем нажмите соответствующую клавишу F1-F12 для включения или отключения тачпада.
2. Настройки тачпада в операционной системе: Вы можете настроить тачпад через устройства и настройки мыши в операционной системе Windows. Для этого выполните следующие шаги:
- Щелкните правой кнопкой мыши по значку "Пуск" в левом нижнем углу экрана.
- В контекстном меню выберите пункт "Панель управления".
- В открывшемся окне "Панель управления" найдите и выберите "Устройства и настройка мыши".
- В открывшемся окне "Свойства мыши" найдите вкладку "Тачпад" и щелкните по ней.
- Настройте тачпад по своему усмотрению, включив или отключив его, а также выбрав другие параметры.
- Нажмите "ОК" для сохранения изменений.
3. Функциональные клавиши: Некоторые модели ноутбуков Acer имеют отдельную клавишу для включения и отключения тачпада. Обычно это клавиша с изображением тачпада или пальца на ней. Найдите эту клавишу на клавиатуре и нажмите ее, чтобы включить или отключить тачпад.
В случае, если вы все еще столкнулись с проблемой, связанной с включением или отключением тачпада на ноутбуке Acer, рекомендуется обратиться за помощью к производителю или посетить сайт поддержки Acer, где вы можете найти дополнительную информацию и решения для своей конкретной модели.
Теперь вы знаете несколько способов включить и отключить тачпад на ноутбуке Acer. Выберите наиболее удобный для вас и настройте тачпад по своему усмотрению!
Начало работы

Перед тем как включить или отключить тачпад на ноутбуке Acer, вам понадобится убедиться, что у вас есть доступ к мыши. Если вы еще не подключили мышь к своему ноутбуку, сделайте это сейчас.
Если у вас уже есть подключенная мышь, вы можете приступить к следующим шагам:
- Найдите на вашем ноутбуке панель нижней грани, обычно она находится неподалеку от тачпада.
- Убедитесь, что ваш ноутбук подключен к источнику питания или у вас достаточно заряда аккумулятора, чтобы продолжать настройку.
- Найдите клавишу Fn на клавиатуре ноутбука. Обычно она находится в левом нижнем углу.
- Найдите сочетание клавиш Fn + F7 или Fn + F9 (в этих сочетаниях обычно находятся функциональные клавиши, отвечающие за тачпад).
- Нажмите и удерживайте сочетание клавиш Fn + F7 или Fn + F9 в течение нескольких секунд, чтобы включить или отключить тачпад.
- Убедитесь, что на вашем ноутбуке отобразилась соответствующая иконка, показывающая статус тачпада (включен или отключен).
Теперь вы можете использовать мышь для управления вашим ноутбуком Acer или выключить тачпад, если хотите использовать только мышь.
Поиск панели управления
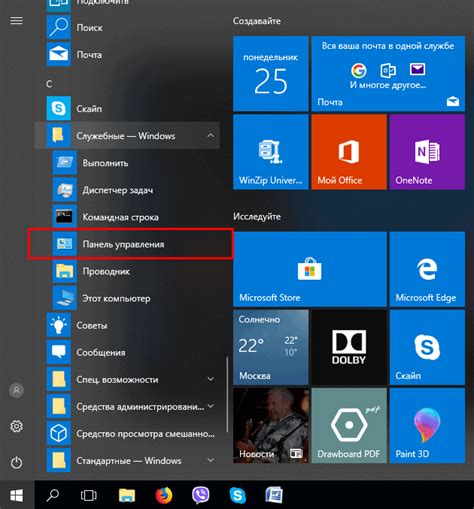
Прежде чем приступить к отключению тачпада на ноутбуке Acer, вам понадобится найти панель управления. Вот как это сделать:
1. Начните с открытия меню «Пуск», которое находится в нижнем левом углу экрана.
2. Далее, выберите пункт «Параметры» (иконка шестеренки) для доступа к настройкам.
3. В открывшемся окне выберите раздел «Устройства».
4. В левой части окна найдите раздел «Сенсорная панель» или «Тачпад».
5. Нажмите на этот раздел, чтобы открыть его настройки.
Теперь вы должны увидеть панель управления тачпадом, где вы сможете включить или отключить его в соответствии с вашими потребностями.
Открытие панели управления

Чтобы включить или отключить тачпад на ноутбуке Acer, вам потребуется открыть панель управления. Вот несколько способов сделать это:
- Щелкните правой кнопкой мыши по кнопке "Пуск" в левом нижнем углу экрана. В открывшемся контекстном меню выберите "Панель управления".
- Нажмите клавишу Win + X на клавиатуре, чтобы открыть меню быстрого доступа. Затем выберите "Панель управления".
- Откройте "Пуск" и введите в строке поиска "Панель управления". Затем выберите соответствующий результат.
После открытия панели управления вы сможете найти и настроить опции тачпада в разделе "Устройства указания". В зависимости от модели ноутбука Acer, название этого раздела может немного отличаться.
Поиск раздела "Устройства" или "Управление устройствами"
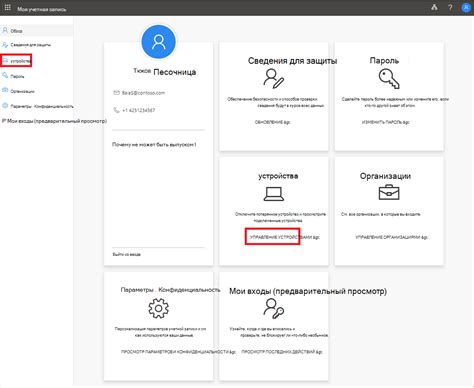
Для включения или отключения тачпада на ноутбуке Acer необходимо найти соответствующий раздел в настройках системы. Чтобы найти раздел "Устройства" или "Управление устройствами", следуйте инструкциям ниже:
- Нажмите кнопку "Пуск" в левом нижнем углу экрана или нажмите клавишу с логотипом Windows на клавиатуре.
- В открывшемся меню выберите раздел "Настройки".
- В окне "Настройки" найдите и выберите раздел "Устройства" или "Управление устройствами".
В этом разделе вы найдете все доступные устройства на вашем ноутбуке Acer, включая тачпад. Необходимо будет выполнить дополнительные действия внутри этого раздела, чтобы включить или отключить тачпад.
Настройка тачпада
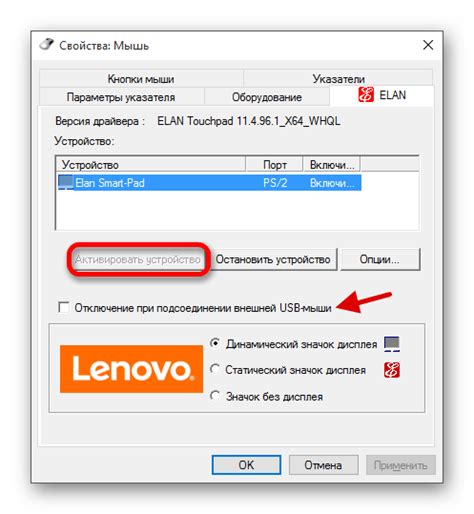
Настройка тачпада на ноутбуке Acer позволяет оптимизировать его работу в соответствии с вашими предпочтениями. Чтобы включить или отключить тачпад, выполните следующие действия:
- Откройте "Панель управления" и найдите раздел "Устройства указания".
- Выберите "Тачпад" из списка доступных устройств.
- В открывшемся окне вы можете включить или отключить тачпад, отметив соответствующий флажок.
- Если вы хотите настроить дополнительные параметры тачпада, нажмите на кнопку "Настройка" и откройте дополнительные вкладки с параметрами.
- Настройте параметры тачпада в соответствии с вашими предпочтениями.
- После завершения настроек нажмите "ОК", чтобы сохранить изменения.
Теперь тачпад вашего ноутбука Acer будет работать в соответствии с выбранными настройками.
Включение или отключение тачпада

Для включения или отключения тачпада на ноутбуке Acer можно использовать следующие методы:
- Использование функциональных клавиш на клавиатуре. На большинстве ноутбуков Acer есть специальная функциональная клавиша, обозначенная символом тачпада (обычно это клавиша Fn в сочетании с F7 или F9). Чтобы включить или отключить тачпад, нужно одновременно нажать эту клавишу и соответствующую функциональную клавишу.
- Использование панели управления. Для этого нужно щелкнуть правой кнопкой мыши по значку "Пуск" в левом нижнем углу экрана, затем выбрать "Панель управления". В окне "Панель управления" нужно нажать на раздел "Устройства и звук", затем выбрать "Мышь". В открывшемся окне "Свойства мыши" нужно перейти на вкладку "Тачпад" и поставить галочку в поле "Включить тачпад".
- Использование настроек в системе. Для этого нужно щелкнуть правой кнопкой мыши по значку "Пуск" в левом нижнем углу экрана, затем выбрать "Настройки". В открывшемся окне "Настройки" нужно выбрать "Устройства", затем "Сенсорная панель". В разделе "Сенсорная панель" нужно переключить переключатель в положение "Вкл." или "Выкл.", в зависимости от того, какое действие вы хотите выполнить.
После выполнения одного из этих методов тачпад будет включен или отключен на ноутбуке Acer.
Сохранение и применение настроек
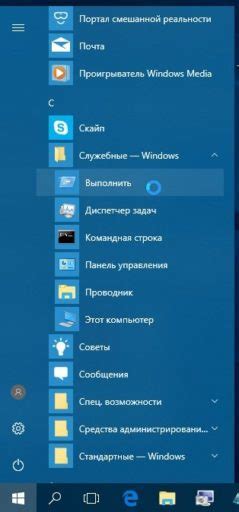
После изменения настроек тачпада на ноутбуке Acer важно сохранить и применить эти изменения, чтобы они вступили в силу. Чтобы сохранить настройки, следуйте простым инструкциям:
- Кликните на кнопку "Применить" или "ОК", расположенную в окне настроек тачпада. Это позволит сохранить изменения и закрыть окно.
- Если кнопка "Применить" отсутствует, просто закройте окно настроек, и изменения будут автоматически сохранены.
После сохранения настроек тачпада они автоматически применятся к вашему ноутбуку Acer. Если вы хотите проверить, что настройки были применены, попробуйте использовать тачпад и убедитесь, что изменения вступили в силу.
Сохранение и применение настроек тачпада позволяет вам настроить тачпад на вашем ноутбуке Acer по вашим предпочтениям, чтобы обеспечить комфортное использование и удовлетворить ваши потребности.