Интернет – одно из самых важных средств связи и источников информации в современном мире. Отключение интернета может сильно нарушить обычный ритм жизни и вызвать нервное напряжение. Что же делать, если ваш компьютер потерял подключение к сети и вы не знаете, как его включить? Мы подготовили пошаговую инструкцию, которая поможет вам справиться с этой проблемой в самые короткие сроки.
Первым шагом, который следует предпринять при отключении интернета на компьютере, это проверка состояния вашего модема и роутера. Проверьте, правильно ли они подключены к компьютеру и электрической розетке. Убедитесь, что все кабели надежно закреплены и не повреждены. Перезагрузите модем и роутер, отключив их от питания на несколько минут, а затем снова подключите. Эта простая процедура зачастую решает проблему и восстанавливает интернетное соединение.
Если переустановка модема и роутера не помогла, перейдите к следующему шагу – проверке настроек сетевого подключения на вашем компьютере. Для этого откройте "Панель управления" и выберите "Сеть и интернет". Затем выберите "Центр управления сетями и общим доступом" и нажмите на ссылку "Изменение параметров адаптера".
В открывшемся окне выберите соединение, которое отмечено как "Подключение по локальной сети" или "Ethernet". Щелкните правой кнопкой мыши и выберите "Свойства". Проверьте, правильно ли настроены параметры IP-адреса и DNS-сервера, чтобы ваш компьютер мог подключиться к интернету. Если вы не уверены в правильности настроек, переключите настройки на автоматическое получение IP-адреса и DNS-сервера.
Если все предыдущие шаги не привели к восстановлению интернетного соединения, рекомендуется связаться с технической поддержкой вашего интернет-провайдера. Они смогут помочь вам в решении проблемы и предоставить дополнительную информацию о состоянии вашего подключения. Следуйте их инструкциям и сообщайте о всех деталях, чтобы быстро восстановить интернет на вашем компьютере.
Проверьте физическое подключение

Убедитесь, что кабель Ethernet или USB-кабель между компьютером и модемом или роутером полностью вставлен.
Также убедитесь, что все соединения плотно закреплены и не имеют видимых повреждений.
Если ваш компьютер подключен по Wi-Fi, проверьте, что беспроводное соединение включено и стабильно работает. Убедитесь, что модем или роутер подключены к питанию и правильно настроены.
Перезагрузите компьютер и модем

Если после отключения интернета на компьютере он не работает, попробуйте перезагрузить компьютер и модем. Это может помочь восстановить подключение к интернету.
Сначала закройте все открытые программы и сохраните свою работу, чтобы не потерять никаких данных. Затем щелкните правой кнопкой мыши на кнопке "Пуск" в левом нижнем углу экрана и выберите "Перезагрузить".
После того, как компьютер перезагрузится, необходимо перезагрузить модем. Находите модем и отключите его от электрической розетки или нажмите на кнопку "Включить/Выключить". Подождите несколько секунд и затем снова включите модем, подключив его к электрической розетке или нажав на кнопку "Включить/Выключить".
После этого подождите несколько минут, чтобы модем восстановил его связь с провайдером интернет-услуг. Когда все индикаторы на модеме загорятся или начнут мигать, это означает, что модем подключен к интернету. Теперь можно попробовать подключиться к интернету на компьютере и проверить, работает ли он.
Если перезагрузка компьютера и модема не помогла, возможно, стоит попробовать другие способы восстановления подключения к интернету.
Проверьте настройки сетевого адаптера
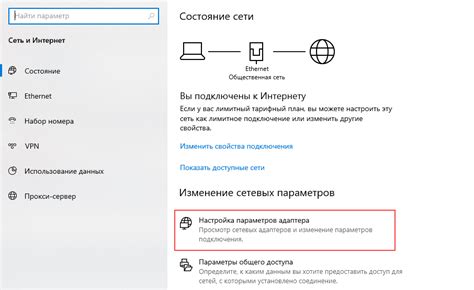
Если у вас возникли проблемы с подключением к интернету после отключения, первым шагом будет проверка настроек сетевого адаптера на вашем компьютере. Затем вы сможете убедиться, что все параметры настроены правильно и нет нежелательных изменений.
Вот что вам нужно сделать:
- Откройте Панель управления. Нажмите правую кнопку мыши на значок "Пуск" в левом нижнем углу экрана и выберите "Панель управления" из контекстного меню.
- Найдите и откройте раздел "Сеть и интернет". В Панели управления найдите и щелкните на ссылке "Сеть и интернет".
- Выберите "Центр управления сетями и общим доступом". В разделе "Сеть и интернет" найдите опцию "Центр управления сетями и общим доступом" и щелкните по ней.
- Проверьте состояние сетевого адаптера. В центре управления сетями и общим доступом вы увидите список активных сетевых адаптеров. Убедитесь, что ваш сетевой адаптер отображается как "Подключено". Если он отображается как "Отключено", щелкните на нем правой кнопкой мыши и выберите "Включить".
- Проверьте настройки IP-адреса. Если ваш сетевой адаптер все еще не подключен к интернету, проверьте настройки IP-адреса. Вернитесь в центр управления сетями и общим доступом, щелкните правой кнопкой мыши на активном сетевом адаптере и выберите "Свойства". Затем выберите "Протокол интернета версии 4 (TCP/IPv4)" и щелкните на кнопке "Свойства". Установите настройки IP-адреса в "Получить IP-адрес автоматически" и "Получить адрес DNS-сервера автоматически".
Теперь вы проверили настройки сетевого адаптера и сделали все необходимое для включения интернета на вашем компьютере после отключения. Если проблема все еще не решена, возможно вам потребуется обратиться за помощью к вашему интернет-провайдеру или системному администратору.
Убедитесь в наличии действующего интернет-подключения
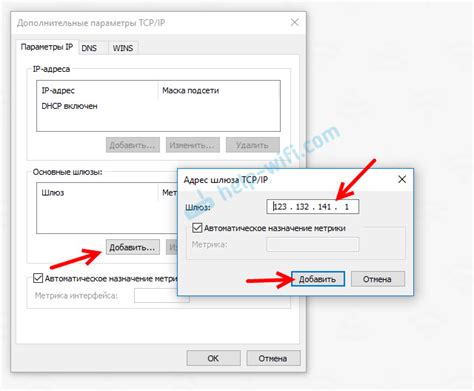
Перед тем, как приступить к включению интернета на вашем компьютере, необходимо убедиться, что у вас есть действующее интернет-подключение. Проверьте следующие вещи:
1. Проверьте соединение
Убедитесь, что ваш компьютер подключен к сети. Проверьте, что кабель от роутера или модема подключен к вашему компьютеру. Если вы используете Wi-Fi, проверьте, что включен беспроводной адаптер и что вы подключены к сети.
2. Перезагрузите роутер или модем
Иногда проблемы с интернетом могут возникать из-за технических неполадок в вашем роутере или модеме. Попробуйте перезагрузить устройство, отключив его на несколько секунд, а затем включив снова.
3. Проверьте статус подключения
Ваш операционной системе обычно предоставляет средства для проверки статуса сетевого подключения. Это может быть иконка сети в системном трее или раздел «Сеть и интернет» в настройках вашего компьютера. Убедитесь, что подключение активно и нет ошибок.
4. Обратитесь к провайдеру услуг
Если вы проверили все вышеперечисленное и ваш компьютер по-прежнему не имеет доступа в интернет, свяжитесь с вашим провайдером услуг. Возможно, у вас есть отключение из-за проблем на их стороне или вам необходима помощь в настройке соединения.
Если после выполнения этих шагов у вас все еще нет интернет-подключения, возможно, проблема кроется глубже и вам потребуется квалифицированная помощь для ее решения.
Свяжитесь с провайдером для решения проблемы

Если после выполнения всех вышеперечисленных шагов интернет на вашем компьютере все еще не работает, возможно, проблема находится на стороне вашего провайдера. В этом случае лучшим решением будет связаться с вашим интернет-провайдером, чтобы получить дополнительную помощь и решить проблему.
Перед тем, как связаться с провайдером, убедитесь, что у вас есть следующая информация:
1. Контактная информация: имейте под рукой контактный номер телефона или адрес электронной почты вашего провайдера.
2. Описание проблемы: уточните, какая именно проблема возникла. Будьте готовы описать все действия, которые были предприняты вами для восстановления подключения к интернету.
3. Обращайтесь в службу поддержки: свяжитесь со службой поддержки провайдера и внимательно слушайте инструкции оператора. Многие провайдеры имеют специальных технических специалистов, которые могут помочь вам настроить подключение к интернету удаленно.
Помните, что провайдер может запросить техническую информацию о вашем компьютере, поэтому имейте под рукой все необходимые сведения, такие как операционная система, модель маршрутизатора и другие подробности.
Следуя этим рекомендациям, вы сможете быстро связаться со своим провайдером и получить помощь в решении проблемы с подключением к интернету.